Были ли у вас когда-нибудь в жизни ситуации, когда после потери телефона вы долгое время мучились, пытаясь восстановить номера телефонов своих друзей и
Резервное копирование с помощью iCloud
Автоматическое резервное копирование в iCloud
Чтобы настроить в iCloud ежедневное автоматическое резервное копирование данных на устройстве, необходимо выполнить следующие действия.
- Убедитесь, что параметр «Резервная копия в iCloud» включен в меню «Настройки» > [ваше имя] > iCloud > «Резервная копия в iCloud».
- Подключите устройство к источнику питания.
- Подключите устройство к сети Wi-Fi.
- Убедитесь, что экран устройства заблокирован.
- Проверьте наличие в iCloud достаточного свободного пространства для создания резервной копии. При регистрации в iCloud бесплатно предоставляется хранилище iCloud объемом 5 ГБ. Если вам требуется увеличить объем хранилища iCloud, можно приобрести дополнительное пространство с помощью iPhone, iPad, iPod touch или компьютера Mac. Можно приобрести подписку от 50 ГБ за 59 рублей в месяц. Подробные сведения о тарифах для вашего региона.

Источник: http://support.apple.com/ru-ru/HT203977
Для чего нужна резервная копия. Какие данные в нее входят. Какие данные не сохраняются?
Резервная копия iPhone — это, говоря простым и доступным языком, — копия данных, с мобильного устройства от Apple, которая хранится в зашифрованном виде на персональном компьютере, либо в облачном хранилище iCloud.
Создание резервной копии данных имеет важное значение, поскольку она необходима для восстановления информации в случае:
- неисправности, кражи или потери iPhone;
- приобретения нового смартфона от Apple, поскольку наличие актуальной резервной копии старого устройства даст возможность быстро перенести данные со старого девайса на новый;
- появления проблем с операционной системой (iOS), которые могут возникнуть в неподходящий вариант и принести немало неудобств (например, это касается неудачной попытки обновления мобильного устройства на новую версию операционной системы).
Бекапы, независимо от способа создания и места хранения, содержат в себе следующие данные:
- персональные настройки смартфона (настройки календаря, почты, рингтоны, вид главного рабочего стола и расположение иконок);
- данный браузера Safari: данные автоматического заполнения форм, закладки, история просмотров страниц;
- данные, которые содержит в себе приложение «Здоровье»;
- SMS/MMS, история сообщений в iMessage (для корректного восстановления необходимо наличие SIM-карты);
- рингтоны;
- пароли к учетным записям и аккаунтам;
- информация об установленных приложения и данных (но не сами приложения);
- спаренные устройства по протоколу Bluetooth;
- история покупок, совершенных в AppStore, iBooks, а также в iTunes Store;
- настройки HomeKit;
- заметки, голосовые записи, фото и видео (видео размером до двух гигабайт!), созданные посредством камеры.
Как видно, она содержит не сами приложения и медиаконтент, а важную информацию о них. Этот шаг оправдан, поскольку в противном случае бэкапы имели бы до неприличия большие размеры.
Не содержит:
- синхронизированных посредством iTunes: видео, фотографий, изображений и музыки из iPod;
- сторонние приложения.
Источник: http://myapples.ru/iphone/kak-sdelat-rezervniy-kopiu
Способы копирования
Перед началом работы по сохранению следует отметить, что существует две принципиальные стратегии алгоритма выполнения операций: с использованием только смартфона или при участии компьютера. Все возможные варианты представлены в таблице.
| Алгоритм сохранения данных | Необходимые устройства | Место расположения файлов | Требования о наличии Wi-Fi |
| Использование iCloud | Телефон | Удаленный сервер | Да |
| Использование iTunes | Телефон, компьютер или ноутбук | Внутренняя память ПК | Нет |
| Использование iTunes | Телефон, компьютер или ноутбук | Удаленный сервер | Да |
Рассмотрим каждый из представленных механизмов более подробно.
Источник: http://tarifkin.ru/mobilnye-os/kak-sozdat-rezervnuyu-kopiyu-ajfona
iTunes
Эта программа подходит для тех, кто привык хранить личные данные только на ПК или сьемном носителе. Прежде чем подключаться надо сначала установить свежую версию программы, чтобы в будущем не было проблем с распознаванием.
- Подсоедините смартфон к ПК
- В приложении нажмите на свой девайс и нажмите на «Обзор»
- Найдите «Резервные копии»
- Выберите предложение выполнения операции вручную и включите копирование
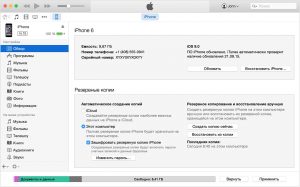
Восстановление из резервной копии iTunes
Если вам нужно по чистить память своего компьютера и избавиться от старых копий, то через настройки найдите «Устройства», выберите данные и нажмите на «Удаление».
Чтобы не забыть о необходимости создания очередной копии создайте небольшое напоминание на любом своём устройстве.
Источник: http://mobilkoy.ru/chto-takoe-rezervnaya-kopiya-iphone-dlya-chego-nuzhna-chto-ona-sohranyaet-kak-najti-rezervnuyu-kopiyu-iphone-na-kompyutere
Методы резервного копирования
Существует два основных метода резервного копирования Ваших данных с iPhone. Первый метод предполагает создание копии Ваших данных в iCloud, то есть в облачном онлайн сервисе. Второй метод, так называемое локальное копирование, предполагает, что Вы «перекидываете» данные с телефона на компьютер посредством использования iTunes.
Источник: http://apple-re-cover.ru/blog/iphone/kak-prosto-sdelat-rezervnuyu-kopiyu-iphone/
Делаем резервную копию с помощью Mac
Довольно часто владельцы iPhone используют смартфон в связке с компьютером от все той же компании Apple. Это ПК Mac и ноутбуки серии MacBook. Они тоже предлагают пользователям функцию создания резервной копии Айфона.
Операцию можно выполнить при специального меню Finder, которое есть на каждом компьютере Mac. В итоге процесс создания бэкапа выглядит следующим образом:
- Подключите Айфон к Mac, используя комплектный кабель.
- Откройте Finder и выберете свой iPhone.
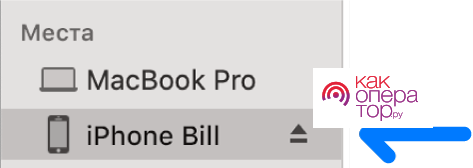
- Перейдите в раздел «Основные» панели кнопок.
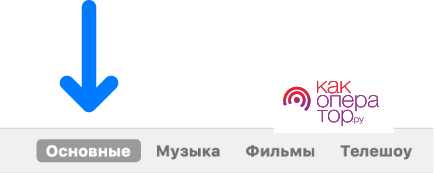
- В следующем подменю выберете пункт «Создавать резервные копии всех данных iPhone на этом Mac».
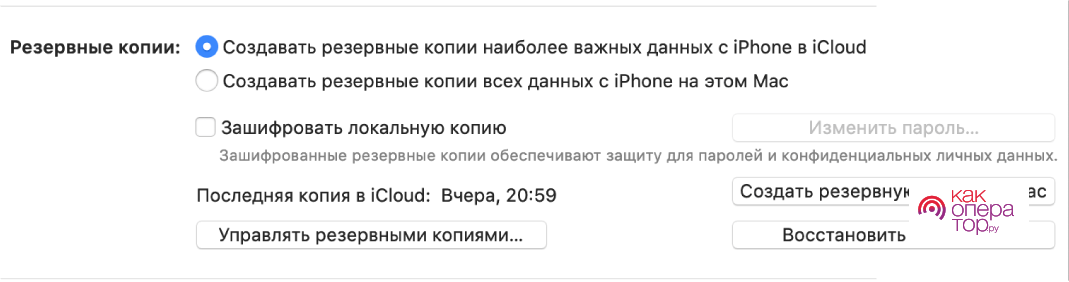
- Нажмите кнопку «Создать резервную копию сейчас».
- Дождитесь окончания выполнения операции.
В течение следующих минут вся информация, которая хранится на Айфоне, будет преобразовываться в единый файл бэкапа на Маке. Во время выполнения операции ни в коем случае нельзя отключать iPhone от компьютера. В противном случае операция прервется и ее понадобится выполнить заново.
Также на ПК Mac вы можете зашифровать резервную копию при помощи пароля, чтобы никто кроме вас не получил к ней доступ.
Восстанавливаем из резервной копии на Мас
Теперь, когда вы создали бэкап на своем компьютере Mac, есть смысл задуматься над тем, как ее восстанавливать. И здесь нет ничего сложного. Как и при создании, нам понадобится открыть меню Finder и подключить Айфон к Маку или Макбуку при помощи кабеля.
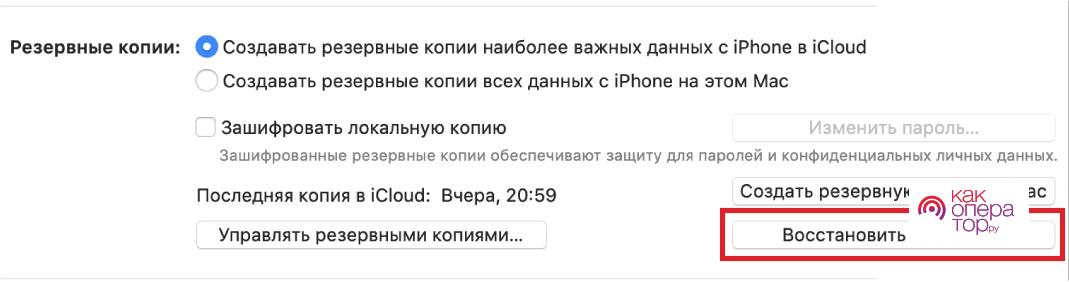
Далее в меню Finder нужно выбрать подключенный iPhone, переместиться в раздел «Основные» и обратить внимание на пункт «Резервные копии». Здесь необходимо нажать кнопку «Восстановить из копии», после чего запустится процесс восстановления, который продлится несколько минут.
Источник: http://kakoperator.ru/os/kak-sozdat-rezervnuyu-kopiyu-ajfona
Дополнительная информация
Дата публикации: 13 апреля 2020 г.
Источник: http://support.apple.com/ru-ru/HT203977
Создаем резервную копию iPhone в iCloud вручную
- Переходим на iPhone в меню «Настройки», выбираем «iCloud» и «Резервная копия».
- Нажимаем внизу страницы на «Создать резервную копию». Тут же начнется создание копии.

Никаких уведомлений про успешное создание резервной копии гаджета iOS не делает. В успехе операции можно убедиться, если перейти в меню «Настройки», затем «iCloud» и «Резервная копия». Там отображается информация о том, какое количество времени осталось до завершения создания копии, если процесс еще выполняется.

Источник: http://a-apple.ru/android-ios/oshibki/kak-na-iphone-x-s-r-8-7-6-sdelat-rezervnuyu-kopiyu-v-icloud
Установка пароля
Лучше всего установить пароль на резервную копию, чтобы ни один злоумышленник не мог получить доступ к вашим файлам. Для этого во время создания бэкапа сделайте отметку напротив «Шифрования резервной копии» во вкладке «Обзор».
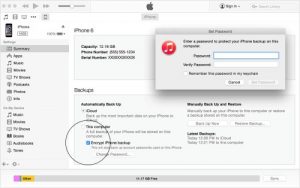
Установка пароля для резервной копии iTunes
Напишите его куда-нибудь, чтобы не потерять, потому что сейчас пароль будет спрашиваться при каждом копировании.
Источник: http://mobilkoy.ru/chto-takoe-rezervnaya-kopiya-iphone-dlya-chego-nuzhna-chto-ona-sohranyaet-kak-najti-rezervnuyu-kopiyu-iphone-na-kompyutere
Как определить для какого iPhone или iPad создан бэкап?
Пользователи, владеющие несколькими девайсами, которые часто делают резервное копирование устройств могут столкнуться с некоторыми трудностями. Речь идет о путанице при выборе подходящей резервной копии для восстановления.
Чтобы корректно установить к какому iPhone или iPad принадлежит определенная копия, проделайте следующие действия:
- Найти необходимую резервную копию, а затем открыть файл под именем «Info.plist» в привычном редакторе или просмотрщике текста.

Используя функцию поиска информации по содержимому документа, нужно вбить в поиск значение: «Product Name».Название модели устройства можно увидеть между тегами «». Например: «iPhone 6s».

Источник: http://myapples.ru/iphone/kak-sdelat-rezervniy-kopiu
Рекомендации
Советы, которые позволят сохранить нервы, а в некоторых случаях и финансы пользователя:
- Настройте автоматическую синхронизацию, чтобы смартфон сливал данные регулярно по расписанию. Лучше сделать это при первичной настройке девайса.
- Делайте архив в ручном режиме, если вы сохранили какую-либо сверхважную информацию. Например, при съемке видео материала на локации, куда вы позже уже не попадете.
- Делайте сразу два бэкапа: в iTunes и iCloud. Вероятность того, что вы потеряете доступ к обоим архивам меньше, чем вариант потери доступа, например, к Apple ID.
Источник: http://expertland.ru/telefon/iphone/kak-sdelat-rezervnuyu-kopiyu
Как перенести резервные копии iTunes на другой диск в Windows и Mac OS X?
Хранить файлы, в том числе бэкапы на локальном диске, который является системным —рискованно и ненадежно. В том случае, если установочные компоненты «Айтюнс» располагается на системном диске, то его следует перенести в надежное место, коим является отдельный HDD или локальный диск.
Владельцам Windows 7/8/8.1/10 для корректного переноса файла резервной копии необходимо проделать следующие манипуляции:
- Для начала выйдите из программы iTunes. После этого — скопировать и переместить папку «C:UserИВАН_ИВАНОВAppDataRoamingApple ComputerMobileSyncBackup» на заранее выбранный локальный диск. При этом, имя “ИВАН_ИВАНОВ” изменить на собственное или любое другое.
- Папку «Backup», размещенную на системном диске, нужно в обязательном порядке удалить.
- Запускаем командную строку «cmd.exe» (клавиши Win+R), нажатием на её ярлык правой клавишей мыши, выбрав при этом параметр «Запуск от имени Администратора».

В строку команд непосредственно вводим следующую команду: MKLINK /D «ИЗ» «В». Вместо значения «ИЗ» нужно ввести изначальный путь к папке с резервной копией (той, которая находилась на диске с системой), а вместо значения «В» новый путь к папке, содержащий файл бэкапа. Например: «mklink /d “C:UserИВАН ИВАНОВAppDataRoamingApple ComputerMobileSyncBackup” E:iTunesBackup». Если в имени есть пробелы (ИВАН ИВАНОВ), то путь нужно прописывать в кавычках(!!).Нажимаем «Enter».
Запускаем программу «Айтюнс» для того, чтобы осуществить проверку, зайдя на вкладку «Устройства» в разделе настроек.
Владельцам Mac OS X необходимо:
- В панели Dock нажать на «Завершить» iTunes.
- Используя Finder нажать сочетание клавиш «Shift+Cmd+G» и в поле «Переход к папке» ввести: «/Library/Application Support/MobileSync/», а затем нажать «Enter».
- Папку «Backup» необходимо скопировать на нужный диск.
- Запустить терминал, в который скопировать информацию (без кавычек!): «ln -s /Volumes/мой_диск/Backup /Library/Application Support/MobileSync/». Где вместо «мой_диск» ввести нужный диск с скопированной резервной копией.
- Появится ярлык, ведущий к папке с резервной копией на другом диске.
- Запускаем iTunes и проверяем наличие копий.
Источник: http://myapples.ru/iphone/kak-sdelat-rezervniy-kopiu
Как удалить старые бекапы?
Удалить бэкап-файлы в случае ненадобности, используя iTunes, можно следующим образом:
- Для Mac: запустить iTunes и перейти в раздел «Настройки». Для ПК (Windows): зайти в раздел «Правка» и перейти в «Настройки».
- Выбрать опцию «Устройства».
- Выбираем конкретный файл, который нужно удалить.
- Нажимаем на клавишу «Удалить резервную копию».
- Удаление завершено.
Источник: http://myapples.ru/iphone/kak-sdelat-rezervniy-kopiu




