Инструкция для MacBook как сделать скриншот экрана на макбуке: все комбинации как сделать скрин или запись с экрана MacBook
Как создать снимок экрана на компьютере Mac

- Чтобы создать снимок экрана, одновременно нажмите и удерживайте следующие три клавиши: Shift, Command и 3.
- Если в углу экрана появится миниатюра, щелкните ее, чтобы отредактировать снимок экрана. Или дождитесь сохранения снимка экрана на рабочем столе.

Источник: http://support.apple.com/ru-ru/HT201361
Как сделать скриншот на Mac с помощью горячих клавиш
Как сделать снимок всего экрана
Нажмите на клавиши Shift + Command + 3. Файл сохранится на рабочем столе в виде PNG-изображения. Это стандартный вариант скриншота, аналогичный нажатию клавиши Print Screen на ПК под управлением Windows.
Как сделать снимок выбранной области экрана
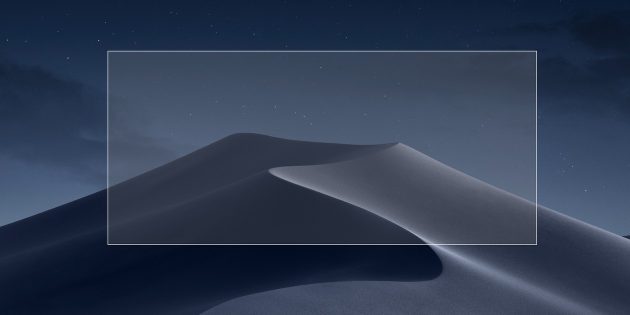
Используйте сочетание клавиш Shift + Command + 4. Курсор сменится значком прицела, с помощью которого нужно выделить желаемый участок экрана. Как только вы поднимете палец, скриншот сохранится.
Выбранную область можно модифицировать с помощью дополнительных клавиш (их нажимают после выделения экрана):
- Shift позволяет изменять границы области по вертикали или горизонтали;
- Option — масштабировать размер области с сохранением пропорций;
- пробел — перемещать выделенную область по экрану.
Esc отменяет выделение.
Как сделать скриншот окна на Mac
Используйте сочетание Shift + Command + 4, потом нажмите на пробел и с помощью курсора выберите нужное окно.
Как сделать скриншот меню на Mac
Чтобы сделать скриншот экранного меню или дока, следует нажать Shift + Command + 4, а затем пробел. Это сочетание работает по тому же принципу, что и предыдущее.
Если после нажатия пробела удерживать клавишу Command, можно выделять не всё меню, а его отдельные элементы.
Как сделать скриншот панели Touch Bar
Нажмите на клавиши Shift + Command + 6. Как и обычные снимки экрана, скриншот Touch Bar появится на рабочем столе в виде PNG-файла.
Источник: http://lifehacker.ru/kak-sdelat-skrinshot-na-mac/
Фото всего экрана компьютера в MacOS
Фото всего экрана компьютера можно произвести при помощи одновременного нажатия трёх клавиш:
- Shift.
- Command.
- Цифра 3.
После этого вам не придется искать ваш файл в какой-либо неизвестной папке, так как он автоматически будет сохранен на рабочем столе в формате PNG.
Источник: http://zen.yandex.ru/media/appleiwatch/skrinshot-v-macos-kak-sdelat-snimok-ekrana-na-pk-5ddbc8d3df485d7435ad33af
Как сделать снимок экрана на макбуке — как сделать скриншот macbook
В OS X встроена возможность делать скриншоты, кстати очень и очень удобная. Но не все знают, что можно их делать несколькими способами. Мы расскажем вам о том, как на MacBook снимок экрана «интегрирован» в саму ОС и никакие сторонние утилиты не превзойдут OS X по возможностям. Скриншот можно сделать, используя различные сочетания клавиш на вашем MacBook.
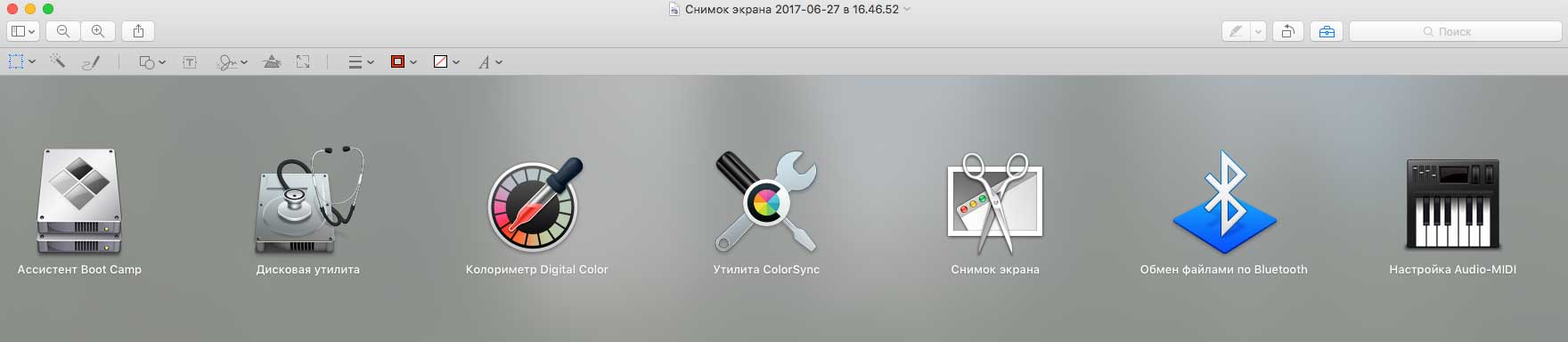
Источник: http://macplus.ru/info/stati-novosti/rabota-s-mac-os/instruktsiya-macbook-snimok-ekrana.html
1. Стандартные возможности OS X

В Mac есть отличный стандартный механизм для создания скриншотов. Большинству пользователей таких возможностей хватит с головой, давайте разберемся во всех тонкостях его работы.
Для создания снимка всего экрана потребуется нажать не самую очевидную комбинацию клавиш Command + Shift + 3. Такое положение дел часто расстраивает бывших пользователей Windows, где за подобное действие отвечала одна специальная кнопка Print Screen.
Сразу после создания скриншота на Mac на рабочем столе оказывается файл с расширением *.png.
Сочетение клавиш Command + Shift + 4 активирует режим выделения. После нажатия этих кнопок останется выделить нужную область и снимок экрана захватит только указанное пространство. Для удобства в момент выделения мы видим высоту и ширину будущего снимка в пикселях, отменить выделений можно нажатием на Escape.
Если после нажатия Command + Shift + 4 нажать еще и Пробел, то мы перейдем к фотографированию окон программ (курсор изменится на пиктограмму камеры). Достаточно навести курсор на нужное приложение и нажать на левую клавишу мыши, чтобы сохранился снимок указанной программы.
Таким способом можно сделать снимок строки меню или любого системного либо программного контекстного меню.
Всего за несколько минут можно настроить формат сохраняемого снимка экрана, его имя и исходную папку.
Изменить сочетание клавиш для создания скриншотов на более удобное можно в приложении Системные настройки. Достаточно перейти в раздел Клавиатура – Сочетание клавиш, выбрать раздел Снимки экрана и указать подходящий шорткат.
Источник: http://iphones.ru/iNotes/592741
Как сделать скриншот на Mac: исчерпывающее руководство
Всё о том, как использовать горячие клавиши и утилиту «Снимок экрана» и настраивать вид и место сохранения скриншотов.
Источник: http://dragon72.ru/kak-sdelat-skrin-ekrana-makbuk/
Скриншот отдельного окна
При создании какого-нибудь руководства по работе в той или иной программы целесообразнее делать скриншот только ее активного окна. Эта функция также вынесена в макбуках отдельной опцией и вызывается тем же самым сочетанием клавиш «Command+Shift+4», но после него нужно не сразу начать выдерение, а нажать еще на «Пробел»

Курсор изменит свой вид на изображение фотокамеры — теперь его достаточно навести на нужное окно и нажать на тачпад, либо левой кнопкой мыши.

Готовое изображение ищем там же, где обычно

Источник: http://wifika.ru/snimok-ekrana-na-makbuke-eyr-ili-pro-kak-sdelat-skrinshot-macbook-air-i-pro.html
Как настроить скриншоты на Mac
Где бы вы ни вносили изменения, они применятся ко всем скриншотам: и к тем, что сняты с помощью горячих клавиш, и к тем, что сделаны в утилите «Снимок экрана».
Как настроить скриншоты в «Терминале»
1. Как изменить место сохранения
Чтобы скриншоты не захламляли рабочий стол, можно изменить место их сохранения. Например, на папку Screenshots в «Документах». Для этого создайте желаемую папку, если её ещё нет, и введите в «Терминале» такую команду:
defaults write com.apple.screencapture location ~/Documents/Screenshots && killall SystemUIServer
Для возврата настроек по умолчанию введите:
defaults write com.apple.screencapture location ~/Desktop/ && killall SystemUIServer
2. Как изменить формат
PNG обеспечивает максимальное качество изображения, но такие скриншоты довольно много весят. При необходимости можно сменить формат на обычный JPG. Для этого достаточно ввести такую команду:
defaults write com.apple.screencapture type jpg && killall SystemUIServer
Для возврата к PNG-формату воспользуйтесь командой:
defaults write com.apple.screencapture type png && killall SystemUIServer
3. Как убрать тени
По умолчанию macOS добавляет к скриншотам окон тени. Они выглядят так же красиво, как и в системе, но это не всегда нужно. Чтобы отключить тени, введите в «Терминале» такую команду:
defaults write com.apple.screencapture disable-shadow -bool true && killall SystemUIServer
Вернуть тени можно с помощью этой команды:
defaults delete com.apple.screencapture disable-shadow && killall SystemUIServer
Как настроить «Снимок экрана» в macOS Mojave
На панели инструментов откройте меню «Параметры».
Здесь доступен выбор места сохранения, снимок с задержкой 5 и 10 секунд, а также опции отображения курсора, запоминание последнего режима съёмки и отключение плавающих миниатюр, которые появляются после снятия скриншота.
Источник: http://lifehacker.ru/kak-sdelat-skrinshot-na-mac/
Инструкция скриншот экрана макбук
Актуально на 03.07.2021
Аренда и подмена
Предлагаем услугу аренды Macbook и iMac. Предоставляем аппарат на подмену на время ремонта.
Курьерская служба
Сохраним ваше время и силы, курьер заберёт на ремонт и доставит восстановленное устройство.
Гарантия до 12 месяцев
Уверены в качестве выполняемого ремонта и используемых комплектующих.
Компонентный и модульный ремонт
Выполняем компонентный ремонт, что дешевле. Также можем заменить целиком модуль.
Инженеры с большим опытом
У нас все прозрачно и честно
Спросите любого:
КОМАНДА MACPLUS
Советы экспертов: Как правильно выбрать сервис?
Никогда раньше не обращались за ремонтом электроники?
Не знаете с чего начать? В первую очередь — не переживать! Признаки хорошего и качественного сервиса видны сразу. Мы подготовили инструкцию для тех, кто ищет мастерскую или сервисный центр по ремонту Apple
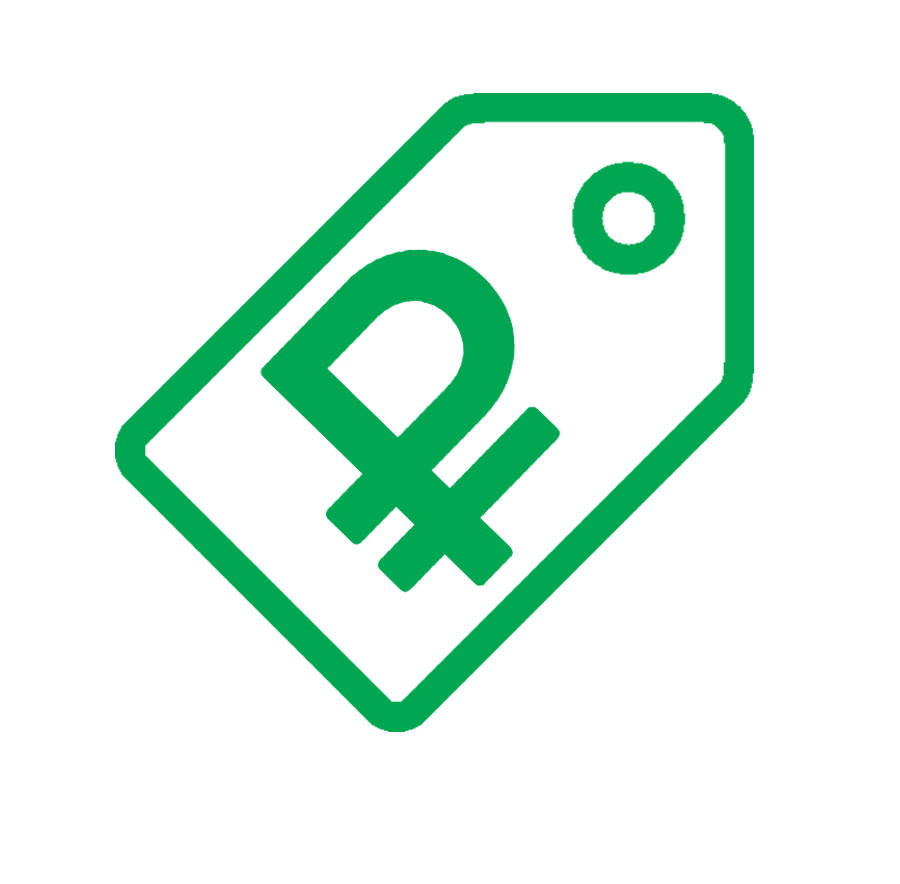
Настоящие, честные и прозрачные цены на сайте
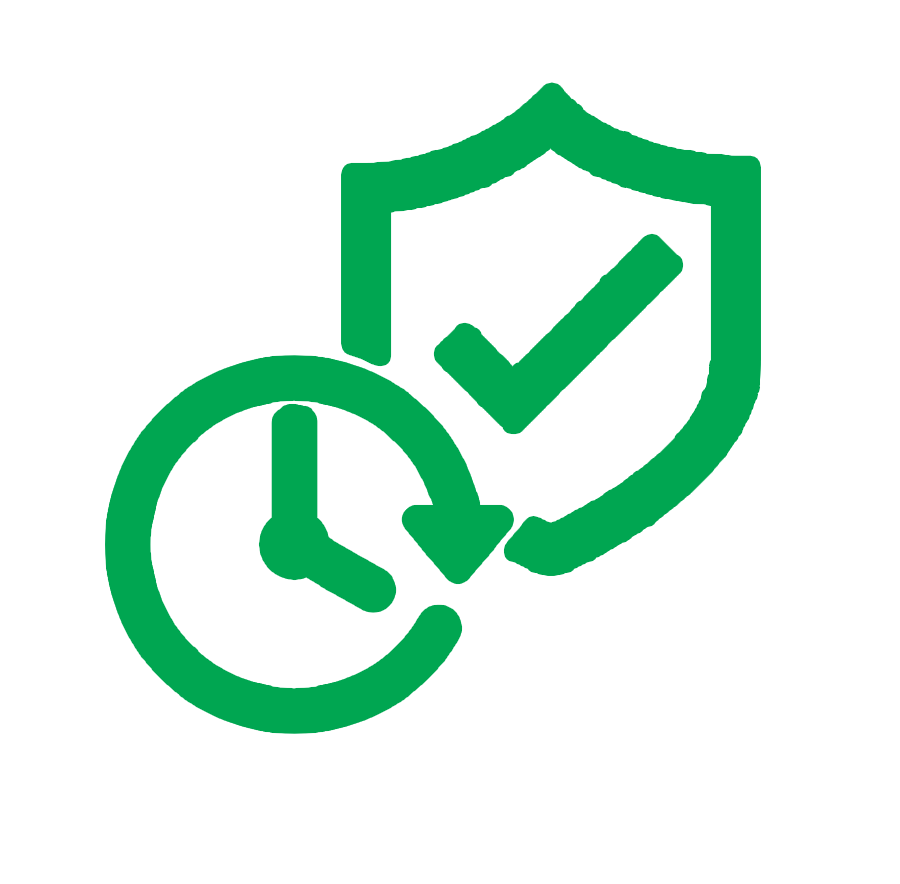
Реальные сроки и гарантия — это уважение к вам
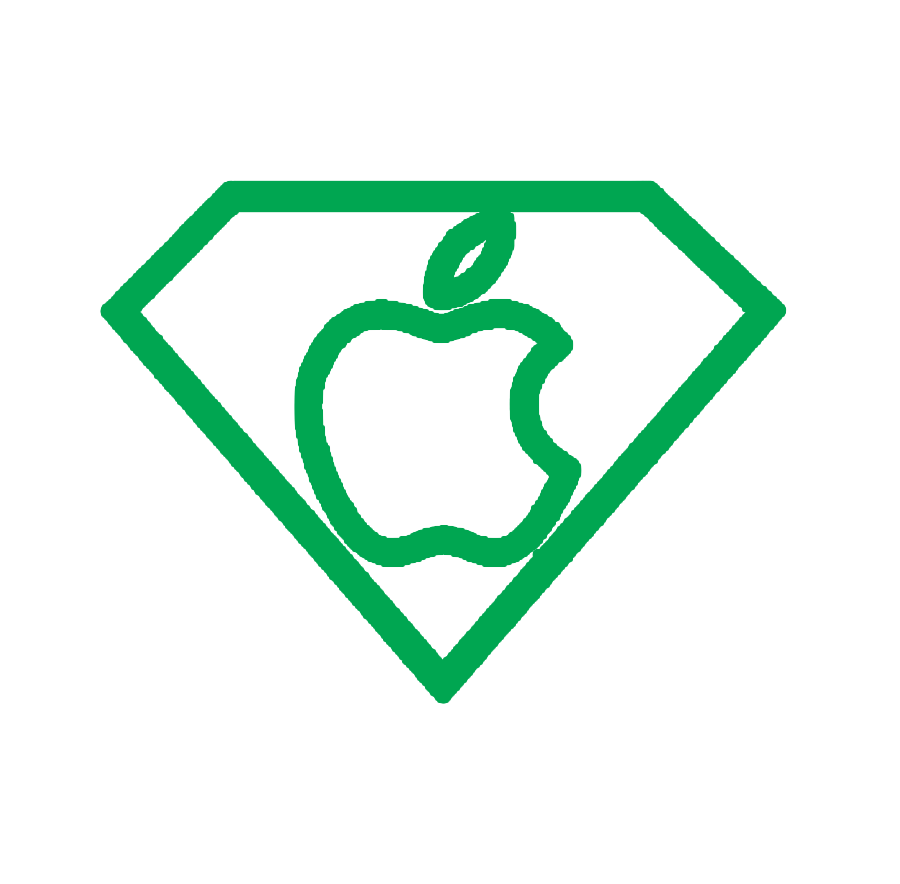
Репутация профессионалов Apple и опыт в несколько лет
Задать вопрос
Шурупов Иван Андреевич
17 января
Вопрос: Когда делаю скриншот на Mac, он удваивает изображение. Делаю 100х100 (курсор эти цифры показывает), в «Просмотре» вижу, что размер 200х200. Да и когда пытаюсь вставить изображение куда-то, оно вставляется не в том размере, в котором я его видел на экране, а в два раза больше. Пытаюсь уменьшить — теряется качество. Как сделать скриншот экрана на Mac, чтобы на выходе получился тот же кусок экрана, в том же размере, что и я вижу и в том же качестве?
Ответ: Добрый день! Чтобы понять, в чем проблема, и выявить неисправность — нужна диагностика. Отдаленно, не видя аппарат, не представляется возможным, точно выявить проблему и сказать, что с аппаратом (определить проблему, сроки ремонта и сумму). Нужно, чтобы инженер посмотрел ваше устройство, по факту, в СЦ. Привозите, посмотрим. Диагностика в нашем сервисном центре бесплатная. С Уважением, MacPlus!
Посмотреть весь комментарийСкрыть
Куделин
09 марта
Вопрос: Мне часто приходится прослушивать on-line сообщения. Подскажите пожалйста как наилучшим образом можно записать копию экран. На моем Mac я использую QwickTime Player. И все нормально, но размер файлов получается очень большим = например 20 мин это более 2 Гб.
Спасибо
Ответ: Добрый день! Попробуйте скачать программу movavi, там можно настроить разные параметры записи, что снизит размер файлов. С уважением, MacPlus!
Посмотреть весь комментарийСкрыть
} ?>
Источник: http://macplus.ru/info/stati-novosti/rabota-s-mac-os/instruktsiya-macbook-snimok-ekrana.html
Читайте также
- 12 клавиатурных сочетаний для работы с текстом в macOS →
- Эта утилита для Mac быстро сделает гифку вместо скриншота →
- 16 лучших приложений для macOS Mojave с поддержкой тёмного режима →
Источник: http://lifehacker.ru/kak-sdelat-skrinshot-na-mac/
Артём Суровцев
@artyomsurovtsev
Люблю технологии и все, что с ними связано. Верю, что величайшие открытия человечества еще впереди!
Источник: http://iphones.ru/iNotes/592741
Скриншоты на Mac при помощи клавиатуры Windows
Если у вас есть клавиатура Windows, можно использовать описанные выше сочетания клавиш. На такой клавиатуре нет кнопки Command (⌘), вместо неё применяется кнопка Windows.
TrashExpert Staff
Над статьей работал не только один автор, но и другие члены команды TrashExpert: администратор, редакторы или коллектив авторов.
Источник: http://trashexpert.ru/software/macos/kak-sdelat-skrinshoty-na-kompyutere-mac/
Видео по теме
Для более подробного рассмотрения возможностей создания скриншотов на Mac OS рекомендую ознакомиться с видео.
Источники
- https://screenshot-tools.ru/skrinshot-na-kompyutere-s-mac-os
- https://19216811.ru/print-screen-na-mac
- https://Lifehacker.ru/kak-sdelat-skrinshot-na-mac/
- https://macnoob.ru/mac/kak-sdelat-skrinshot-na-mac/
- http://print-screen-mac.ru/
- https://www.iphones.ru/iNotes/592741
- https://support.apple.com/ru-ru/HT201361
- https://iwiki.su/mac/ekspluataciya-mac/%D0%BE%D1%81%D1%82%D0%B0%D0%BD%D0%BE%D0%B2%D0%B8%D1%81%D1%8C-%D0%BD%D0%B0-%D0%BC%D0%B3%D0%BD%D0%BE%D0%B2%D0%B5%D0%BD%D1%8C%D0%B5-%D1%82%D1%8B-%D0%BF%D1%80%D0%B5%D0%BA%D1%80%D0%B0%D1%81%D0%BD%D0%B0.html
Источник: http://iphonew.ru/iphone/kak-sdelat-skrinshot-ekrana-na-makbuke-podrobnoe-opisanie.html




