Как установить картинку на рабочем столе, не все новички это знают. В этой статье установим картинку в виде фона на рабочий стол компьютера в системах
Для чего нужна заставка рабочего стола?
Основная и единственная функция фона рабочего — декоративная. То есть фон рабочего стола используется для красоты. На заставку можно установить любую картинку: фотографию, изображение из интернета, из стандартного набора. Важно, чтобы эта картинка вам нравилась и не раздражала.
В интернете есть огромное количество сайтов, на которых размещаются тысячи картинок для рабочего стола. Большинство сайтов автоматически определяет разрешение вашего экрана и предлагает картинки точно по размеру. Об этих сайтах я рассказывать не буду, их легко можно найти по запросу, например, «заставка рабочего стола скачать».
Источник: http://zen.yandex.ru/media/id/5a9d8aec9e29a22ed28b378e/kak-pomeniat-zastavku-na-rabochem-stole-windows-5aba78c0dd2484355b699ab1
Как бесплатно изменить обои на виндовс?
Фоновая картинка Рабочего стола может быть изменена с помощью цепочки несложных действий, поменять ее очень легко:
- Откройте панель управления.
- Выберите здесь пункт “Оформление и персонализация”.
- Кликните мышкой по подпункту “Персонализация”.
- В самом низу открывшегося окна выберите “Фон рабочего стола”.
- Теперь вы должны попасть в меню непосредственного каталога фонового изображения.
- Ее можно взять из уже представленного списка либо указать путь к изображению, которое сохранено на вашем ПК.
- В завершении не забудьте при каждом варианте обязательно нажать кнопку “Сохранить изменения”, иначе — ничего не изменится.
- Чтобы указать путь к вашему изображению, которой нет в списке, следует нажать кнопку “Обзор”. После чего вам должно открыться дерево уже имеющихся на компьютере файлов.
Важно! Стоит отметить, что можно изменять положение картинки и включать функцию смены изображения через указанный вами промежуток времени. Для этого есть специальные кнопки слева под изображением. Если же вам надоест старое изображение, есть возможность удалить заставку с рабочего стола.
к содержанию ↑
Источник: http://serviceyard.net/gadgets/kak-ustanovit-zastavku-na-ekran-kompyutera.html
Зачем она нужна на компьютере?
Сегодня скинсейвер, в большинстве случаев, выполняет декоративную роль. Но не так давноони использовались для сохранения мониторов на основе ЭЛТ и плазменных экранов, которые портились (выгорали) от статичных изображений. К счастью, ЖК-мониторы такой проблемы не имеют.
Наша полезная статья научит вас регистрироваться в сервисе Steam – https://forzapc.ru/zaregistrirovatsya-v-steam.html
Не можете открыть MDF или MDS файлы? Ничего страшного, мы научим вас – https://forzapc.ru/kak-otkryit-fayl-mdf-i-mds.html
Источник: http://forzapc.ru/kak-izmenit-zastavku-na-ekrane-kompyutera.html
Как выбрать заставку рабочего стола?
Прежде, чем приступить к рассказу о том, как поменять заставку, стоит описать некоторые правила выбора заставки:
- Выбирайте заставку с преобладанием светлых цветов. На темных заставках не видно значки и иконки рабочего стола. Также можно установить заставку и посмотреть, хорошо ли она будет выглядеть и если не понравится, то сменить на другую.
- Выбирайте картинки, близкие по разрешению с вашим монитором. Очень маленькие будут либо растянуты и их качество вас не порадует, либо будут расположены посередине рабочего стола, а вокруг будет черная рамка.
- Не ставьте на заставку изображения с очень большим разрешением или с большим объемом. Такие картинки способны в разы ухудшить работоспособность компьютера. он будет очень долго загружаться при пуске и переключении на рабочий стол.
Источник: http://zen.yandex.ru/media/id/5a9d8aec9e29a22ed28b378e/kak-pomeniat-zastavku-na-rabochem-stole-windows-5aba78c0dd2484355b699ab1
Изменение заставки
Даже начинающий пользователь ПК знает, что заставка срабатывает после простоя компьютера на протяжении заданного времени. При этом на экране может отображаться обычный черный экран или же интересная анимация, которую вы можете оформить по своему вкусу. Давайте же разберемся, как установить заставку на экран компьютера, а также при этом оформить рабочий стол .
Итак, чтобы выполнить задуманное на Windows 7, выполните следующее:
- Нажмите кнопку “Пуск” и зайдите в “Панель управления”.
- Найдите раздел “Оформление” — “Экран”.
- В меню слева найдите ссылку “Изменение заставки”.
- В новой вкладке у вас есть возможность подобрать из нескольких предложенных системой вариантов.
Важно! Также вы можете скачать уникальные файлы с анимацией из интернета. В таком случае достаточно будет запустить архив с расширением .ахе, и все необходимые установки программа сделает самостоятельно. При желании, вы можете детальнее узнать как поставить фотку на рабочий стол.

к содержанию ↑
Источник: http://serviceyard.net/gadgets/kak-ustanovit-zastavku-na-ekran-kompyutera.html
Как поменять картинку экрана блокировки
Чтобы поставить на экран блокировки другую картинку:
- Сделайте шаги 1-4 из описания процесса изменения заставки через параметры.
- Под словом «Фон» выберите «Фото».
- Выберите любое изображение, для поиска которого можно воспользоваться кнопкой «Обзор».
- Кликните по кнопке «Ок».

Источник: http://propcwin.ru/kak-izmenit-zastavku-na-rabochem-stole-v-windows-10.html
Особенности установки на Windows 10
В данном случае просто с рабочего стола открыть раздел «Персонализация» не получится. Но есть несколько иных путей.
Во-первых, можно открыть поиск и вбить слово «Заставка». В результатах нажимаем «Включение и отключение экранной заставки».
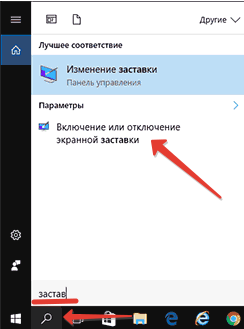
Во-вторых, можно открыть меню «Пуск» → «Параметры» → «Персонализация» → «Экран блокировки». Внизу следует нажать на надпись «Параметры заставки».

В-третьих, можно вызвать окно «Выполнить» (Win+R), ввести «control desk.cpl,,1» и нажать «Ок».

При использовании любого из перечисленных способов в итоге вы откроете окно «Параметры экранной заставки», где можно совершить все необходимые манипуляции.
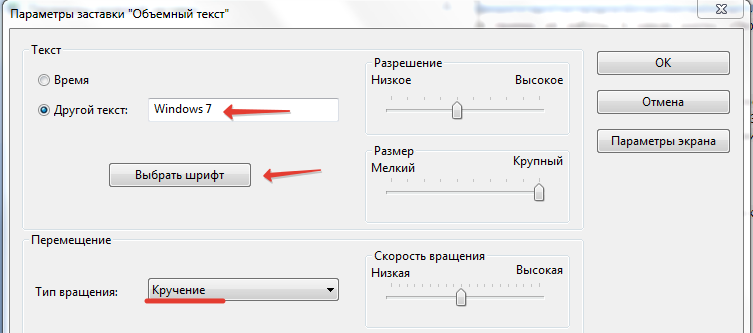
Источник: http://forzapc.ru/kak-izmenit-zastavku-na-ekrane-kompyutera.html
Как поменять заставку Windows?
Перейдем к практической части статьи, где вы наконец-то узнаете, как поменять заставку. Для начала скажу, что начиная с Windows Vista можно указывать несколько заставок, которые будут меняться с указанной вами периодичностью, например, раз в 1 час. Итак, чтобы поменять заставку Windows, нужно выполнить следующие простые шаги:
- Щелкните в любом пустом месте рабочего стола правой клавишей мыши и выберите в контекстном меню «Персонализация».
Контекстное меню Рабочего стола
- В нижней части открывшегося окна найдите «Фон рабочего стола» и нажмите на нем левой клавишей мыши.
Окно Персонализация
- Теперь вы можете выбрать расположение заставки рабочего стола (1) или при помощи кнопки «Обзор» (2) явно указать ее местоположение. Стандартные заставки находятся в разделе «Фоны рабочего стола Windows». Свои картинки можно загрузить в папку «Изображения» и через «Обзор» указать эту папку. В центре окна (3) располагаются небольшие иконки изображений. Здесь вы сможете выбрать несколько картинок, которые будут периодически менять друг друга. Положение картинки (4) лучше выбирать то, которое указано на изображении ниже. После всех изменений нажмите на кнопку «Сохранить изменения» (5).
Окно параметров заставки
- Вы увидите, что заставка поменялась. Вот так вот просто можно поменять заставку Windows.
Подписывайтесь на канал Дзен: https://zen.yandex.ru/id/5a9d8aec9e29a22ed28b378e
ВК: https://vk.com/complanetaru
ОК: https://ok.ru/complaneta
YouTube: https://www.youtube.com/c/ComplanetaRu
Заходите на мой сайт https://complaneta.ru
Источник: http://zen.yandex.ru/media/id/5a9d8aec9e29a22ed28b378e/kak-pomeniat-zastavku-na-rabochem-stole-windows-5aba78c0dd2484355b699ab1
Как поставить собственное изображение
Для этого понадобиться создать на компьютере отдельную папку и скинуть туда одно или несколько желаемых изображений. Далее в выпадающем списке выбираем пункт «Фотографии» и жмём «Параметры».

В следующем окне нажимаем кнопку «Обзор» и выбираем папку с вашим изображением(и). После чего задаём скорость показа и при необходимости ставим галочку для случайного отображения изображений. Нажимаем «Сохранить».
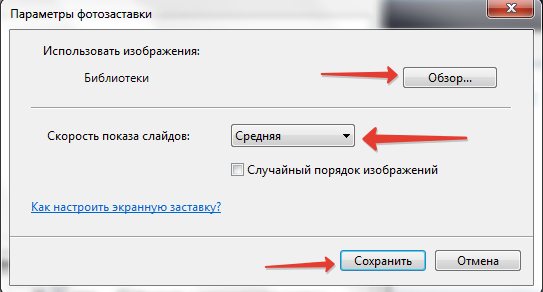
Источник: http://forzapc.ru/kak-izmenit-zastavku-na-ekrane-kompyutera.html
Как установить темы на windows 7?
 Сейчас разберем как правильно установить темы оформления в ОС Windows7. Нам необходимо для начала скачать приложение для виндовс —
Сейчас разберем как правильно установить темы оформления в ОС Windows7. Нам необходимо для начала скачать приложение для виндовс —
«Theme Resource Changer — uxtheme_patch.rar (cкачиваний: 1682)»
и установить ее с помощью подсказок.
Следующая программка которую скачиваем —
«Universal Theme Patcher — uxtheme_patch.rar (cкачиваний: 962)»
для нашей ОС Windows 7. Запускаем соответствующую программу из скачанного архива для вашей разрядности (64*86) системы и патчем 3 файла, с помощью кнопки слева «Патчить» или «Patch». После установки требуется перезагрузить систему.
Все после перезагрузки вашего компьютера, система отлично пропатчена и теперь можно взять смело скопировать все понравившийся темы скачанные с EviProgram.Com и копировать в системною папку «C:/Windows/Resources/Themes». Для примера взяли тему Racy с синим оттенком.
После выше сделанного заходим в «Персонализация» и теперь выбираем кликом установленную вами тему.
Изредка в архивах с темой, можно найти и другие папки для замены кнопки пуска или пара тематичеських картинок или заставок для рабочего стола.
Источник: http://iclubspb.ru/kak-ustanovit-oboi/
Видеоматериал
Итак, мы рассмотрели способы, как обновить фон на мониторе вашего ноутбука. Надеемся, что наши инструкции помогут вам украсить компьютер, и его картинка будет соответствовать именно вашим предпочтениям. Сделайте свои трудовые будни не такими скучными, внесите разнообразие в стандартный монитор, но только выбирайте такие иллюстрации и анимации, которые не будут отвлекать вас от основных целей в процессе работы на ПК.
Источник: http://serviceyard.net/gadgets/kak-ustanovit-zastavku-na-ekran-kompyutera.html
Убираем заставку Сменить пользователя при загрузке Windows 7
Продолжаем настраивать операционную систему под свой вкус. Иногда нужно настроить систему так, чтобы она после загрузки запускалась сама и программы которые стартуют автоматически (например, скачивание фильмов, ) продолжили свою работу в Ваше отсутствие. Этому мешает окно выбора пользователей, ведь нужно сначала войти в систему.

По сути мы сейчас сделаем вход в систему автоматическим; если пароль на вашу учетную запись установлен, то его не нужно будет больше вводить. Сначала нажимаем сочетание клавиш Win+R . И в строку «Выполнить» вводим команду netplWiz, и жмем Enter:
Источник: http://brit03.ru/programmy/kak-pomenyat-kartinku-na-rabochem-stole.html




