Статья о том, как создавать пакетные BAT файлы в операционной системе Windows 10. Два способа создания BAT файлов для запуска программ.
Что такое BAT файл?
Вы, должно быть, уже в курсе о существовании такой утилиты как “Командная строка” Windows, или CMD. Она работает путем ввода команд в качестве входных данных и обрабатывает их, проводя нужные операции с компьютером. Тем не менее, несмотря на всю полезность инструмента, командная строка устраивает далеко не всех. Сложность утилиты и высокий порог вхождения делают ее “последним средством спасения Windows”.
Чтобы упростить процесс работы и сделать его более быстрым, Microsoft ввели посредника между “человеком” и “машиной”. Этим посредником стал пакетный файл (batch file). Запущенный на компьютере документ автоматически выполняет команды в CMD, ограждая пользователя от собственноручной работы. Процесс автоматизации назван пакетным сценарием (batch script).
Доступные форматы BAT файла:
- .bat
- .cmd
- .btm
Вне зависимости от того какой формат выбран при создании документа, функции от этого не изменятся.
Источник: http://zen.yandex.ru/media/starusrecovery/kak-sozdat-paketnyi-fail-bat-dlia-vypolneniia-v-komandnoi-stroke-cmd-5e031ab611691d00b00e3e1c
Как создать bat-файл
Для этого:
- Открыть «Блокнот», набрав в строке поиска панели задач (изображение лупы внизу слева) слово блокнот и щелкнув мышью по всплывшей пиктограмме.

Открываем «Блокнот»
- Вписать в блокноте команды ipconfig /flushdns и pause.

Вписываем в блокноте команды
Справка! Использование оператора «pause» не позволяет DOS-экрану закрыться после исполнения bat-файла, чтобы у пользователя была возможность видеть ответ интерпретатора cmd.
- В окне блокнота щелкнуть мышью «Файл» – «Сохранить как».

Выбираем «Сохранить как»
- В окне «Сохранить как» щелкнуть слева, куда поместить файл, написать имя создаваемого файла и указать расширение .bat (через точку) (1), выбрав в «Тип файла» – «Все файлы» (2). Затем нажать «Сохранить» (3).

В окне «Сохранить как» нажимаем слева, куда поместить файл, пишем имя создаваемого файла и указываем расширение .bat, выбрав в «Тип файла» – «Все файлы». Затем нажимаем «Сохранить»
- Щелкнуть дважды мышью на сохраненном файле. В отдельных ситуациях может потребоваться запуск bat под именем администратора. Для этого щелкнуть на нем мышью (правой), и выбрать «Запуск от имени администратора».

Кликаем дважды мышью на сохраненном файле
Результат исполнения bat-файла отобразиться в DOS-окне.

Результат исполнения bat-файла
В данном случае содержимое кэш службы разрешения имен DNS успешно очищено, исправляя проблемы отображения интернет-страниц и другие проблемы DNS. Система предлагается нажать любую клавишу для закрытия окна.
Если вы хотите более подробно узнать, как сделать файл бат, а также рассмотреть инструкцию по созданию, вы можете прочитать статью об этом на нашем портале.
Источник: http://pc-consultant.ru/tekstovy-e-redaktory/kak-sozdat-bat-fajl-v-windows-10/
Об этой статье
Эту страницу просматривали 46 566 раз.
Источник: http://ru.wikihow.com/запустить-BAT–файл-в-Windows
Создание bat-файла
Создать текстовый командный файл сможет любой пользователь – здесь нет абсолютно ничего сложного. Для этого потребуется лишь текстовый редактор (функционала стандартного блокнота будет вполне достаточно).
Первый метод
- Создаем новый текстовый документ в любом каталоге.
Дабы выполнить это действие, вызываем контекстное меню свободного от папок и файлов пространства каталога и выбираем «Создать». В выпавшем списке кликаем по пункту «Текстовый файл».
- Вводим имя созданного документа и кликаем «Enter».
- Открываем созданный файл двойным кликом мыши.
- Введем в него несколько простейших команд для проверки работоспособности:
@echo Hello, i’m bat!
pause
@echo – команда вывода текста на экран;
Hello, i’m bat!- сам текст;
pause – ожидание действий пользователя перед закрытием окна. По выполнении команды «@echo» командный интерпретатор не закроется автоматически, давая этим самым пользователю ознакомиться с результатами ее выполнения (на экране увидим введенный текст).
- Вызываем пункт «Файл» главного меню блокнота и кликаем по «Сохранить как…».
- В появившемся диалоге выбираем тип файла «Все файлы».
- Далее к имени нашего документа дописываем следующий текст «.bat», что в итоге даст «file.bat».
- Кликаем по кнопке «Сохранить».
В итоге в окне проводника появится документ с названием «file.bat», для запуска которого необходимо выполнить по нему двойной клик левой кнопкой манипулятора мышка или выделить и нажать «Enter».
Редактирование командного файла осуществляется выбором команды «Изменить» из его контекстного меню.
Второй метод
Второй способ создания bat-файлов практически аналогичен первому, но обходить вниманием его не станем.
- Запускаем Блокнот любым известным методом.
- Через ярлык в меню «Пуск» — идем «Пуск – Все программы – Стандартные – Блокнот» в Windows 7 или «Пуск — Все приложения — Стандартные — Windows – Блокнот» в более поздних редакциях Windows.
- В поисковой строке «Пуск» / «Windows» вводим блокнот и запускаем программу, кликнув по ее ярлыку в списке результатов.
- Вызываем окно выполнения системных команд комбинацией клавиш «Win + R», вводим «notepad» и кликаем «Ок».
- Переходим к пункту №4 предыдущего метода.
Источник: http://textochka.ru/soft/rasshirenie-bat.html
2. Через диспетчер задач
Если у вас запущен Диспетчер задач, то можно открыть cmd прямо из него. Для этого зайдем в меню Файл -> Запустить новую задачу.

Вводим cmd и ставим галочку чуть ниже Создать задачу с правами администратора. И затем ОК.

Источник: http://softwarius.ru/8-sposobov-otkryit-cmd-ot-imeni-administratora-v-windows-10/
В чем польза BAT файла?
Автоматизация. Если раньше вам приходилось долго и нудно “вбивать” сложные коды в окно командной строки, пришло время расслабиться! BAT файл экономит время пользователя не только при работе с CMD, но и при взаимодействии с другими системами ПК. Например, вы можете запланировать выключение компьютера через определенный промежуток времени. Этот способ применения пакетного файла хорошо подойдет геймерам, ставящим установку игру на ночь. Запланируйте отключение системы к моменту завершения установки и не опасайтесь за перерасход электроэнергии.
Если же вы разработчик программного обеспечения, обратите внимание на возможность автоматизации при установке вашего приложения. Таким образом повысится не только удобство для конечного пользователя, но популярность вашего софта.
При создании BAT файла используется петля (for), условный оператор (if) и оператор управления (goto). Документ запускается либо с помощью командной строки, либо с помощью другого пакетного файла при использовании команды CALL.
Источник: http://zen.yandex.ru/media/starusrecovery/kak-sozdat-paketnyi-fail-bat-dlia-vypolneniia-v-komandnoi-stroke-cmd-5e031ab611691d00b00e3e1c
Перенаправление результата выполнения команды в документ
В случае деятельности BAT файлов сложного типа способны возникнуть проблемы в плане того, насколько правильно функционирует система. Именно по этой причине применяется специальное средство – запись в специальный лог-файл. Это предусматривает возможность ознакомиться с документом в дальнейшем и провести анализ того, насколько правильно осуществлялось выполнение поставленных задач.
Чтобы выполнить перенаправление результата работы в специально предназначенный для этого документ, требуется создать файл BAT со следующими строками:
@echo off
echo Start %time%
echo Create test.txt
echo test>C:test.txt
echo Copy Test.txt to Old_test.txt
copy C:test.txt C:Old_test.txt
echo Stop %time%
Необходимо подробнее разобрать, что именно выполняет указанный набор команд.
Первой строкой задается отключение вывода команд. Это позволит получить в лог-документе исключительно результаты осуществления.
Второй строкой указывается время, когда начал исполняться пакетный файл.
Третьей строкой указывается на то, что следующей командой будет создаваться текстовый документ test.txt.
Четвертая строка предназначена для того, чтобы непосредственно осуществить поставленную задачу. Следующим этапом производится запись в него одного слова – test.
Пятая строка проводит выдачу в лог-документ пояснение о том, что следующим этапом станет происходить копирование в иное место.
В шестой строке осуществляется непосредственное копирование C:test.txt в файл C:Old_test.txt. Можно говорить о том, что происходит создание копии документа, но с присвоением для него нового названия.
В заключительной строке указывается команда, которая предусматривается для указания времени действия пакетного документа. Аналогичные сведения можно получить в лог-файле.
Требуется рассмотреть дальнейшие возможности по модификации предложенного набора команд. Часто возникает запрос на выполнение хранения подобных документов в специально предназначенной для них папке. Каждый день должна производиться запись отчета с присвоением для него нового названия. Оптимальный вариант – это использование имени, состоящего из некоторого слова и автоматически добавляемой к нему текущей даты. Сам файл можно назвать 1.bat и сохранить.
Теперь создадим на диске папку LOG и полный путь к ней станет иметь указанный вид: C:LOG. Следующим этапом происходит запуск команду установленного типа:
1.bat>C:LOG%date~-10%.txt
Когда в расположении документа предусматриваются пробелы, рекомендуется предусмотреть указанный момент и применять кавычки или специальный формат записи. Ниже указано два возможных варианта:
«C:Program Files1.bat»>C:LOG%date~-10%.txt
C:Progra~11.bat>C:LOG%date~-10%.txt
Предполагается, что сразу после начала работы 1.bat в папке C:LOG произойдет создание документа с названием, которое включает текущую дату. Именно указанный файл и требуется установить в качестве отчета о деятельности пакетного файла 1.bat. Если запустить рассмотренный BAT файл, то предполагается предоставление указанного далее результата:
Start 19:03:27,20
Create test.txt
Copy Test.txt to Old_test.txt
Скопировано файлов: 1.
Stop 19:03:27,21
Чтобы произвести перенаправление результатов работы bat-документа в лог-документа, следует применять специальный символ (>). Написание команды будет иметь представленный ниже вид:
ПутьИмяФайла.bat>ПутьИмяЛогФайла.txt
Некоторые вопросы касаются расширения, которое должно даваться лог-файлу. Оно может быть любым, в том числе являться страницей html. Последний вариант особенно удобен в том случае, когда выгрузка значений должна происходить на какой-либо сайт.
Источник: http://partition-magic-ru.ru/kak-sozdat-bat-fajl-v-windows-pravilno
Режимы BAT файла
Несмотря на то, что пакетный файл по умолчанию выполняет работу автоматически, вы можете настроить его так, что при выполнении конкретной операции он будет запрашивать подтверждение. Например, при вводе команды на отключение службы Windows, BAT файл спросит вас, уверены ли вы в своем решении. Этот режим называется интерактивным (interactive).
Другой режим называется пакетным (batch mode). Он работает в классическом стиле и самостоятельно выполняет запрограммированные функции.
Режимы пакетного файла:
- Интерактивный.
Полуавтоматический режим. Программа может запрашивать подтверждение операций. - Пакетный.
Полная автоматизация работы.
Используйте разные режимы в зависимости от ситуации.
Источник: http://zen.yandex.ru/media/starusrecovery/kak-sozdat-paketnyi-fail-bat-dlia-vypolneniia-v-komandnoi-stroke-cmd-5e031ab611691d00b00e3e1c
Отправка сообщения непосредственно из файла BAT
Следует рассмотреть ситуации, когда осуществляется работа пакетного файла на одном из устройств в сети. В подобной ситуации будет особенно удобным, когда после завершения установленных мероприятий произойдет пересылка соответствующего сообщения для администратора. Это довольно просто сделать с применением следующей строки:
net send name Message text
Здесь параметр name означает название некоторого устройства, куда будет отправлено сообщение. В качестве самого сообщения следует прописать информацию Message text
Важно учитывать применяемый алфавит. Когда осуществляется работа с кириллицей, нужно применять кодировку MS-DOS (866 кодовая страница) или любую аналогичную ей
В ином случае, следует приготовиться к выдаче набора ничего не значащих символов. Таким образом, рекомендуется применять соответствующие типы текстовых редакторов.
В качестве примера подобной программы можно отметить FAR. Следует выполнить открытие пакетного документа через этот текстовый редактор за счет нажатия клавиши F4 или выбора соответствующего пункта. Указывается кодировка DOS – она исключает проблему невозможности распознания символов системой.
Источник: http://partition-magic-ru.ru/kak-sozdat-bat-fajl-v-windows-pravilno
Диалоговое окно «Выполнить»
Диалоговое окно «Выполнить» является одним из самых распространенных способов вызвать различные системные инструменты и установленные приложения. Но для запуска средств требуется знать запросы. В случае со строкой, команда такая же, как и название исполняемого файла – CMD.
Для запуска строки через окно «Выполнить», действуйте так:
- Одновременно зажмите клавиши Win + R.
- В открывшемся окне есть строка для запросов. Введите команду CMD.
- Кликните по кнопке «ОК» или клавише Enter, чтобы открыть утилиту.

Недостаток такого способа заключается в том, что приложение автоматически запускается в режиме ограниченной учетной записи.
Источник: http://poznyaev.ru/blog/windows/cmd-windows-10
Как создать bat файл?
Для начала создадим папку test в корне диска C:, чтобы в ней проводить наши эксперименты. Далее откройте блокнот (или любимый текстовый редактор) и наберите две следующих строки:
@echo my first bat file@pause
Обратите внимание, что мы используем только английский алфавит при написании, в противном случае, при запуске этого bat файл с указанными настройками, мы получим не читаемые кракозябры, вместо текста. Этого можно избежать, воспользовавшись дополнительными командами
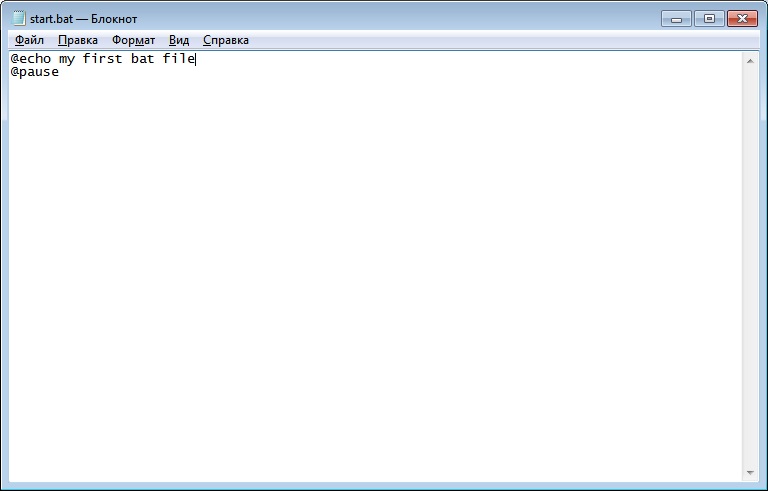
Пример заполнения файла
Выберите Файл — Сохранить как
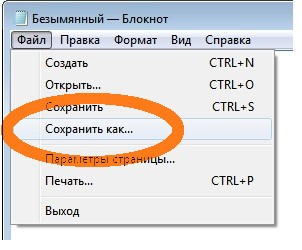
Выберите Тип файла — Все файлы, в поле Имя файла введите start.bat и сохраните его в папке test на диске С.
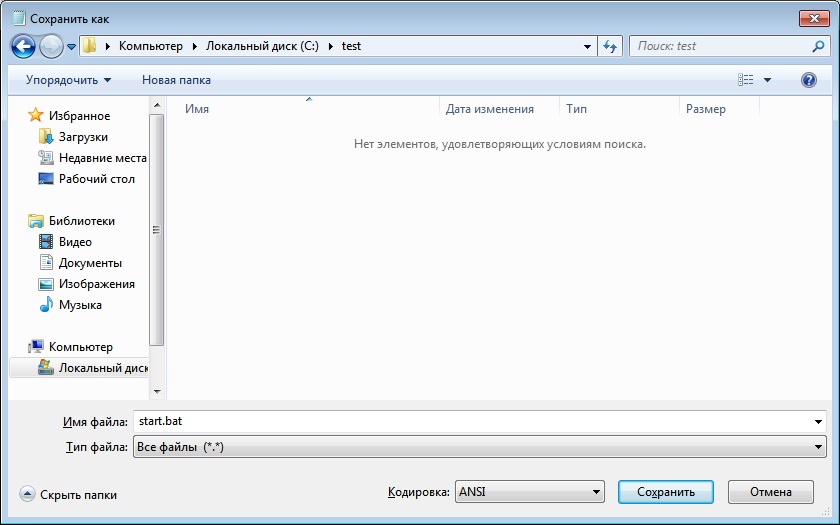
Все, наш первый bat файл создан и лежит по адресу C:teststart.bat. Теперь нам осталось этот файл запустить и увидеть результаты его работы.
Источник: http://sysadmin.ru/docs/windows/bat
Как запустить BAT файл в Windows 10?
Основной способ запуска пакетного файла — двойной щелчок по его иконке. Тем не менее, вы можете его и открыть и другим методом — с помощью командной строки.
Чтобы открыть BAT файл с помощью командной строки, выполните следующее:
- Откройте директорию в которой лежит пакетный файл.
- Определите название файла.
- Откройте командную строку.
- Введите название документа с его расширением.
Например: HelloWorld.bat
Способ запуска через командную строку приобретает ценность с ростом количества пакетных файлов. Если вы помните название и расширение нужного документа, вы откроете его даже когда забыли точную директорию.
Источник: http://zen.yandex.ru/media/starusrecovery/kak-sozdat-paketnyi-fail-bat-dlia-vypolneniia-v-komandnoi-stroke-cmd-5e031ab611691d00b00e3e1c
Редактирование bat
- Чтобы отредактировать уже созданный файл bat, щелкнуть на нем мышью (правой), использовав пункт «Изменить».

При помощи клика ПКМ выбираем пункт «Изменить»
- Файл откроется в выбранной по умолчанию для этого типа файлов программе.

Открытие файла в выбранной по умолчанию для этого типа файлов программе
Программы редактирования
Рядовому пользователю для взаимодействия с bat-файлами, возможно, хватит функционала простого «Блокнота», но, к примеру, системному администратору нужен редактор помощнее. Работать с bat можно в любых редакторах текстов, нацеленных на взаимодействие с кодом, в частности, в «Notepad++» или «Notepad2».
Из специализированного софта можно отметить утилиту Dr.Batcher, специально разработанную для создания bat, и включающую в состав визуальный редактор, подсвечиваемый синтаксис, закладки, специальные команды и нумерацию страниц.
Видео — Как создать bat файл в Windows 10
Рекомендуем похожие статьи
Источник: http://pc-consultant.ru/tekstovy-e-redaktory/kak-sozdat-bat-fajl-v-windows-10/
Другие команды для BAT файлов
Вывод текста. Для вывода текстовых сообщений на экран необходимо сначала включить режим отображения вводимых команд (команда «echo ON»), а потом вывести сообщение (команда «echo»). Например, для того чтобы вывести сообщение «Hello CMD» нужно выполнить следующие команды:
echo ONecho Hello CMD
Также в BAT файлах часто используется команда «@echo off». Данная команда наоборот, отключает вывод выполняемых команд на экран, а знак «@» предотвращает вывод самой команды «echo».
@echo off
Остановка выполнения. При выполнении пакетного файла может понадобится временная остановка, например, для того чтобы просмотреть результаты. Для такой остановки используют команду «@pause».
@pause
Работа с переменными. Для работы с переменными в BAT используют команду «set». С помощью данной команды можно создать новую переменную или переопределить уже существующую. Например, для того чтобы создать переменную «Name» и присвоить ей значение «Ivan» нужно выполнить следующую команду:
set Name=Ivan
Операции с файлами и папками. Кроме этого в BAT часто используют команды для работы с файлами. Ниже мы рассмотрим несколько самых популярных из них.
- MD — Создание папки;
- RD — Удаление папки;
- CD — Смена текущей папки;
- MOVE — Перемещение или переименование папки;
- XCOPY — Копирование структур папок;
- COPY CON — Создание файла;
- TYPE — Вывод содержимого файла на экран;
- DEL — Удаление файла;
- COPY — Копирование или обьединения файлов;
- MOVE — Перемещение или переименование файла;
- REN — Переименование файлов;
Источник: http://comp-security.net/как-создать-bat-файл-в-windows-10/




