В статье представлена пошаговая инструкция создания, установки и настройки виртуальной машины в программе Vmware Workstation. Вы сможете ознакомиться с возможностями данной программы и создать собственную виртуальную машину.
1. Устанавливаем виртуальную машину VMware Workstation 7.1.4.
Дистрибутив VMware Workstation 7.1.4 поставляется в виде одного исполняемого файла: VMware_Workstation_7.1.4_Micro_Rus.exe. После запуска исполняемого файла на экране появляется окно, показывающее процесс подготовки к установке программы (рисунок 1).

Рисунок 1. Подготовка к установке системы виртуализации.
Через 10-20 секунд, после сбора всех необходимых сведений и подготовки к установке VMware, на экране откроется окно помощника установки, в первую очередь предупреждающее о правах на интеллектуальную собственность (рисунок 2).

Рисунок 2. Помощник установки VMware.
Смело жмите кнопку «next» для перехода к выбору типа установки (рисунок 3).
Раз в статье описывается установка для начинающих пользователей, то не будем мудрить и выберем установку стандартного пакета VMware, которого будет достаточно для большинства требований пользователей к программе виртуализации. В будущем всегда можно будет добавить компоненты, которые не входят в стандартный пакет.

Рисунок 3. Выбор типа установки.
После нажатия на кнопку «Next» помощник установки предложит выбрать папку, в которую будет установлена программа (рисунок 4).

Рисунок 4. Выбор места установки.
После очередного нажатия кнопки «Next» перед вами откроется окно с выбором места размещения ярлыков быстрого запуска программы виртуализации (рисунок 5). Где размещать ярлыки быстрого запуска — дело вкуса. Мне удобнее всего в меню «Пуск».

Рисунок 5. Выбор места быстрого запуска.
Это была последняя подготовка к установке, о чем Вам сообщит окно, открывшееся после нажатия на кнопку «Next» (рисунок 6).

Рисунок 6. Сообщение о готовности к установке.
Для начала установки нажмите кнопку «Install» и перед вами откроется окно, показывающее процесс установки (рисунок 7). Теперь придется подождать пару минут.

Рисунок 7. Установка VMware Workstation.
После того, как установка закончится, на экране откроется окно, сообщающее об этом долгожданном событии (рисунок 8). Нажмите кнопку «Finish» для завершения установки и перехода к созданию и настройки Вашей первой виртуальной машины.

Рисунок 8. Завершение установки VMware Workstation.
Источник: http://all-ht.ru/inf/vpc/p_0_2.html
Приобретение
Получить лицензионную версию ПО можно здесь, доступны различные варианты для Linux и Windows, а также сроки лицензирования: 1 или 3 года.
Источник: http://ustanovkaos.ru/ustanovka-neskolkix-os/kak-sozdat-virtualnuyu-mashinu.html
Free vSphere Hypervisor: Технические требования, ограничения и совместимость
VMware vSphere Hypervisor можно установить на сервер, соответствующий следующим техническим требованиям:
| Технический минимум | Рекомендуемый минимум | |
| CPU | 1 процессор, 2 ядра | два процессора, четыре и более ядер на ЦП |
| Память | 4 ГБ | 8 Гбайт или более |
| Сеть | один сетевой адаптер 1 Гбит/с | два сетевых адаптера 1 Гбит/с |
| Локальное хранилище данных (SATA/SAS) | один диск емкостью 4 Гбайт | RAID 1 из 2=х дисков по 4 Гб. |
Файл дистрибутива VMware vSphere Hypervisor имеет небольшой размер (311 МБ) и содержит только самые необходимые драйверы, в основном для серверов брендовых производителей. Но иногда и на серверы известных брендов не получается установить гипервизор. Часто производители серверов выпускают собственные дистрибутивы гипервизора со своими драйверами.
Проверить совместимость VMware vSphere Hypervisor с вашим сервером можно на странице: https://www.vmware.com/resources/compatibility/search.php
Список оборудования, которое не поддерживается в ESXi 6.7: https://kb.vmware.com/s/article/52583
Рассмотрим основные ограничения бесплатного гипервизора vSphere Hypervisor в сравнении с полноценным VMWare ESXi:
Отличия между vSphere Hypervisor и VMWare ESXi только в примененной лицензии. Установочный ISO образ один и тот же.
- Не оказывается официальная техподержка VMWare;
- Одной ВМ можно выделить не более 8 виртуальных процессоров/ядер (vCPU) (в бесплатном Hyper-V 2019 кстати ограничения по vCPU для gen1 поколения ВМ — 64);
- Хост нельзя подключать к vCenter;
- Не доступна vStorage API (не получится настроить нормальное резервное копирование, тот же Veeam не сможет забрать ВМ с хоста);
- Максимум 2 физических процессора (сокета) в сервере (ограничений по кол-ву ядер нет);
- Все APi доступны в режиме только чтения (т.е. вы не сможете изменить ни один из параметров сервера или ВМ через тот же PowerCLI).
Однако бесплатная реакция Sphere Hypervisor позволяет без ограничений использовать все ядра и оперативную память физического сервера. Нет ограничений на общее количество RAM, процессоров, ядер или время работы хоста или ВМ. Работает PCI VMDirectPath/ USB redirection.
Источник: http://winitpro.ru/index.php/2019/09/19/free-vmware-vsphere-hypervisor/
Скачивание и установка Vmware Workstation
Для начала нам необходимо скачать и установить программное обеспечение.
Скачать можно с официального сайта https://www.vmware.com/products/workstation-pro/workstation-pro-evaluation.html
При переходе на страницу скачивания, вы можете выбрать для какой операционной системы вы будете использовать данное программное обеспечение.
После того, как скачали, устанавливаем.
После установки запускаем программу.
Теперь мы можем приступить к установке и настройке нашей виртуальной машины.
Источник: http://public-pc.com/vmware-workstation-kak-sozdat-virtualnuyu-mashinu/
1. Аппаратные требования к хосту
Какой бы гипервизор ни использовался для работы с ВМ, реальный компьютер с хост-системой должен соответствовать минимальным требованиям:
• Как минимум двухъядерный процессор;
• Как минимум 4 Гб RAM;
• Поддержка процессором аппаратной виртуализации – технологий Intel VT (Intel Virtualization Technology) или AMD-V (AMD Virtualization, она же Secure Virtual Machine (SVM)).
Технология аппаратной виртуализации должна быть включена в BIOS компьютера. Лишь при этом условии возможна работа хоть с продуктами VMware, хоть с иными гипервизорами.
Необязательное, но желательное условие для работы с ВМ – наличие у компьютера минимум двух жёстких дисков и размещение файлов виртуальных дисков ВМ на другом жёстком диске, отличном от того, на котором установлена хост-система.
Источник: http://white-windows.ru/kak-sozdat-virtualnuyu-mashinu-vmware-workstation-i-ustanovit-na-neyo-windows/
2. Гипервизоры от VMware
Компания VMware – это разработчик многих профильных продуктов, в частности, для работы с серверными технологиями и технологиями виртуализации. Из числа последних для использования на ПК – это гипервизоры Fusion для Mac OS и Workstation Pro в версиях для Windows и Linux. Всё это платные программы, стоит лицензия Workstation Pro для Windows порядка 20 тыс. руб. У программы есть месячная триал-версия, скачать её можно на сайте компании VMware:
https://www.vmware.com/products/workstation-pro/workstation-pro-evaluation.html

Workstation Pro в актуальной версии программы 15 состоит из нескольких компонентов – редактора сетевых параметров Virtual Network Editor, самой программы Workstation Pro и урезанной её версии Workstation Player.

Workstation Player – это так называемый проигрыватель ВМ. С его помощью можно создавать, настраивать ВМ, работать с ними. Это более легковесная и шустрая программа, чем Workstation Pro. И стоит лицензия на проигрыватель дешевле – порядка 12 тыс. руб. Но проигрыватель лишён отдельных возможностей полноценного гипервизора, в частности, работы с функцией снапшотов. Workstation Player – это и входящий в состав Workstation Pro компонент, и отдельная программа. Она может быть скачана с сайта VMware и установлена отдельно от Workstation Pro. Триал-срок в проигрывателе активен по умолчанию.

При запуске же Workstation Pro факт использования триал-срока необходимо указать.

Продукты VMware, увы, не поддерживают русский язык. Но в Интернете можно найти и скачать бесплатный русификатор программы Workstation Pro.
Источник: http://white-windows.ru/kak-sozdat-virtualnuyu-mashinu-vmware-workstation-i-ustanovit-na-neyo-windows/
3. Создание виртуальной машины в VMware Workstation 15 Pro
Итак, на момент написания этой статьи актуальной версией VMware Workstation является версия 15. Собственно, с её участием и будем демонстрировать процесс создания ВМ. На домашней страничке программы жмём функцию создания новой ВМ.

Нам предлагается два типа создания ВМ:
• Обычный — упрощённый вариант с большей частью заданных самой программой параметров;
• Выборочный – пошаговый мастер с возможностью выбора многих значимых параметров.
Рассмотрим выборочный тип.

Просто жмём «Далее».

С помощью кнопки обзора указываем путь к установочному образу Windows. В нашем случае это будет Windows 10. После указания файла ISO VMware Workstation вынесет вердикт в плане возможности задействования функции быстрой установки.

Последняя являет собой упрощённый тип установки Windows с автоматическим выбором места установки, созданием пользовательского профиля и постинсталляцией VMware Tools – ПО для гостевой Windows, отвечающее за её взаимодействие с хост-системой. Функция быстрой установки может быть недоступна при использовании кастомных дистрибутивов Windows или вышедших позднее обновлений Workstation Pro версий Windows 10. В таком случае нужно будет пройти полностью процесс установки Windows, как это делается на физическом компьютере. Если эта функция доступна, на следующем этапе создания ВМ необходимо указать редакцию Windows, если их в дистрибутиве несколько, указать имя учётной записи и при необходимости пароль. Гостевую Windows при желании можно сразу же и активировать, введя ключ её лицензии. Но это не обязательно.

Следующий этап – задание имени ВМ и места её расположения. Последнее не должно быть на системном диске С, а в идеале, как упоминалось, лучше, чтобы вообще на жёстком диске, отличном от того, на котором стоит хост-система.

Далее выбираем тип эмуляции BIOS. Это может быть либо обычная BIOS (Legacy), либо UEFI. Тип UEFI можно выбирать для 64-разрядных Windows 7, 8.1 и 10.

Если у процессора компьютера 4 ядра, но программа сама не выбрала для ВМ 2 ядра, делаем это вручную.

Указываем выделяемый ВМ объём оперативной памяти. Минимум – 2 Гб. Больше – лучше, но только не в ущерб оставляемой хост-системе памяти. Ей для фоновой работы также необходимо не менее 2 Гб.

Тип сети оставляем выбранный по умолчанию.

Также по умолчанию оставляем выбранный тип контроллера виртуального диска.

Тип диска, опять же, оставляем указанный по умолчанию — SCSI.

Создаём новый виртуальный диск.

По умолчанию нам предлагается виртуальный диск на 60 Гб, но поскольку мы создаём диск динамического типа, а таковой предполагается изначально, можем увеличить размер, к примеру, до 100 Гб. Если выставить галочку выделения всего места на диске, VMware Workstation создаст виртуальный диск фиксированного типа. Ставим галочку сохранения диска в одном файле.

Здесь при необходимости можно указать отличный от папки с файлами ВМ путь сохранения виртуального диска.

И вот, собственно, всё. На последнем этапе должна стоять галочка включения ВМ сразу же после её создания. Оставляем эту галочку. И жмём «Готово».

Пару секунд VMware Workstation будет создавать виртуальный диск. Потом ВМ запустится, и в окне программы увидим установочный процесс Windows.

Источник: http://white-windows.ru/kak-sozdat-virtualnuyu-mashinu-vmware-workstation-i-ustanovit-na-neyo-windows/
Как настроить виртуальную машину
Если в уже установленной виртуальной машине вы захотите внести изменения в её конфигурацию, то:
На этом всё! Надеемся, что данная инструкция поможет вам самостоятельно создать и настроить виртуальную машину с любой операционной системой под собственные задачи.
Дата: 2016-09-26 | Размещено в
Статьи
Источник: http://alpinefile.ru/vmware-workstation-player-how-to-create-virtual-machine.html
Доступ по SSH с помощью ключей
С Windows компьютеров доступ к серверам по SSH (протокол, предназначенный для удаленного доступа к операционной системе) обычно осуществляется с помощью программы PuTTY. Создание персональных ключей доступа лучше всего осуществлять программой puttygen.
Получить саму программу PuTTY и все сопутствующие утилиты можно по этой ссылке.
- Устанавливаем и запускаем программу PuTTY.
- Настраиваем и сохраняем параметры сессии к нашей виртуальной машине (указываем IP адрес, который был присвоен виртуальной машине):
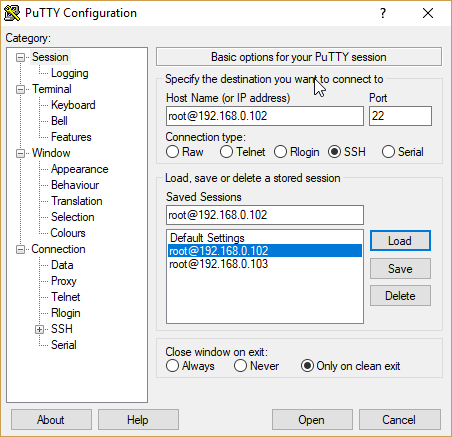
- Убеждаемся, что установлена верная локаль UTF-8 в Window > Translation > Remote character set:
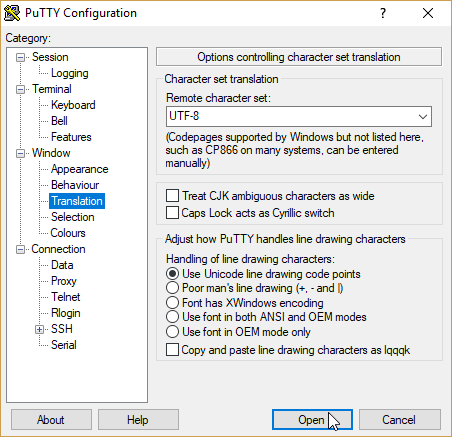
- Жмём Open и заходим по паролю.
- Создаём в домашней папке директорию .ssh, в ней файл authorized_keys и присваиваем файлу корректные права:mkdir .ssh && cd .ssh && touch authorized_keys && chmod 600 authorized_keys
- Генерируем персональный ключ с помощью программы puttygen:
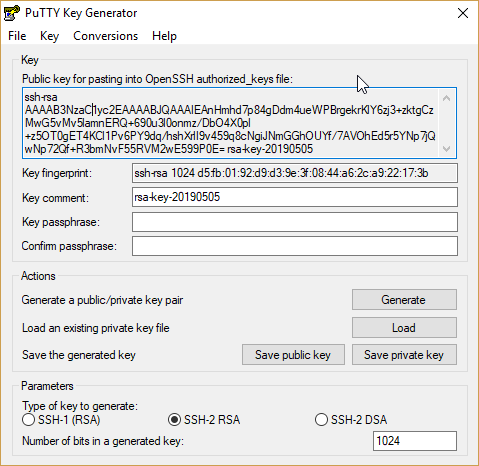
- После генерации сохраняем публичный и приватный ключи.
- Копируем публичный ключ, открываем MC командой mc, открываем на редактирование файл authorized_keys через F4, и вставляем в него ключ через Shift+Ins.
- Сохраняем файл и выходим из виртуальной машины.
- Запускаем PuTTY, загружаем нашу сессию и указываем путь до файла приватного ключа: Connection > SSH > Auth > Private key file for authentication:
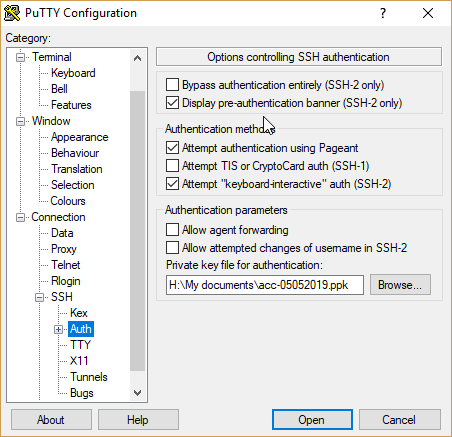
- Возвращаемся в Session и жмем Save.
- Заходим без пароля.
Источник: http://jpath.ru/docs/misc/dev-tools/sozdanie-virtualnoj-mashiny-na-baze-vmware-workstation-i-centos
4. Базовые операции с виртуальной машиной.
4.1. Запуск виртуальной машины
Из меню «пуск» запустите систему виртуализации:
Пуск->Все программы->VMwre-> VMware workstation
В открывшемся окне выберите пункт меню:
Файл->Открыть
И выберите созданную вами виртуальную машину (файл с разрешением .vmw). У меня виртуальная машина располагается по следующему адресу:
F:/VM Ware/Ubuntu.vmx
Запустите открытую виртуальную машину одним из следующих способов:
- нажав кнопку
 вверху окна, под меню «Правка»;
вверху окна, под меню «Правка»; - выбрав пункт меню: ВМ->Питание->Resume;
- нажав надпись «Возобновить эту виртуальную машину» в блоке commands;
- нажав сочетание клавиш ctrl+B (латинская B).
4.2. Установка виртуальной машины на паузу.
Когда вы закончите работать с виртуальной машиной ее можно поставить на паузу, при этом сохранится состояние виртуальной машины на момент завершения работы, и программу виртуализации можно будет закрыть.
После возобновления работы (см. п. 4.1) виртуальная машина предстанет перед вами в том виде, в котором вы заканчивали с ней работу. Это наиболее распространенный и удобный способ завершения работы с виртуальной машиной.
Поставить виртуальную машину на паузу можно одним из следующих способов:
- нажав кнопку
 вверху окна, под меню «Правка»;
вверху окна, под меню «Правка»; - выбрать пункт меню: ВМ->Питание->Suspend;
- нажав сочетание клавиш ctrl+Z.
4.3. Выключение виртуальной машины.
Для выключения виртуальной машины достаточно завершить стандартным способом работу гостевой операционной системы. При этом работа виртуальной машины завершиться автоматически и можно будет закрыть программу виртуализации.
Однако предусмотрен и аналог кнопок компьютера «Выключения питания» и «перезагрузка», которые позволяют независимо от состояния гостевой операционной системы выключить или перезагрузить виртуальную машину. Выключить виртуальную машин можно:
- нажав кнопку
 вверху окна, под меню «Правка»;
вверху окна, под меню «Правка»; - выбрать пункт меню: ВМ->Питание->Power Off;
- нажав сочетание клавиш ctrl+E.
Перезагрузить виртуальную машин можно:
- выбрать пункт меню: ВМ->Питание->Reset;
- нажать сочетание клавиш ctrl+R.
Однако наиболее удобный способ завершения работы с виртуальной машиной, на мой взгляд — это установка ее на пазу (п.4.2).
4.4. Подключение съемных устройств к виртуальной машине.
Подключать съемные устройства можно в меню:
ВМ->съемные устройства
Устанавливая галочку напротив требуемых съемный устройств, вы подключаете их к виртуальной машине, снимая галочку – отключаете. Как видите все очень просто.
Чтобы было еще проще, приведу пример подключения к виртуальной машине USB накопителя:
- подключите USB накопитель к компьютеру и через несколько секунд в меню «ВМ->Съемные устройства» появится новый пункт с наименованием подключаемого USB накопителя, в моем случае это: Feiya Mass Storage Device;
- поставьте галочку в меню «ВМ->Съемные устройства -> Feiya Mass Storage Device->Connect (Disconnect from Host)» (рисунок 31) и через несколько секунд на рабочем столе вашей гостевой операционной системы ( в нашем случае это Ubuntu) откроется папка с содержимым USB накопителя;

Рисунок 31. Подключение USB накопителя.
Для отключения USB накопителя снимите установленную галочку в том же меню.
4.5. Переключение между хостовой и гостевой операционными системами.
Для переключения с гостевой операционной системы на хостовую нужно нажать сочетание клавиш ctrl+alt. Для возврата к гостевой операционной системы нудно кликнуть на окно с гостевой операционной системой.
Этого вполне достаточно для начала работы с виртуальной машиной, а в дальнейшем, если Вам понравятся возможности нового инструмента, а они непременно Вам понравятся, Вы с легкостью изучите все его возможности, а я Вам постараюсь помочь в одной из следующих статьей.
Источник: http://all-ht.ru/inf/vpc/p_0_2.html
Частые проблемы и их решение
Большая часть проблем, как правило, возникает из-за отсутствия необходимых для корректной работы компьютерного железа (процессора, видеокарты, аудиокарты и т.д.) компонентов. Не забывайте, что второстепенная ОС, аналогично главной, нуждается в самых необходимых программах, обеспечивающих стабильную работу видеоадаптера, аудиокарты и т.д.
Чтобы избежать лишних проблем с их поиском и инсталляцией, сразу же после загрузки на виртуальную машину ОС VMware предложит установить дополнительный компонент — VMware Tools, сделанный для того, чтобы упростить работу не только с ВМ, но и со внешними устройствами, например, принтерами, факсами, USB-носителями.

Если по каким-то причинам этого не происходит, то начать загрузку инструмента можно самостоятельно. Для этого перейдите в пункт меню «Виртуальная машина» и в выпадающем списке найдите предложение для загрузки данного пакета. По его завершению вам будет предложено перезагрузить гостевую ОС. Установленный инструмент начнет работу автоматически, и никаких дополнительных операций по его запуску производить не нужно.
Одна из самых распространенных проблем — появление ошибки вида: The VMware Authorization Service is not running. Чтобы ее решить, достаточно перейти в меню «Службы» на главной ОС, сделать это можно через Панель управление — Администрирование. Затем, в списке служб найдите необходимую и запустите ее. При необходимости пропишите название вручную. Если отображается, что данная служба уже работает, то выключите и вновь включите ее.
Во избежание большей части проблем, настоятельно рекомендуется устанавливать только официальные или проверенные сборки программы.
Источник: http://ustanovkaos.ru/ustanovka-neskolkix-os/kak-sozdat-virtualnuyu-mashinu.html
Установка гостевой ОС на виртуальную машину
Для установки гостевой ОС на виртуальную машину необходимо загрузить дистрибутив iso образ с дистрибутивом нужной ОС на локальное хранилище. В меню Navigation выберите Storage и нажмите Datastore Browser.

Создайте каталог для загрузки дистрибутивов.

Выберите созданный каталог, нажмите в верхнем левом углу Upload, выберите iso – образ загружаемой ОС и дождитесь окончания загрузки.

Выберите установленную виртуальную машину и нажмите “Actions” -> “Edit Settings”

Меняете настройки CD-DVD привода, как на скриншоте внизу. В CD/DVD Media выбираете закачанный iso-образ операционной системы.

Затем просто включаете виртуальную машину, ВМ пытается загрузиться с ISO образа и начинается установка гостевой ОС с виртуального CD/DVD, к которому привязан iso- образ.

После завершения установки гостевой ОС можете использовать ее, как обычно.
Надеюсь, эта небольшая обзорная статья по особенностям использования бесплатного гипервизора VMWare vSphere Hypervisor будет вам полезна.
Источник: http://winitpro.ru/index.php/2019/09/19/free-vmware-vsphere-hypervisor/




