Если по какой-либо причине вы не можете удалить значки, файлы или папки на рабочем столе в Windows 10/8/7 и получать сообщения об ошибках, такие как Элемент не найден , Не удалось найти этот элемент , Местоположение недоступно , поэтому вы можете попробовать одно или несколько из следующих предложений. Это случилось со мной недавно на моем […]
Процесс удаления
Итак, с компьютера могут удаляться файлы, документы, программные значки. Однако процесс удаления ненужного материала может немного отличаться, поэтому совершенно нелишним будет знать каждому пользователю, как удалить ненужный контент.
Источник: http://nastroyvse.ru/opersys/win/kak-udalit-neudalyaemyj-yarlyk-v-windows.html
Невозможно удалить значки, файлы или папки
Если вы тоже столкнулись с подобной проблемой, сначала просто перезагрузите компьютер и посмотрите, можете ли вы его удалить. Если нет, то вот несколько вещей, которые вы можете попробовать.
1. Обновите рабочий стол и посмотрите, сможете ли вы удалить их. Запустите Check Disk тоже.
2. Загрузитесь в безопасном режиме и попробуйте удалить их.
3. Перейдите в папку на рабочем столе/s и попробуйте удалить оттуда. Типичный путь: C: Users Имя пользователя Desktop или C: Users Public Desktop.
4. Откройте командную строку с повышенными правами и:
Используйте команду del для удаления файлов, которые невозможно восстановить: del «Путь к файлу»
Используйте команду RMDIR или RD , чтобы удалить не подлежащие восстановлению папки: rd/s/q «Путь к папке»
- /S . Удалите все файлы и подпапки в дополнение к самой папке. Используйте это, чтобы удалить все дерево папок.
- /Q : Тихо – не отображать подтверждение Y/N
5. Используйте бесплатную утилиту Delete Doctor для блокировки и удаления файлов при перезагрузке. Чтобы удалить не удаляемые папки, попробуйте вместо этого Unlocker.

6. Если после удаления программы они остаются значками, снова установите программу, удалите значки на рабочем столе, а затем удалите программу.
7. Откройте Regedit и перейдите к
HKEY_LOCAL_MACHINE SOFTWARE Microsoft Windows CurrentVersion Explorer Desktop NAMESPACE
Дважды щелкните NameSpace и проверьте внутри каждой из папок GUID. Если вы можете идентифицировать значок по имени, удалите его. Это особенно полезно для удаления некоторых не удаляемых системных значков.
Надеюсь, что-нибудь поможет.
Читать дальше : ошибка 0x80070091 Каталог не пустой.
Источник: http://techarks.ru/general/ne-udaetsya-udalit-znachki-fajly-ili-papki-na-rabochem-stole-windows/
Убираем ярлыки
Убрать значки ярлыков с десктопа можно несколькими способами, все зависит от желаемого результата.
- Простое удаление.
- Группировка с помощью софта от сторонних разработчиков.
- Создание панели инструментов системными средствами.
Способ 1: Удаление
Данный способ подразумевает обычное удаление ярлыков с рабочего стола.
- Файлы можно перетащить в «Корзину».

- Кликнуть ПКМ и выбрать соответствующий пункт в меню.

- Полностью стереть с диска сочетанием клавиш SHIFT+DELETE, предварительно выделив.
Способ 2: Программы
Существует категория программ, позволяющих группировать элементы, в том числе и ярлыки, благодаря чему можно иметь быстрый доступ к приложениям, файлам и системным настройкам. Такой функционал имеет, например, True Launch Bar.
Скачать True Launch Bar
- После скачивания и установки программы необходимо кликнуть ПКМ по панели задач, открыть меню «Панели» и выбрать нужный пункт.

После этого возле кнопки «Пуск» появится инструмент TLB.

- Для помещения ярлыка в данную область нужно просто его туда перетащить.

- Теперь можно запускать программы и открывать папки прямо из панели задач.
Способ 3: Системные инструменты
Операционная система обладает похожей на TLB функцией. Она также позволяет создать пользовательскую панель с ярлыками.
- Первым делом помещаем ярлыки в отдельную директорию в любом месте диска. Их можно отсортировать по категориям или другим удобным способом и расположить в разных подпапках.

- Нажимаем правой кнопкой мыши по панели задач, и находим пункт, позволяющий создать новую панель.

- Выбираем нашу папку и жмем на соответствующую кнопку.

- Готово, ярлыки сгруппированы, теперь нет необходимости хранить их на рабочем столе. Как вы уже, наверное, догадались, таким образом можно получать доступ к любым данным на диске.

Заключение
Теперь вы знаете, как убрать значки ярлыков с рабочего стола Windows. Два последних способа весьма схожи между собой, но TLB дает больше возможностей по настройке меню и позволяет создавать пользовательские панели. Вместе с тем системные средства помогают решить задачу без лишних манипуляций по скачиванию, установке и изучению функций сторонней программы.
 Мы рады, что смогли помочь Вам в решении проблемы.
Мы рады, что смогли помочь Вам в решении проблемы.  Опишите, что у вас не получилось.
Опишите, что у вас не получилось.
Наши специалисты постараются ответить максимально быстро.
Помогла ли вам эта статья?
ДА НЕТ
Поделиться статьей в социальных сетях:
Еще статьи по данной теме:
Источник: http://lumpics.ru/how-remove-shortcuts-from-desktop/
Контекстное меню — убираем все иконки
Простейший способ сделать рабочий стол кристально чистым — скрыть значки, и другое содержимое. Ярлыки, каталоги с файлами никуда не исчезнут, они перестанут отображаться.
В контекстном меню десктопа выберите «Вид» и снимите флажок возле «Отображать значки рабочего стола». Для их показа верните флажок обратно.

Увидеть содержимое каталога Desktop можно по адресу %UserProfile%Desktop или shell:desktop в Проводнике.

Часть иконок, отображаемых на десктопе, в каталоге может отсутствовать. Это пиктограммы, которые показываются для всех учетных записей операционной системы. Они находятся в директории %Public%/Desktop.
Источник: http://pomogaemkompu.temaretik.com/2201625818272106928/kakim-sposobom-ubrat-yarlyki-s-rabochego-stola-v-windows-10/
Убрать лишние не нужные значки с рабочего стола
Ниже опишу как скрыть, здесь же как убрать значки навсегда, впрочем, если понадобятся, то всегда можно поставить их опять.
Если у вас появился лишний не нужный значок, подведите к нему курсор и нажмите ПКМ. Появится окно с меню.
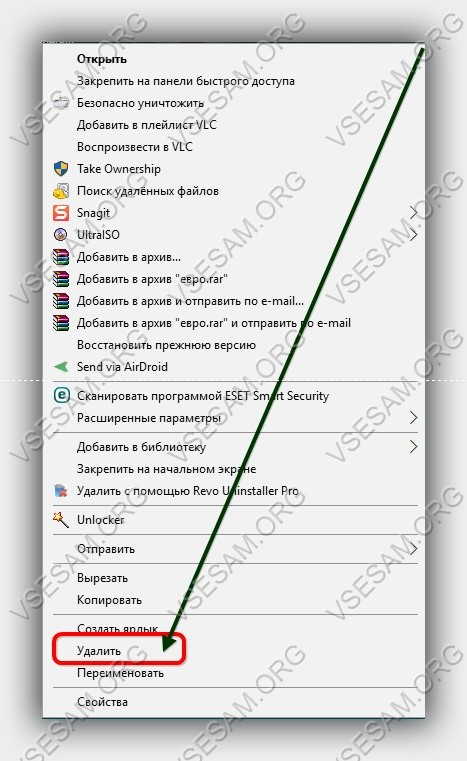
В нем просто нажмите на слово «Удалить» и все – иконки больше не будет. Только со всеми так не получится. Для стандартных (от самой виндовс) понадобится другой вариант.
Источник: http://vsesam.org/kak-skryt-ili-polnostyu-ubrat-znachki-na-rabochem-stole/
Алгоритм действий
Ярлык является связующим звеном между вами и непосредственно самой программой. Если в какой-то момент вы удалили программу, потому что прекратили испытывать в ней необходимость, значок на рабочем столе будет просто занимать место, но работать он больше точно не будет. Распрощаться с таким бесполезным значком вы сможете достаточно быстро. Кликните один раз по нему правой клавишей мышки, в открывшемся контекстном меню найдите параметр «Удалить», кликните по нему.
Безусловно, система попросит вас подтвердить свои действия, чтобы исключить нежелательную случайность и не спровоцировать потерю важных источников. Также воспользовавшись другой подсказкой, можно легко разобраться, как удалить ненужный значок с рабочего стола. Предлагаем вам кликнуть по значку, зажать левую клавишу мышки и просто перетянуть его в корзину. В этом случае система снова попросит вас подтвердить правильность действий. К сожалению, иногда приходится сталкиваться с ситуациями, когда такими простыми действиями обойтись не удаётся.
Каким бы способам вы ни отдали предпочтение, всё равно убеждаетесь, что никак не удаляется ярлык с рабочего стола. В этом случае алгоритм действий будет немного иным. Поможет в решении проблемы реестр, который первоначально следует открыть. Чтобы открыть его, в меню «Пуск» в нижней пустой строке пропишите «regedit». После того как реестр откроется, нужно будет внимательно пересмотреть все ветки и найти похожую на эту:
HKEY_ LOCAL_ MACHINE → SOFTWARE → Microsoft → Windows → CurrentVersion → Explorer → Desktop → NameSpace.
Остаётся только кликнуть правой клавишей и выбрать вариант «Удалить».

Источник: http://nastroyvse.ru/opersys/win/kak-udalit-neudalyaemyj-yarlyk-v-windows.html
Очистка домашнего экрана от ненужных иконок
При покупке нового смартфона производитель часто предустанавливает собственное программное обеспечение, которое практически всегда является бесполезным. Рабочий стол нагроможден различными иконками, а действительно важные ярлыки поместить невозможно.

Очистка значков возможна разными способами
К сведению! Предустановленное ПО защищено от удаления стандартными инструментами, и тем самым, значки остаются на рабочем столе.
На телефонах марки «Самсунг» можно быстро избавиться от ненужных иконок:
- Необходимо открыть «Настройки» и перейти в «Темы».
- О и нажать «ОК». После этого будет полностью изменен макет главной страницы, останутся только основные приложения: «Контакты», «Сообщения» «Камера», «Google».
Источник: http://inodroid.ru/os/kak-ubrat-znachok.html
Как удалить
Если ярлыки по каким-то причинам вызывают желание полностью от них избавиться, то для этого есть несколько самых простых способов.
- Перетянуть мышью в «Корзину»;
- Щёлкнуть правой кнопкой мыши по ярлыку и выбрать «Удалить» (ярлык переместится в «Корзину») или сделать то же самое, удерживая клавишу Shift на клавиатуре (ярлык удалится безвозвратно).
Источник: http://2dsl.ru/programms/11274-kak-umenshit-yarlyiki-na-rabochem-stole-v-windows-7.html
Как поменять значок ярлыка
Часто пользователям хочется сменить значок ярлыка на какую-нибудь картинку, чтобы он смотрелся красивее. Это вполне себе можно сделать, главное найти подходящую картинку и потом не запутаться в ярлыках. Тут даже не потребуется каких-либо дополнительных программ, все уже предусмотрено в операционной системе.
Что бы сменить значок ярлыка:
- Щелкните по нужной папке или файлу правым кликом мышки, затем левым кликом мышки по пункту «Свойства».

Щелкаем правой кнопкой мышки по нужной папке или ярлыку программы
- По умолчанию откроется окна на закладке «Общие», щелкните по закладке «Настройка», в нижней части окна нажмите на кнопку «Сменить значок».

Переходим в закладку «Настройка», нажимаем внизу окна на кнопку «Сменить значок»
- В открытом окне из списка выберите понравившийся значок, щелкните по нему, затем нажмите «ОК».

Левым кликом мышки выделяем понравившийся значок, нажимаем «ОК»
- Для подтверждения нажмите «Применить», затем «ОК».

Нажимаем «Применить», затем «ОК»

Папка с новым значком
Чтобы узнать, как сменить значок на ярлыке на понравившуюся вам картинку, посмотрите следующее видео.
Видео — Как поменять значок ярлыка на картинку
Источник: http://pc-consultant.ru/rabota-na-komp-yutere/kak-udalit-s-jekrana-kompjutera-nenuzhnye-znachki/
Как убрать ярлыки с рабочего стола Mac?
Используйте Dock на Mac
- Открыть приложение: нажмите на значок приложения. …
- Откройте файл в приложении: перетащите файл на значок приложения. …
- Показать пункт в Finder: Command-щелчок элемента значок.
- Переключиться на предыдущее приложение и скрыть текущее приложение: опции-нажмите на значок приложения.
Источник: http://tankistka.ru/kak-udalit-yarlyk-na-rabochem-stole/




