Прочтите и узнайте, как отключить экранное время без пароля на вашем iPhone или компьютере Mac. Здесь можно обойти проблему с забытым паролем экранного времени без потери данных.
Что такое экранное время на Айфоне и как работает
«тот фоновый процесс еще как потребляет заряд вашего смартфона и может тратить немного вашего трафика. По опросам же 70% пользователей техники Apple даже не знали о такой функции, вот только она без их ведома потребляла часть ресурсов батареи. То есть, если вы целенаправленно не использовали эту функцию, то ее можно расценивать как слегка вредоносную.
Но не стоит делать выводов заранее, ведь Экранное время может помочь в следующих случаях:
- Если хотите проследить сколько времени в день вы проводите, например, в мессенджерах или соцсетях, чтобы потом сделать выводы о потраченных часах;
- Если вы родитель и хотите ограничить проводимое время вашего чада, например, в мобильных играх или на Ютубе, вместо которых он мог бы заняться полезными делами;
- Если вы хотите настроить работу самих приложений в фоне. Через Экранное время можно настроить время «В покое», когда все приложения не из белого списка не будут работать даже в фоне и, соответственно, не будут потреблять лишнюю энергию. Это удобно ночью для того, чтобы утром не просыпаться с 10% заряда.
Работает же Экранное время в 2-х режимах:
- Фоновый. В нем функция потребляет часть энергии, но взамен считает проведенное в приложениях время за день. Вы в любой момент можете зайти во вкладку Экранное время в настройках и увидеть проведенные в приложениях часы за день. Подсчет точный, считается только время с активно горящим экраном смартфона;
- Контролирующий. Этот режим включает ограничения по времени в выбранных приложениях. В настройках можно ограничить себя или ребенка во времени, проведенном, например, в соцсетях. По истечению таймера каждый день Экранное время будет запрашивать пароль, а если его нет блокировать работу приложения. Очень удобно, когда кто-то не может держать себя в руках.
Но не каждому пригодится эта функция, да и с учетом потребления заряда батареи и возможности отправки информации о вас в сеть. В таком случае, можно ее отключить.
Источник: http://tarifkin.ru/mobilnye-sovety/kak-ubrat-limit-vremeni-na-ajfone
Включение функции «Экранное время»
- Перейдите в раздел «Настройки» > «Экранное время».
- Нажмите «Включить Экранное время».
- Нажмите «Продолжить».
- Выберите «Это мой [устройство]» или «Это [устройство] моего ребенка».
После включения функции «Экранное время» вы увидите отчет об использовании устройства, приложений и веб-сайтов. Если это устройство вашего ребенка, вы можете настроить функцию «Экранное время» и задать параметры прямо на его устройстве или сделать это на своем с помощью функции «Семейный доступ». После настройки устройства ребенка функцию «Семейный доступ» можно также использовать для просмотра отчетов и настройки параметров прямо со своего устройства.
Функция «Экранное время» также позволяет задать специальный код-пароль для защиты заданных параметров, чтобы только вы могли добавлять время и вносить изменения. Обязательно выберите код-пароль, не совпадающий с тем, который используется для разблокировки вашего устройства. Чтобы изменить код-пароль на устройстве вашего ребенка, перейдите в раздел «Настройки» > «Экранное время» [имя вашего ребенка]. Затем нажмите «Изменить код-пароль Экранного времени» или «Выключить код-пароль Экранного времени» и подтвердите изменения с помощью Face ID, Touch ID или кода-пароля устройства.
Если вы забыли код-пароль Экранного времени, обновите устройство до последней версии iOS или iPadOS, а затем сбросьте код-пароль.
![]()
Источник: http://support.apple.com/ru-ru/HT208982
Как удалить лимит Экранного времени
- Откройте приложение Настройки на iPhone или iPad.
- Выберите секцию Экранное время.
- Здесь выберите Лимиты программ.
- Выберите приложение или категорию, лимит для которых хотите удалить.
- Нажмите Удалить лимит.
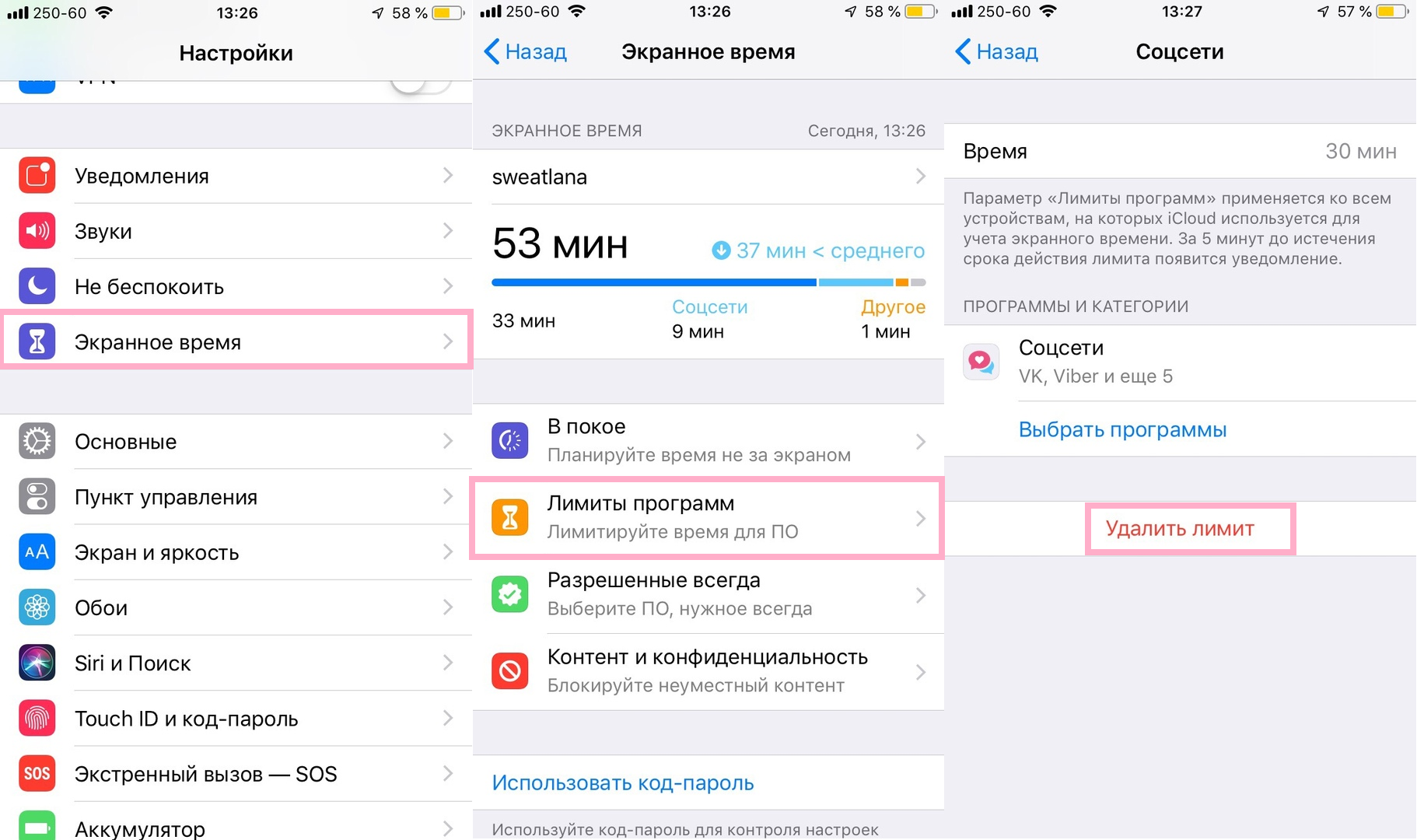
- Подтвердите, что хотите удалить лимит, ещё раз нажав Удалить лимит.
- Повторите шаги для остальных лимитов, которые хотите удалить, или просто закройте Настройки.
После того, как вы удалите лимит для приложения или категории, вы как раньше сможете использовать их неограниченное количество времени.
К примеру, если ранее вы установили лимит на использование социальных сетей, то после его удаления вы сможете использовать Facebook, Twitter, Instagram, Snapchat и т.д. сколько угодно времени в день.
Конечно, вы можете полностью отключить функцию Экранное время, но при этом вы не будете получать еженедельные отчёты, которые так нравятся многим пользователям.
Напомним, что функция Экранное время доступна в iOS 12 и новее.
iOS 12 Экранное время
Источник: http://it-here.ru/instruktsii/kak-udalyat-limity-ekrannogo-vremeni-na-iphone-i-ipad/
Часть 1. Как обойти экранное время с помощью сброса настроек
Если вы знаете пароль для экранного времени, вы можете легко настроить параметры экранного времени или отключить эти ограничения. Итак, в этом посте мы в основном говорим о том, как обойти экранное время без пароля. Следующее руководство покажет вам, как выполнить сброс настроек устройства iOS к заводским настройкам, чтобы удалить ограничения времени экрана и различные родительские элементы управления. Мы возьмем iPhone в качестве примера, чтобы показать вам, как обойти экранное время.
Шаг 1 Включите свой iPhone и откройте Настройки приложение. Прокрутите вниз, чтобы найти и коснуться Общие раздел.
Шаг 2 Выберите Сбросить опция в нижней части, чтобы войти в основной интерфейс сброса.
Шаг 3 Нажмите Удалить содержимое и настройки возможность сделать сброс настроек на iPhone. Эта операция удалит все настройки, включая ограничение времени экрана на вашем устройстве iOS. Но он также сотрет все данные на вашем iPhone. Так что тебе следует резервное копирование файлов iPhone перед сбросом настроек iPhone.
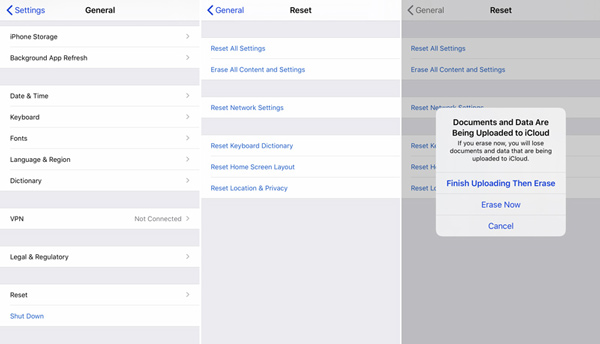
Шаг 4 Когда процесс сброса будет завершен, ваш iPhone перезагрузится сам. После этого вы можете восстановить некоторые ценные данные iOS с помощью надлежащей резервной копии iCloud, созданной до ограничения времени экрана.
Источник: http://apeaksoft.com/ru/unlock/how-to-bypass-screen-time.html
Как обмануть Экранное время на iOS
На YouTube существует масса роликов, демонстрирующих разные способы обойти ограничения «Экранного времени». Например, для продления лимита времени на доступ к приложениям используют смену часового пояса и даты, которые позволяют отсрочить блокировку столько раз, сколько нужно. Если родители решат заблокировать YouTube, можно смотреть ролики в интерфейсе iMessage или любого другого мессенджера, которые обычно не блокируют, поскольку для многих они являются основным способом связи. Ну, а на самый крайний случай есть возможность восстановить резервную копию. В результате и ограничения будут сняты, и родители ничего не заподозрят.
Читайте также: Вице-президент Apple рассказал, зачем нужна функция «Экранное время»
На первый взгляд всё это кажется забавным. Некоторые даже гордятся тем, что их дети оказались настолько сообразительными, что смогли обойти систему защиты, над созданием которой трудились десятки разработчиков самой технологически продвинутой корпорации мира. Однако со временем веселье проходит, и родители начинают переживать, что не имеют эффективного средства контроля над своими чадами, которые из-за недоработок «Экранного времени» оказываются в зоне риска.
Источник: http://yandex.ru/turbo/appleinsider.ru/s/ios/v-ekrannom-vremeni-na-ios-polno-lazeek-a-apple-dazhe-ne-cheshetsya.html?sign=1693eba5f38bc3967e7d90c423e5a585d55f8fa037c77f769c1606930c6e210c:1618885361
Контроль времени – зачем это нужно?
Суть функции сводится к тому, чтобы показать нам сколько по времени мы пользуемся смартфоном, и контролировать его использование, если количество минут будет слишком быстро переходить в количество часов. Ведь многим знакома такая ситуация, когда перед сном достаешь телефон на пятнадцать минут посмотреть новости, но в итоге уходишь в интернет на несколько часов, забывая про сон.

В любом случае, даже если от ночных посиделок в интернете вы не страдаете, телефон в наше время – это крайне востребованное устройство, без которого практически никто уже не способен даже выйти из дома. Он постоянно находится под рукой, и им часто непроизвольно пользуешься: проверить время, посмотреть ленту в социальных сетях, проверить почту – это все порой становится чем-то наподобие непроизвольного рефлекса.
«Экранное время», в свою очередь, должно контролировать подобные ситуации, наглядно показывая пользователю, как часто и в каких целях он пользуется смартфоном. К тому же, если вам самому было интересно узнать о приблизительном времени, которое вами затрачивается на просмотр Instagram, либо же на просмотр видео на различных хостингах, — данная функция вам подойдет. Ведь лучше всего поставить эту задачу специализированному приложению, которое все посчитает и проанализирует.
Источник: http://tehnotech.com/kak-nastroit-rezhim-jekrannogo-vremeni-na-ajfone/
Как убрать экранное время, если забыл пароль
Как ранее говорилось, одна из функций Экранного времени – контроль и запрет проведения большого количества времени в одном приложении. Для включения этакой функции родительского контроля для взрослого человека, нужно для начала придумать пин-код из 4 цифр. Есть шанс, что после ввода пароля вы его сразу же забудете, из-за чего нельзя будет и отключить саму функцию Экранного времени.
Самое ужасное в этой ситуации – это то, что нет «легального» способа вновь сбросить пароль. Конечно же, кроме полного сброса системы с удалением всех файлов, приложений, информации, паролей и другого. Apple просто не предусмотрела эту функцию, из-за чего придется воспользоваться трудом энтузиастов. Благо есть люди, которые создают полезное ПО для выхода из этой ситуации.
И из этого невыгодного положения есть выход, благодаря людям с GitHub, которые создали и бесплатно распространили программу для извлечения пароля. Вот на нее ссылка. Для восстановления пароля совершите следующие действия:
- Подключите свой Айфон к компьютеру через USB порт;
- Запустите iTunes и убедитесь, что устройство действительно определилось и готово к работе;
- На главном окне программы найдите пункт резервных копий. Создайте новую резервную копию, выделив пункт «Этот компьютер»;

- После создания копии откройте программу, скаченную с GitHub;
- Немного подождите, программа найдет и расшифрует файл с резервной копией. После затраченного времени вы сможете найти свой пин-код, который появится на видном месте в тексте в виде 4-х цифр. Далее, введите этот пин-код в окно с паролем для Экранного времени.

Подробный способ восстановления пароля: https://www.youtube.com/watch?v=OWw0so28eMA&feature=emb_logo.
Источник: http://tarifkin.ru/mobilnye-sovety/kak-ubrat-limit-vremeni-na-ajfone
Как снять код пароль с айфона?
Как удалить пароль на iPhone и iPad
- Пройдите в Настройки → Touch ID и код-пароль.
- Введите код-пароль.
- Выберите пункт «Выключить код-пароль» и следуйте дальнейшим системным указаниям.
Источник: http://spb-iphone-x.ru/kak-ubrat-limit-vremeni-na-ayfone/
Как отключить экранное время на айфоне?
Однако так ли оно это все надо? Лично мне вообще нет, более того, оно создавало упомянутые выше неудобства. Поэтому его решено было отключить. Для этого пролистываем страницу настроек функции до самого низу и жмем на «Выключить экранное время»

После чего подтверждаем свое действие

Все — теперь никакие оповещения от него приходить не будут. Чтобы активировать его обратно, жмем на ссылку «Включить»

Источник: http://wifika.ru/ekrannoe-vremya-v-ios-12-chto-eto-i-kak-otklyuchit-na-iphone-esli-zabyl-parol.html
Как отключить экранное время IOS 13?
Откройте приложение Настройки. Выберите Экранное время. Пролистайте страницу вниз и нажмите Выключить Экранное время. Подтвердите действие.
Источник: http://spb-iphone-x.ru/kak-ubrat-limit-vremeni-na-ayfone/
Просмотр отчета и установка ограничений
Функция «Экранное время» предоставляет отчет об использовании устройства, открытых приложениях и посещенных веб-сайтах. Чтобы просмотреть отчет, перейдите в меню «Настройки» > «Экранное время» и нажмите «См. всю активность» под графиком. Здесь вы можете просмотреть сведения об использовании, задать ограничения для приложений из категории «Часто используемые» и посмотреть, сколько раз вы брали устройство в руки или получали уведомления.
Если на вашем устройстве включена функция «Учет на всех устройствах», вы можете просматривать сведения об общем использовании всех устройств, на которых выполнен вход с помощью вашего идентификатора Apple ID и пароля.
![]()
Источник: http://support.apple.com/ru-ru/HT208982
Артём Суровцев
@artyomsurovtsev
Люблю технологии и все, что с ними связано. Верю, что величайшие открытия человечества еще впереди!
Источник: http://iphones.ru/iNotes/chto-delat-esli-zabyl-parol-ot-ogranicheniy-na-iphone-10-29-2018
Как настроить экранное время
Уже несколько раз говорилось, что одна из главных фишек Экранного времени – это возможность ограничения работы некоторых приложений по времени. Если вы, или ваш ребенок тратят слишком много времени на отдельные соцсети или сервисы, то стоит ограничить часы их использования. Вот как стоит действовать в таком случае:
- Зайдите в окно Экранного времени. Посмотрите и проанализируйте все часто используемые сайты и приложения и их категории, просмотрите время их работы;
- Не забудьте посмотреть количество включений смартфона за день;

- Прокрутите окно еще немного вниз. Просмотрите, какое количество уведомлений присылают вам приложения, и кто из них это делает больше всего.

После просмотра всей этой информации сделайте выводы насчет вашей работы с приложениями. Приступите к настройке.
Настройте время «В покое»
«В покое» – это удобная функция для экономии заряда батареи. Ее можно и нужно включать в случаях, когда нужно ограничить работу приложений в определенный период времени, чаще всего – в часы сна. Для этого совершите следующие действия:
- Откройте окно Экранного времени;
- Найдите и откройте пункт «В покое»;

- Включите режим «В покое»;

- Выберите время, когда режим будет включен. Настройте начало и конец его работы и сохраните.

Режим «В покое» полностью убивает фоновые процессы приложений во время его работы, тем самым экономя заряд. Можно выбрать исключения в белом списке, которые буду работать в любом случае, например, приложение сообщений или звонков.
Настройте лимиты по времени
Можно полностью урезать время отдельных программ или их категорий, совершив следующие действия:
- Откройте окно Экранного времени и найдите в нем пункт «Лимиты программ»;
- Нажмите на пункт «Добавить лимит»;

- Выберите все программы, их категории или отдельные приложения, время которых хотите ограничить;

- Выберите количество времени, по истечению которого вам запретят пользоваться программами. Не волнуетесь, за 5 минут перед блокировкой вас оповестят;

- Настройте все дни недели по необходимости.

Чтобы настроить приложения-исключения, просто откройте окно Экранного времени, зайдите в «Разрешенные всегда» и настройте исключения.

Источник: http://tarifkin.ru/mobilnye-sovety/kak-ubrat-limit-vremeni-na-ajfone
Спасибо!
Теперь редакторы в курсе.
Источник: http://pop-hi-tech.ru/ibiznes/kak-otklyuchit-ekrannoe-vremya-na-iphone-i-ipad.html
Часто задаваемые вопросы
Почему Apple мешает сбросить / отключить этот пароль — почему это нельзя сделать с помощью iCloud?
Мы считаем, что это нужно для пользователей, которые не настраивают модуль совместного использования семейства iCloud со своими детьми, а вместо этого дают им собственный iPhone с собственной учетной записью iCloud. За исключением возможности отдельно зарегистрировать родителя по TouchID или FaceID, необходим дополнительный код, поскольку у ребенка будет полный доступ к его собственным настройкам iCloud.
Также полезно использовать код доступа, а не учетную запись iCloud, где эти ограничения применяются в массовом порядке через MDM на многих устройствах, где нет родителя как такового, например, на устройствах школы или компании. Это не только для ограничения доступа детей, использующих устройство.
Когда семья будет объединена в общую семью iCloud, это будет возможно. Тем не менее, пользователям всегда будет нужна опция какого-либо переопределения пароля для случаев, когда это важно: например, в длительном путешествии с семьей, где нет Интернета. Например, в большинстве стран мира Wi-Fi не предоставляется во время полетов, поэтому без кода изменить настройки Family Sharing было бы невозможно.
Источник: http://iphonebackupextractor.com/ru/guides/recover-screen-time-parental-restrictions-passcode/




