Скачать CrystalDiskinfo на русском языке последнюю версию. Доступны portable и обычная версии. Как пользоваться CrystalDiskinfo и проверить состояние жесткого диска.
Что такое CrystalDiskInfo
 CrystalDiskInfo — это бесплатная программа, которая разрабатывается японским программистом Noriyuki Miyazaki, также известным под ником hiyohiyo. Данная программа имеет открытый исходный код (open source) и предназначается для проверки жёстких дисков и SSD накопителей. CrystalDiskInfo умеет выводить технические характеристики HDD и SSD, ввести мониторинг состояния с помощью системы S.M.A.R.T., а также выполнять постоянный контроль температур. Программу можно запускать как вручную, так и автоматически для работы фоновом режиме.
CrystalDiskInfo — это бесплатная программа, которая разрабатывается японским программистом Noriyuki Miyazaki, также известным под ником hiyohiyo. Данная программа имеет открытый исходный код (open source) и предназначается для проверки жёстких дисков и SSD накопителей. CrystalDiskInfo умеет выводить технические характеристики HDD и SSD, ввести мониторинг состояния с помощью системы S.M.A.R.T., а также выполнять постоянный контроль температур. Программу можно запускать как вручную, так и автоматически для работы фоновом режиме.
Основными функциями программы CrystalDiskInfo являются:
- Вывод технических характеристик подключенных к компьютеру жестких дисков и твердотельных накопителей.
- Вывод информации предоставляемой системой S.M.A.R.T.
- Оценка технического состояния диска на основе данных системы S.M.A.R.T.
- Наблюдение за температурами жестких и твердотельных дисков.
- Построение графиков и отчетов на основе собранных данных.
- Уведомление о возникших проблемах с помощью звукового сообщения или электронной почты.
Источник: http://comp-security.net/как-пользоваться-crystaldiskinfo/
Установка
Для начала работы с нужно скачать и установить программу на свой компьютер.
На нашем сайте утилита доступна бесплатно и полностью на русском языке в самой последней версии 2021 года. Скачать CrystalDiskInfo можно напрямую с наших серверов или через торрент. Доступна обычная и портативная версия.
- Портативная версия. Необходимо лишь распаковать архив в нужное место на диске. По указанному пути появится portable версия, которую можно скопировать на съемный носитель и запустить на другом компьютере без установки. Portable версия программы не создает лишних файлов в реестре и не прописывает свои настройки.
- Обычная. Стандартная установка на компьютер. Ее мы и рассмотрим в CrystalDiskInfo.
По завершению скачивания запустите файл.

В первом окне предлагается выбрать язык установки. Оставьте по умолчанию, сама CrystalDiskInfo будет на русском языке Rus. Нажмите «ОК» для продолжения.

Соглашайтесь с лицензионным соглашением окна мастера установки CrystalDiskInfo Rus версии 8.9.0a, поставив галочку и нажимая «Next». Выберите раздел, в который будет установлена программа. Размер скаченной утилиты составляет не более 4 MB.

Программа предложит создать для быстрого доступа в панели пуск ярлык КристалДискИнфо, либо поставить галочку и не создавать. Выбрав, нажмите «Next».

По завершению процесса можно запускать CrystalDiskInfo для начала работы. Для этого не нужно скачивать keygen или кряк, чтобы произвести лечение утилиты. Она доступна бесплатно.
Источник: http://crystaldisk.ru/
Знакомство с программой CrystalDiskInfo
Для того чтобы проверить жесткий диск или SSD с помощью CrystalDiskInfo не требуется никаких особых навыков. Сейчас мы расскажем о том, как пользоваться данной программой.
После запуска программы в верхней части окна вы увидите список всех дисков, которые подключены к компьютеру. Нажимая на эти диски, вы можете между ними переключаться.

В центральной части окна CrystalDiskInfo отображаются технические характеристики выбранного диска. Здесь можно узнать версию прошивки, серийный номер, используемый интерфейс, режим передачи данных, буквы томов, поддерживаемые стандарты и возможности.

Немного правее отображаются такие параметры как скорость вращения диска, число включений и общее время работы. Для SSD также отображается объем записанных данных.

В левой части окна отображается самая интересная информация для проверки диска. Это параметр «Техсотояние» и температура.
- «Техсостояние». Параметр «Техосотояние» основан на данных системы S.M.A.R.T. и отображает текущее состояние выбранного диска. Чем больше проблем по системе S.M.A.R.T., тем хуже оценка техсостояния.
- «Температура». С температурой все достаточно просто. Если она не превышает 45 градусов, то все в порядке. Если же температура выше, то стоит улучшить охлаждение корпуса. Например, можно установить кулер, которые будет обдувать непосредственно жесткие диски.

Источник: http://comp-security.net/как-пользоваться-crystaldiskinfo/
Что предпринять для устранения нестабильных секторов диска?
Вообще атрибут C5 – это сектора, которые в результате многих факторов помечены системой как подозрительные, но это вовсе не означает, что они являются не рабочими, битыми и т.д. Система помечает их для замены на другие, рабочие, в результате такого отбора операционная система максимально исключает случаи, в которых возможны критические ошибки работы памяти.
Исключите использование системной утилиты Chkdsk /f. В результате ее проверки диск работает на полную силу и есть вероятность, что при недостаточном охлаждении это приведет к усугублению проблемы в работе устройства.
Также вы можете выполнить дефрагментацию жёсткого диска с помощью лучших программ предназначенных специально для дефрагментации.
Источник: http://web-shpargalka.ru/crystaldiskinfo-perenaznachennye-sektora-trevoga.php
Как предотвратить появление переназначенных секторов и продлить жизнь жесткого диска
Первое и самое главное правило —никаких толчков и вибраций устройства во включенном состоянии!
Ставьте компьютер так, чтобы об него не задевали дети или домашние животные.
Особое внимание проявите к ноутбуку с жестким диском, старайтесь не перемещать его во включенном состоянии. Если вы используете его на диване или на коленях, поднимайте и ставьте его плавно.

Второе правило — в идеале температура жесткого диска должна быть от 20 до 40 градусов. Очень желательно поставить напротив жесткого диска вентилятор в корпусе ПК.
При проветривании зимой, если компьютер стоит рядом с окном, температура жесткого диска может резко упасть, что крайне нежелательно. Отключайте компьютер перед проветриванием.
Источник: http://club.dns-shop.ru/blog/t-107-jestkie-diski/28737-kak-prodlit-jizn-staromu-jestkomu-disku/
Как проверить жесткий диск в CrystalDiskInfo
При проверке диска через CrystalDiskInfo в первую очередь стоит обратить внимание на параметр «Техосотояние». По параметру «Техосотояние» можно быстро определить есть проблемы с диском или нет. В случае если проблемы присутствуют, то их можно изучить подробней, самостоятельно рассмотрев значения системы S.M.A.R.T.
Параметр «Техсотояние» в CrystalDiskInfo может принимать одно их трех значений:
- «Хорошо». Значение «Хорошо» означает, что диск в норме, никаких серьезных проблем нет.
- «Тревога». Значение «Тревога» означает, что у диска уже есть определенные проблемы. Например, это могут быть нестабильные сектора, неисправимые ошибки секторов или небольшое количество переназначенных секторов.
- «Плохо». Значение «Плохо» означает, что диск в критическом состоянии. Обычно это вызвано большим количеством переназначенных секторов.
В нижней части окна CrystalDiskInfo отображается таблица со списком параметров системы S.M.A.R.T. Используя эти данные можно самостоятельно изучить значения S.M.A.R.T. и оценить в каком состоянии находится диск.

Таблица с данными S.M.A.R.T. состоит из нескольких столбцов:
- «ID» и «Атрибут» — Идентификатор проблемы, используется для поиска информации о параметре.
- «Текущее» (Value или Current) — текущее значение параметра системы S.M.A.R.T. Это абстрактное значение, которое не имеет определенных единиц измерений. Текущее значение может изменятся во время работы накопителя. По умолчанию, этот параметр равняется 100 или 200 и при возникновении проблем с диском это значение снижается. Другими словами, это не реальное текущее значение параметра системы S.M.A.R.T., а некоторое значение, которое было выставленно системой. Есть разные мнения, относительного того, действительно ли S.M.A.R.T. корректно выставляет данный параметр. Согласно распространенному мнению точнее и правильней ориентироваться на параметр «RAW». Если отбросить споры, то чем ниже параметр «Текущее», тем более поврежден накопитель. При этом данный параметр необходимо сравнивать со значением «Порог», который обозначает минимальное допустимое значение.
- «Наихудшее» (Worst) — наименьшее значение, до которого опускался параметр «Текущее».
- «Порог» (Threshold) — нижний порог, ниже которого не должен опускаться параметр «Текущее». Параметр «Порог» — это константа, которая установливается производителем накопителя. Если параметр «Текущее» опустился ниже «Порога», то это означает, что диск серьезно поврежден.
- «RAW-значение» — самый точный показатель состояния накопителя. Это уже не абстрактное значение, как параметр «Текущее», а реальное количество проблем с диском, которое было зафиксировано системой S.M.A.R.T. Параметр «RAW» отображается в шестнадцатеричной системе измерения, но его можно перевести в десятиричную систему с помощью обычного калькулятора. Считается, что параметр «RAW» влияет на показания параметра «Текущее», но не редко эти два параметра сильно расходятся друг с другом. По этому, при анализе состояния диска по S.M.A.R.T. в первую очередь стоит обращаться внимание на «RAW-значение».

Список параметров системы S.M.A.R.T. достаточно обширный, вы можете ознакомиться с ним на Википедии. Но, самыми серьезными являются проблемы, которые касаются состояния секторов:
- Переназначенные сектора (05) – число секторов, которые были переназначены в другую область диска. Когда накопитель находит ошибку чтения или записи, то он помечает данный сектор как «переназначенный» и переносит данные из этого сектора в специально отведённую резервную область. Из-за этого на современных жёстких дисках не всегда можно увидеть bad-блоки, поскольку все они уже перенесены в рабочие секторы. Процесс переназначения секторов называется «remapping», а переназначенный сектор — «remap». Параметр «RAW» содержит точное количество переназначенных секторов и увеличение этого значения может говорить об ухудшении состояния поверхности блинов диска.
- События переназначения (С4) – количество попыток переназначения сектора в другую область. Учитываются как успешные, так и неуспешные переназначения. Как и в предыдущем случае, чем больше значение параметра «RAW», тем хуже состояние диска.
- Нестабильные сектора (C5) – число секторов, которые считаются кандидатами на переназначение. Данные секторы пока не были определены как плохие, но уже умеют проблемы со считыванием. Если в будущем такой сектор начнет работать нормально, то он будет исключен из списка нестабильных. В противном случае, жесткий диск пытается его восстановить и выполнит его переназначение в резервную область. Рост значения «RAW» для этого параметра может говорить о постепенной деградации накопителя.
- Неисправимые ошибки секторов (C6) – количество проблемных секторов, которые не могут быть переназначены в другую область диска. В случае увеличения значения «RAW» для этого параметра, есть вероятность критических повреждений поверхности или механики жесткого диска.
У идеально исправного жесткого диска все параметры, касающиеся состояния секторов, должны равняться нулю. Другими словами, в поле «RAW-значение» должно быть указано значение «0». Если же эти значения больше нуля, то это четкий сигнал, что диск не в порядке и его пора менять.
Источник: http://comp-security.net/как-пользоваться-crystaldiskinfo/
Как пользоваться Crystaldiskinfo
Теперь давайте более подробно рассмотрим, как пользоваться программой на практике.
S.M.A.R.T
SMART Test жесткого диска – это технология для оценки состояния и проверки основных характеристик винчестера. Каждый из проанализированных параметров получает оценку.

В программе CrystalDiskInfo тестирование производится автоматически. Что обозначают параметры в окне теста? Здесь можно получить информацию о времени раскрутки, запуски и остановки шпинделя, часы работы, ошибки позиционирования, температуру и т.д.
Каждый элемент Crystal Disk Info имеет свои обозначения:

- ID. Идентификационной номер атрибутов в S.M.A.R.T. тестах CrystalDiskInfo. Благодаря ID можно различать атрибуты, так как иногда встречаются одинаковые названия элементов. Номер идентификации всегда уникальный.
- Текущее. В этом разделе отображается текущее состояние жесткого диска. Чем меньше показатель текущего состояния, тем хуже состояние накопителя. При этом, судить о работоспособности устройства по данному показателю можно только сравнивая его с разделом «Порог».
- Наихудшее. Этот показатель CrystalDiskInfo определяет наихудшее значение, которое было достигнуто устройством во время работы. Для получения максимальной информации о работоспособности винчестера нужно сравнивать его с показателем «Порог».
- Порог. Данный показатель является постоянным, так как вшит производителем в жесткий диск. Если порог меньше, чем текущее значение, то с атрибутом все в порядке. Показатель порога больший или равный текущему сигнализирует о проблемах атрибута.
- Raw-значения. Показатель, который напрямую говорит о текущем состоянии жесткого диска в CrystalDiskInfo. На основе Raw происходит формирование значения атрибутов устройства. Измерение показателя производится в реальных единицах измерения.
Обычным пользователям не имеет смысла читать и анализировать атрибуты, так как достаточно ориентироваться на информацию о состоянии винчестера из поля техсостояние, а также цвет кружка возле каждого параметра.
Программа не видит диск
Иногда при запуске программы CrystalDiskInfo не видит накопитель. Об этом свидетельствует надпись «диск не обнаружен», а также отсутствуют какие-либо данные о накопителе в интерфейсе.
При возникновении этой проблемы выполните следующие действия:
- Откройте меню «Сервис».
- Перейдите в раздел «Дополнительно».
- Выберите пункт «Расширенный поиск дисков».
Выполнение этих действий решит проблему с нахождением накопителя КристалДискИнфо.

Переназначенные сектора
Что делать, если в CrystalDiskInfo появилось сообщение «Переназначенные сектора», а в окне технического состояния отображается тревога? Эта надпись сигнализирует о том, что программа нашла нестабильные сектора на поверхности жесткого диска. Они замедляют работу накопителя, но при этом еще не повреждены.
В разделе окна S.M.A.R.T. теста этот элемент размещен под ID C5.

Как правило, неполадки возникают из-за программных ошибок. Также проблема может появиться после резкого выключения компьютера из-за перепада электричества. При возникновении несерьезных ошибок CrystalDiskInfo помечает их нестабильными секторами.
Если вместе с этим показателем увеличивается атрибут C6 – неисправимые ошибки секторов, то это свидетельствует о наличии серьезных сбоев в работе. В этом случае нужно сделать резервные копии важной информации, так как велика вероятность поломки жесткого диска.

Теперь давайте посмотрим, каким образом можно исправить переназначенные сектора, обнаруженные CrystalDiskInfo. В первую очередь проанализируйте атрибуты SMART.
Если помимо с5 остальные атрибуты на HDD находятся в хорошем состоянии, то предпринимать какие-либо действия по исправлению проблемы не стоит.
В обратном случае нужно воспользоваться утилитой от Microsoft CHKDSK. Для этого запустите командную строку (cmd) от имени администратора. Для запуска воспользуйтесь поиском в ОС Windows.

В поле ввода информации командной строки напишите chkdsk C:(имя директории может меняться) /f /r.

Параметр /f отвечает за функцию исправления найденных ошибок на жестком диске; /r позволяет найти поврежденные секторы, выявленные CrystalDiskInfo и восстановить информацию.
Во время выполнения этого действия обеспечьте максимальную вентиляцию для накопителя информации. Это необходимо для того, чтобы избежать перегрева жесткого диска во время работы.
Используйте этот метод только в том случае, если программа CrystalDiskInfo обнаружила серьезные проблемы атрибута C5. В обратном случае возможны поломки из-за выполнения функции chkdsk.
Настройка состояния здоровья
Опция «Настройка состояния здоровья» в CrystalDiskInfo позволяет выставлять порог, после которого программа будет оповещать о нахождении неполадок в работе винчестера.
По умолчанию установлено значение «1». Если утилита обнаружит один нестабильный сектор, то сразу же оповестит об этом пользователя.
Для установки порогового значения нужно:
- В CrystalDiskInfo перейти в раздел «Сервис» — «Дополнительно» — «Установить пороговые значения».

- В открывшемся окне установить новые значения для секторов переместив ползунок вправо.

Управление параметрами диска
С помощью CrystalDiskInfo можно снизить шумы жесткого диска. Для этого перейдите в раздел «Сервис» — «Дополнительно» — «Управление AAM/APM».

Выберите жесткий диск. Если у вас установлен только один носитель, то оставьте все пункты по умолчанию.
В нижней части окна управления CrystalDiskInfo расположен ползунок для регулирования скорости. Чтобы понизить шум – сдвиньте ползунок влево. Чем быстрее работает жесткий диск, тем больше шумов он издает.

Чтобы принять внесенные изменения нажмите «Вкл.».
Для автоматического определения этих параметров выберите пункт «Автонастройка AAM/APM» в разделе «Сервис» — «Дополнительно».

Запуск агента
Функционал CrystalDiskInfo позволяет запустить агента. Это дает возможность программе работать в фоновом режиме, отслеживать состояние жесткого диска и его показатели температуры.
Для запуска агента откройте раздел «Сервис» и выберите соответствующий пункт.

После этого программа будет запущена в трее Windows.
Чтобы Crystal Disk Info запускался одновременно в операционной системой выберите пункт «Автозапуск».
Источник: http://crystaldisk.ru/
Сохранение важной информации
У каждого из нас на компьютерах есть информация, которая крайне ценна: семейный фото/видео альбом, какие-то работы, рисунки, тексты и т. д. Зачастую при отказе жесткого диска эта бесценная информация теряется навсегда.
Всегда дублируйте важную информацию на отдельный носитель: внешний жесткий диск, флешки, dvd-диски, облака.
Если же S.M.A.R.T. вашего жесткого диска показывает ошибки, то сохранение важной информации — это первоочередное, что вы должны сделать.

Практически любой почтовый сервис сейчас предлагает услуги облачного хранения данных: google.com, mail.ru, yandex.ru. Если у вас есть почта на каком-то из этих сервисов, то есть и облако, на которое можно сохранить важные данные.
Очень удобно подключать облака в компьютер через программу от mail.ru — «Диск-О:». При запуске Диск-О: облака будут видны в проводнике компьютера как обычные диски. В этой статье мы подробно сравнивали возможности разных облачных сервисов.
Источник: http://club.dns-shop.ru/blog/t-107-jestkie-diski/28737-kak-prodlit-jizn-staromu-jestkomu-disku/
Системные утилиты
Самым удобным и универсальным методом отыскать и исправить недочеты на этой составной детали ПК является применение функционала системной программы CHKDSK. Для активации ее возможностей, необходимо:
- открыть «Проводник», нажать правой кнопкой мыши на диске, который сейчас неактивен (на нем не установлена операционка), в появившемся меню выбрать «Свойства»;
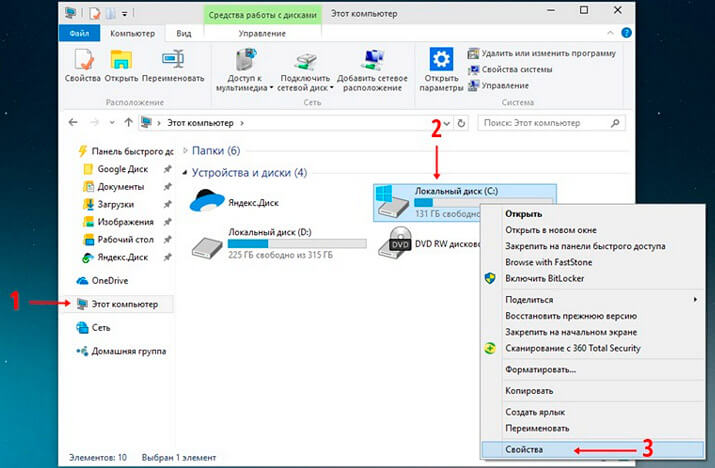
- в появившемся окошке перейти на подраздел «Сервис», активировать выполнение процедуры;

- отметить галочками все функции проверки, кликнуть «Запуск», и подождать завершения процедуры.
Те же действия легко сделать для тома с системой (на нем есть ОС). Стоит отметить, что для этого обычно приходится перезагружать систему, это поможет начать анализ на ошибки.
Кроме того, вы можете активировать прогу через консоль. Для этого требуется активировать командную строку от лица администратора, там написать:
chkdsk c: /f /r
— вместо с: если будет нужно, можете указать другую букву, все зависит от места появления проблемы) нажать ввод и подождать завершения действий.
Командная строка
Провести ревизию жесткого диска можно также с помощью утилиты chkdsk, вызываемой из командной строки. По сути, такая проверка будет не сильно отличаться от приведенного выше варианта.
Итак, запускаем командную строку, выбрав необходимый пункт меню «Пуск». Затем в окне вводим команду: chkdsk G: /f /r
где:
- G – имя тестируемого жесткого диска (выберите тот диск, который будете проверять);
- f – проверка и исправление ошибок;
- r – обнаружение и восстановление поврежденных секторов.
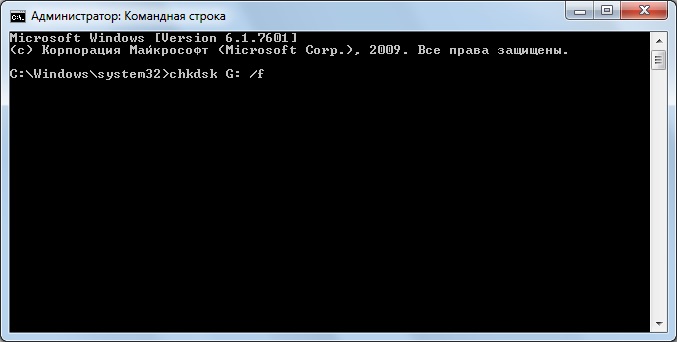
Вся информация о найденных ошибках и плохих секторах будет выводиться по мере проведения диагностики.
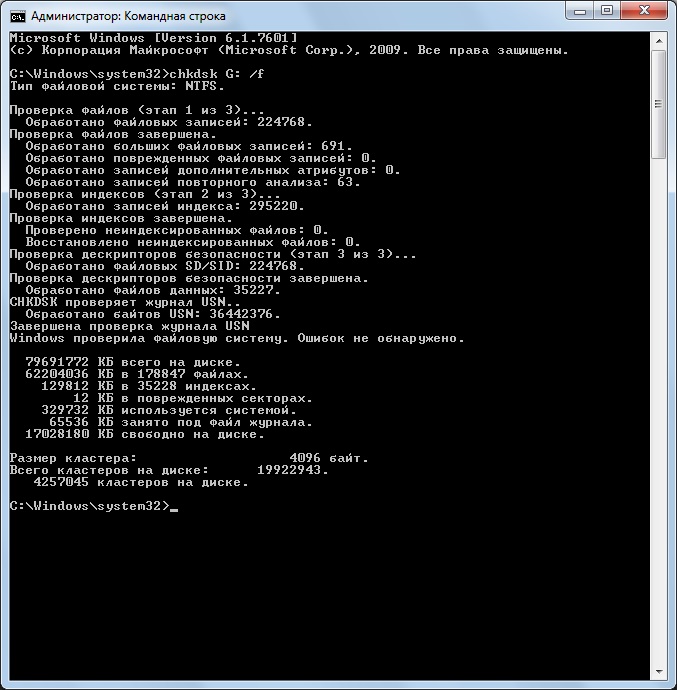
Источник: http://2compa.ru/soft/perenaznachenie-sektora-chto-delat-programmy-i-shagi/
Victoria
Программа рассчитана на обнаружение проблем с винчестером компьютера. Интерфейс Victoria полностью на русском языке, и она запускается на всех версиях ОС Windows. Кроме диагностики может провести лечение «жесткого» диска и исправить нестабильные секатора. Если система не загружается, пользователь может воспользоваться утилитой с загрузочного накопителя.
Источник: http://web-shpargalka.ru/crystaldiskinfo-perenaznachennye-sektora-trevoga.php
Как исправить переназначенные сектора в CrystalDiskInfo (Тревога)
Если вы обнаружили проблемы в CrystalDiskInfo (например, сообщение «Тревога» и переназначенные сектора), то вам может быть интересно, как это можно исправить.

Такая возможность действительно есть, например, в программе Victoria HDD. В данной программе есть режим проверки диска под названием «Remap». При выборе этого режима программа будет проверять диск на ошибки и пытаться заменять неисправные сектора на резервные. Более подробно об этой программе можно почитать в нашей статье о том, как пользоваться Victoria HDD.

Но, практика показывает, что эффективность таких мер крайне мала. Если на диске начали появляться переназначенные сектора, то этого уже не остановить. В процессе работы все больше секторов будут становиться сбойными и диск все равно придется менять.
Поэтому рекомендуем не тратить время спасение обреченных накопителей, а вместо этого позаботиться о данных, которые на них записаны. Как можно быстрее приобретите новый накопитель и скопируйте на него всю информацию с посыпавшегося диска.
Создатель сайта comp-security.net, автор более 2000 статей о ремонте компьютеров, работе с программами, настройке операционных систем.
Источник: http://comp-security.net/как-пользоваться-crystaldiskinfo/
Что такое неисправимые ошибки секторов жестких дисков?
Для начала следует привести немного теоретических сведений о возможных ситуациях, связанных с появлением таких сбоев в работе оборудования. Физическую природу появления неисправимых ошибок секторов жестких дисков пока рассматривать не будем, а остановимся на понимании того, как такие сбои распознаются и интерпретируются средствами проверки. В принципе, если не брать в расчет повреждение поверхности, можно утверждать, что все основные сбои связаны с нарушениями логической структуры жестких дисков, называемой файловой системой. Действительно, программы проверки обозначают сбойные области с BAD-секторами с выдачей уведомлений об ошибках только по причине того, что не могут их прочитать. Как уже, наверное, понятно, совсем необязательно это может быть именно физическое повреждение пластин. Чаще всего такая ситуация может наблюдаться, скажем, при внезапном отключении питания или не некорректном завершении работы компьютера.
Источник: http://inodroid.ru/obzory/nestabilnye-sektora-na-zhestkom-diske.html
Другие программы
CrystalDiskMark — информация о производительности носителей (проверка скорости).
HD Tune — комплексная утилита по диагностике дисков.
AIDA64 — информация о компьютере, диагностика комплектующих.
Источник: http://dmosk.ru/programs_work.php?object=crystal-diskInfo




