11. Как посмотреть диск DVD на компьютере. Видеоурок
Запускаем диск на ноутбуке

Итак, прежде чем запускать диск на ноутбуке, следует выяснить, читает ли дисковод данный формат. Для этого смотрим маркированное значение на дисководе: если необходимого формата нет в списке, значит, он не будет читаться оборудованием ноутбука. Чтобы запустить диск на ноутбуке, необходимо выполнить действия по следующей инструкции:
- Нажимаем на кнопку Eject дисковода, чтобы он открылся.
- Фиксируем диск в шпинделе для фиксации. Важно установить диск правильной стороной, иначе он не будет читаться. Если на диске есть изображение, то он не может быть установлен изображением вниз. В том случае, если он двухсторонний, то ближе к отверстию диска пишут его сторону (сразу с учетом того, что читаться будет нижняя сторона).
- Закрываем лоток дисковода, при этом на некоторых моделях необходимо предварительно раскрутить диск.
- Ждем пока диск будет найден ноутбуком.
- Готово!
Теперь пользователь знает, как запустить диск на ноутбуке. Но в том случае, если диск не читается и при этом пользователь сделал все верно, это может быть признаком неисправности устройства или повреждения поверхности диска. Чтобы проверить одну из проблем, запускаем другой диск в дисководе: если он читается, то проблема в диске, если нет, то — в оборудовании, в таком случае следует обращаться к мастеру.
Источник: http://fb.ru/article/432643/instruktsiya-o-tom-kak-zapustit-disk-na-noutbuke
Как открыть диск, дискету, флешку на ноутбуке — КОМПЬЮТЕРНАЯ ПОМОЩЬ + ПОМОЩЬ ЭЛЕКТРИКА
Ноутбук — это переносной компьютер.
Ноутбук — это такой же компьютер, как и персональный. И в нем те же самые детали, только меньшего размера. Поэтому-то ноутбуки и дороже по цене.
Ноутбук можно сравнить с мобильным телефоном, а обычный персональный компьютер — с обычным домашним телефоном.
Для того чтобы открыть диск, дискету или флешку на ноутбуке, нужно сначала их вставить.
Начнем с дискеты:
Посмотрите на ноутбук:
Если на ноутбуке есть специальный floppy дисковод, то есть устройство для дискет, то Вы сможете открыть дискету. Но на большинстве ноутбуков этот дисковод отсутствует, так как дискеты считаются устаревшими и ненадежными.
Узнать больше о дискетах можно, прочитав статью «Дискеты».
Чтобы вставить дискету, должно быть вот такое отверстие:
Если на Вашем компьютере такого отверстия нет, то следующий абзац можете пропустить.
Вставляем дискету по стрелке, которая на ней нарисована, до упора (пока не щелкнет). После того, как Вы вставили дискету, зайдите в «Мой компьютер». Он находится либо на Рабочем столе, то есть на экране, либо его можно открыть из кнопки «Пуск»:
Затем щелкните два раза левой кнопкой мыши по значку
«Диск 3,5» (А):
Перед Вами откроется то, что записано на дискете (файлы и папки). Чтобы достать дискету из компьютера, нужно для начала закрыть все файлы и папки, которые Вы открыли с дискеты. Затем нажать на маленькую кнопку под отверстием, в которое вставили дискету. Дискета должна сама выскочить из ноутбука. Теперь о том, как открыть CD или DVD диск:
Либо сбоку, либо спереди на ноутбуке находится устройство для дисков. Называется оно CD или DVD дисковод.
Чтобы его открыть, нужно нажать на маленькую прямоугольную кнопку.
Когда Вы нажмете на эту кнопку, раздастся щелчок, и дисковод немного выдвинется из ноутбука. Аккуратно «помогите» ему выдвинуться до упора. Затем нужно буквально «надеть» на него диск блестящей стороной вниз и «втолкнуть» в ноутбук до знакомого щелчка. После того, как Вы вставили диск, подождите секунд 15: диск может сам открыться (так бывает с дисками, на которых записаны фильмы и музыка). Если этого не произошло, откройте значок «Мой компьютер». Он находится либо на Рабочем столе, то есть на экране, либо его можно открыть из кнопки «Пуск»:
Затем щелкните два раза левой кнопкой мыши по значку «CD-дисковод» (также может называться CD-RW, DVD, DVD-RW дисковод).
Откроется то, что записано на диске.
А теперь научимся открывать флешки на ноутбуке. Выглядит флешка вот так:
Для того чтобы открыть флешку на ноутбуке, нужно вставить ее в специальное отверстие:
Несколько таких отверстий Вы найдете или сбоку или сзади.
После того, как Вы вставите флешку в одно из отверстий, откройте «Мой компьютер» (напомню, он находится либо в «Пуске», либо на Рабочем столе).
Там должен появиться новый значок. Например, такой:
Обычно этот значок называется «Съемный диск». Щелкните по нему два раза левой кнопкой мыши. Перед Вами откроется то, что записано на флешке (файлы и папки).
Перед тем как достать флешку из ноутбука, нажмите на специальный значок справа внизу (рядом с часами) один раз левой кнопкой мыши.
Появится сообщение «Безопасное извлечение Запоминающее устройство для USB». Щелкните по нему один раз левой кнопкой мышки. Высветится сообщение «Оборудование может быть удалено». Теперь Вы можете достать флешку из компьютера.
sites.google.com
Источник: http://brit03.ru/programmy/kak-vklyuchit-disk.html
Комментарии
Комментариев пока нет
Пожалуйста, авторизуйтесь, чтобы оставить комментарий.
Источник: http://videofoto36.ru/stati/news_post/11-kak-posmotret-disk-dvd-na-kompyutere-videourok
Установка ПО с помощью внешнего привода CD/DVD через USB.
Внешний привод CD/DVD может быть подключен через любой порт USB на ноутбуке. Для использования внешнего USB CD/DVD привода в установке ПО на ноутбук следуйте приведенным ниже инструкциям.
-
Подключите кабель USB к разъему USB на ноутбуке.
-
Чтобы получить информацию о подключении и включении внешнего привода, ознакомьтесь с документацией, входящей в комплект поставки USB-привода CD/DVD.
-
После установки привода вставьте диск с ПО в привод и приступайте к установке.
Источник: http://support.hp.com/kz-ru/document/c03199310
Как загрузить программу с диска на ноутбук. Как правильно установить программу на компьютер с диска? Краткая инструкция
До недавнего времени диски были очень популярным средством переноса данных. Сейчас появились флешки, однако у многих все еще где-то валяется стопочка дисков с различной информацией.
Источник: http://fintaxi.ru/kak-ustanovit-programmu-s-diska-na-noutbuk-poshagovo/
Как запустить диск «Виндовс» на ноутбуке?

Для совершения данного действия необходимо выполнить следующие действия:
- Вставляем в дисковод загрузочный диск.
- Перезапускаем устройство и заходим в систему BIOS. Для этого при загрузке устройства нажимаем клавишу «Del» (в том случае, если пользователь не знает, какая кнопка отвечает за запуск BIOS на его устройстве, необходимо при запуске оборудования посмотреть в низ экрана, как правило, нужная клавиша указана напротив надписи «to enter setup»).
- Далее пользователь попадает в меню BIOS. Чтобы совершать действия в данном окне, необходимо пользоваться клавиатурой ноутбука.
- Затем выбираем «Advanced BIOS Features».
- В появившемся окне выбираем запуск с помощью CD-ROM.
- После чего сохраняем настройки нажатием клавиши F10.
- Далее ноутбук начнет перезагружаться, при этом появится окно с надписью «Press any key to boot from cd or dvd», нажимаем любую клавишу.
- В появившемся окне установки нажимаем «продолжить» и проводим процедуру установки «Виндовс».
Источник: http://fb.ru/article/432643/instruktsiya-o-tom-kak-zapustit-disk-na-noutbuke
Установить VLC Media Player
Указанный плеер считается наиболее популярным среди представленных. Программа бесплатная, позволяет быстро запустить документы с DVD-диска, независимо от формата.
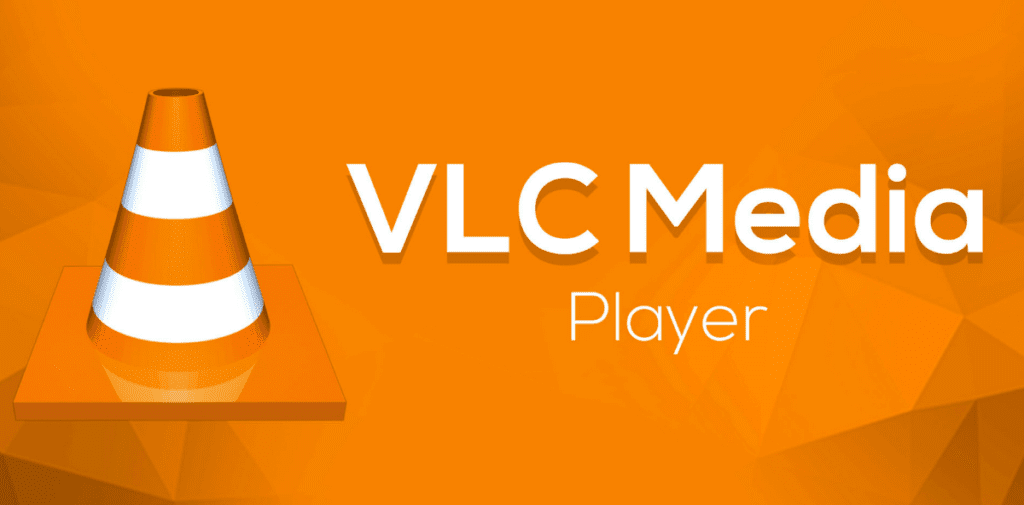
Этапы действий:
- перейти на официальный сайт производителя приложения;
- открыть страницу с кнопкой «Скачать»;
- сохранить необходимый установочный пакет и активировать его из папки «Загрузки»;
- выполнить настройки, рекомендации к которым появляются на мониторе ПК.
Активация происходит посредством открытия программы в отдельном окне или через контекстное меню (открывается после нажатия правой клавиши по наименованию файла).

Источник: http://it-tehnik.ru/windows10/ispolzovanie/kak-otkryt-dvd-disk.html
Как запустить жесткий диск на ноутбуке?
Если ноутбук перестал видеть жесткий диск, то чаще всего все дело в драйверах. Чтобы обновить драйвер, воспользуйтесь следующей инструкцией:
- Открываем диспетчер устройств: чтобы совершить данное действие, в строке поиска в меню «пуск» пишем «диспетчер устройств».
- В появившемся окне выбираем дисковые устройства.
- Нажимаем правой кнопкой мыши на нужное нам оборудование.
- Выбираем “обновить драйверы”.
- В появившемся окне нажимаем на тот вариант, при котором система сама найдет необходимый драйвер и произведет установку.

Источник: http://fb.ru/article/432643/instruktsiya-o-tom-kak-zapustit-disk-na-noutbuke
Как узнать, какие программы установлены на компьютере
После того, как вы установили ту или иную программу (это не касается программ, которые работают без установки), она помещает свои файлы в определенную папку на компьютере, создает записи в реестре Windows, а также может производить другие действия в системе. Вы можете увидеть список установленных программ, выполнив следующую очередность действий:
- Нажмите клавиши Windows (с эмблемой) + R, в появившемся окне введите appwiz.cpl и нажмите Ок.
- Перед вами появится список всех установленных вами (и не только вами, но и производителем компьютера) программ.
Для того, чтобы удалить установленные программы нужно использовать окно со списком, выделив уже не нужную программу и нажав «удалить». Более подробно об этом: Как правильно удалять программы Windows.
Источник: http://remontka.pro/ustanovit-programmu/
Еще один AMI BIOS
Здесь все понятно, смотрите на картинку:

Кнопками и – можно перебирать пункты меню, нажатие кнопки F10 вызовет пункт сохранения настроек.
Источник: http://glashkoff.com/kak-zagruzitsya-s-dvd-diska-nastroika-bios/
Какую версию программы устанавливать: обычную или портативную?
Нередко можно встретить наряду со стационарной версией программы также и портативную (Portable).

Портативная версия отличается тем, что ее не нужно устанавливать на компьютер, проходя весь процесс мастера установки. Скачал, распаковал, нажал на файл запуска данной утилиты .exe, «прога» открылась и пользуешься.
Портативную версию программы можно также скачать на флешку и запускать улититу на компьютере / ноутбуке с флешки.
Но, наряду и с таким удобством, есть и недостатки. Например, многие портативные версии являются урезанными по некоторому функционалу.
Также Portable утилиты могут работать нестабильно, особенно если они сделаны не разработчиками этих программ.
Если работать с какой-то программой часто, то, как правило, выбор большинства пользователей перевешивает в пользу обычной стационарной версии. Но и у портативных версий есть свои сторонники.
Поэтому, какую программу устанавливать: обычную или портативную – выбор за пользователем. И это зависит от разных факторов, а именно от:
- самой «проги»;
- того, чья это сборка (официальные разработчики утилиты, другие проверенные изготовители или непонятно кто);
- целей и задач, возлагаемых на используемую утилиту;
- частоты использования;
- необходимого функционала и т.п.
Источник: http://blog-pc.ru/kak-skachivat-ustanavlivat-programmy-na-komputere.html
Три способа узнать какой жесткий диск установлен
Существует три распространённых способа, чтобы узнать какой диск установлен в вашем компьютере ssd или hdd: с помощью средств Windows, софта, разобрав компьютер.
Первый — Средствами Windows
Самый простой и более актуальный способ определить тип жесткого диска — с помощью средств Windows. Необходимо зажать клавиши Win + R. В появившемся окне прописать комбинацию «mmc devmgmt.msc». Комбинация пишется без кавычек, после прописывания комбинации, необходимо нажать кнопочку ок.

Далее у вас появятся открытый диспетчер устройств, данная комбинация работает на всех операционных системах Windows. В появившемся Диспетчере устройств находим кнопку дисковые устройства. Открываемые и смотрим название вашего диска.

В результате вы получите полное название вашего диска. Эту информацию вам нужно будет прописать в любом поисковике. Чаще всего в данной панели находится всего одно дисковое устройство, но если у вас находится два, то необходимо прописывать каждое имя по отдельности. Любой поисковик по названию вам выдаст характеристики диска и прочую информацию о вашем устройстве.
Данный способ является самым простым и доступным для каждого пользователя. Но также существует второй способ, который поможет узнать какой у вас стоит диск с помощью специальных приложений и программ.
Второй — определить тип жесткого диска с помощью AIDA64
Самый распространенный программой, которая поможет узнать какой жесткий диск установлен является AIDA64. Программу можно скачать абсолютно бесплатно со страницы интернета. Она удобная, выдает огромное количество полезной информации практически для всей вашей системы и имеет вполне простой и удобный интерфейс. Помимо этого, программа располагает не только представлениям данными о вашем жестком диске, а также выдает полные характеристики о всей вашей машины. Работать с ней очень легко и просто, для того чтобы узнать какой диск у вас стоит, вам необходимо:
Запустить приложение AIDA64.

Перейти во вкладку хранения данных, а там выбрать вкладку ATA. Именно данная вкладка и будут отвечать за всю информацию о вашем жестком диске, его значениях, свойствах, типе устройства и многое другое.
Источник: http://brit03.ru/programmy/kak-vklyuchit-disk.html




