Можно ли ставить оперативную память с разной частотой и таймингами, разного объема и производителей или напряжения. Подробно о том, будет ли работать разная память на компьютере или ноутбуке.
DIMM и SODIMM – в чем разница оперативной памяти
Все довольно проще, чем кажется – модули DIMM предназначены для настольных персональных компьютеров и похожих систем, а SODIMM для ноутбуков, нетбуков и прочих устройств, иногда даже планшетов. Выглядят они почти одинаково, то есть обычная плата, отличие лишь в размере. Вот здесь смотрим, как выбрать оперативную память.
Таким образом выглядят модули SODIMM и DIMM:
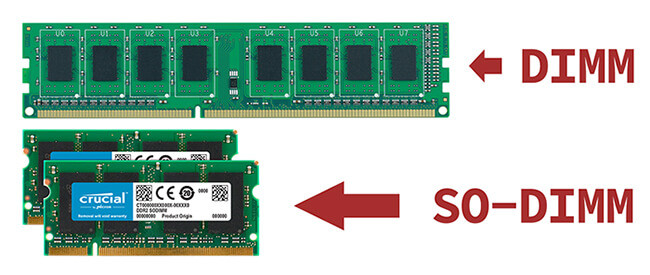
Это интересно: Оптимальный объем оперативной памяти
Если быть точным, то первые по размеру составляют 67,6 мм, а вторые 133,35 мм. Также на любом из типов есть специальные ключи, которые предотвращают подключение не той стороной или в не тот интерфейс.
У типа оперативной памяти DIMM количество контактов больше – 240 пин DDR3, а у SODIMM 204. У DDR4 DIMM – 288 пин, а у SODIMM – 260 пин. Другие характеристики могут быть похожи, например, объем памяти, частота и прочее.
Так же вы можете использовать оперативное запоминающее устройство типа SO-DIMM в настольных ПК, но для этого понадобится специальный переходник, который легко заказать в интернете.

Это интересно: Как узнать какая оперативка стоит на компьютере
Ранее в этих модулях было отличие в напряжении питания, то есть для полноразмерных модулей подавалось порядка 1,5 В, а в компактные 1,35 В. Сейчас такой разницы нет.
|
DIMM |
SODIMM |
| Необходимы для установки на настольные компьютеры и прочие полноразмерные системы | Предназначены для компактных устройств (ноутбуки, нетбуки и др.) |
| Размеры: 133,35 мм | Размеры: 67,6 мм |
| Контактов – 240 для DDR3 и 288 для DDR4 | Контактов: 204 для DDR3 и 260 для DDR4 |
Источник: http://computerinfo.ru/otlichie-dimm-ot-sodimm/
Часто задаваемые вопросы
Q: Какой объём оперативки сегодня достаточен?
A: Как и в случае с любым другим относительным понятием, всё зависит от ваших потребностей. Тем не менее, и здесь есть некоторые ориентиры.
Так, «золотой стандарт» для домашнего игрового ПК на сегодня – 16 гигабайт оперативной памяти.
Кому-то это может показаться абсурдным, однако факт есть факт: современные игры даже со средними настройками графики могут легко потреблять по 8-9 гигабайт оперативки. С повышением настроек графики и разрешения экрана потребление памяти пропорционально увеличивается, а если вы используете видеокарту с недостаточным объёмом набортной памяти, то на современных платформах она будет использовать под свои нужды часть оперативной памяти.
 |
 |
|
Потребление памяти в Mass Effect: Andromeda, максимальные настройки, FullHD. GTX 1050 Ti 4gb |
Потребление памяти в Watch Dogs 2, максимальные настройки, FullHD. GTX 1050 Ti 4gb |
Но это только игры. А ведь также стоит учитывать объем памяти, выделяемый на нужды ОС, антивируса, торрент-клиента и всего прочего софта, работающего в фоновом режиме — забывать об этом тоже не стоит.
Для рабочих станций 16 гигабайт – это лишь начальный уровень. Такого объёма хватит, чтобы одновременно ретушировать фото и верстать книгу или буклет, но вот монтаж продолжительных видеороликов, особенно если речь о разрешениях FullHD и выше, — потребует 32 и более гигабайт памяти.
8 гигабайт – это либо «начальный» вариант, когда при сборке нового ПК объёмом оперативки пожертвовали ради приобретения другого железа, либо вариант для офисного или бюджетного домашнего компьютера, на котором заведомо не планируется запускать тяжеловесные новые игры.
Q: Как лучше набрать нужный объём: двумя, четырьмя или одним модулем?
A: Если говорить в общем – покупать модуль большего объёма всегда выгоднее, чем набирать тот же объём из нескольких модулей.
Причины вполне очевидны: количество слотов под оперативную память ограничено. Их может быть 2, 4, 6 или 8, в зависимости от контроллера памяти в вашем процессоре и ценового сегмента, к которому относится материнская плата.
Приведём простой пример: на материнке всего два слота под оперативную память, и оба заняты модулями по 4 гигабайта. Теперь, чтобы расширить объём оперативки, вам придется заменить имеющиеся модули, купив две новых планки по 8 или по 16 гигабайт.
Естественно, продать оперативную память на вторичном рынке можно: спрос на неё есть всегда. Но к тому времени, как Вам понадобится апгрейд оперативки – он понадобится и другим пользователям, а значит, цены на «маленькие» модули упадут, а на «большие» — наоборот, вырастут. Представьте свои финансовые потери в таком случае, и сравните их с покупкой одного модуля на 8 гигабайт в самом начале и добавлением ещё одного модуля того же объёма впоследствии.
Q: Но что делать, если в продаже нет модуля, аналогичного уже установленному в ПК?
A: Подобрать модуль другой модели и поставить его. Индивидуальная несовместимость планок, конечно, возможна, но на современных платформах встретить её так же вероятно, как увидеть живого единорога, выйдя утром на работу.
В случае установки разных модулей оперативной памяти возможны два сценария:
1) Система запустится автоматически, но на таймингах и частоте самого медленного из модулей. 2) Для запуска системы вам потребуется зайти в биос материнской платы, выставив там одинаковые параметры для всех модулей памяти.
Вот так, например, выглядит работа двух абсолютно разных модулей на платформе socket AM4, мифов про работу памяти на которой ходит ровно столько же, сколько есть каналов на ютубе:
Q: А как вообще определить совместимость оперативки с компьютером? На сайте производителя материнской платы есть список, но этих модулей нет в продаже…
A: Списки совместимости – это всего лишь списки той оперативки, которая была в наличии у производителя, и которую он смог на этой плате запустить. Причём именно запустить в штатном режиме, а не разогнать до предела возможностей.
Естественно, ни один из производителей материнских плат не будет собирать и хранить весь перечень существующих в природе модулей оперативки, да и протестировать такое количество – та ещё задача. Поэтому все «списки совместимости» имеют исключительно рекомендательный, а не ограничительный характер. Отсутствие там конкретной оперативки не значит, что система с ней не заведётся, а присутствие – не означает, что с этими модулями вы сможете достичь рекордных частот и таймингов.
Q: А вот ещё в магазине у процессора написано «2xDDR4-2400 МГц», это значит что с ним можно поставить только два модуля с частотой в 2400 МГц, иначе ничего работать не будет?
A: Нет, не значит.
«2x» здесь означает, что процессор использует двухканальный контроллер памяти, то есть доступ ко всему банку оперативки осуществляется сразу по двум каналам, за счёт чего возрастает скорость операций с памятью. Грубо говоря – представьте себе такой странный заварочный чайник сразу с двумя носиками, наливающий содержимое в две чашки одновременно.

Существуют также трёхканальные (последнее появление в десктопном сегменте – платформа Intel LGA 1366) и чётырёхканальные (LGA 2011, 2011-3, 2066, socket TR4) контроллеры памяти – там, соответственно, у процессоров будет надпись «3xDDR» или «4xDDR».
В любом случае это никак не ограничивает количество слотов оперативки, которое можно занять модулями. С любым процессором можно использовать хоть один, хоть все слоты сразу. А вот активация многоканального режима будет возможна только в том случае, если количество модулей будет кратно числу каналов. В двухканальном будут работать 2 или 4 модуля, в четырёхканальном, соответственно – 4 или 8.
С частотой всё несколько сложнее. Отдельные центральные процессоры действительно не могут работать с частотой выше паспортной, а другим этого не позволяют некоторые чипсеты материнских плат. О таких нюансах мы поговорим ниже в соответствующем разделе.
Q: А я поставил память с частотой в 2400 МГц, а она только на 1200 работает – это память с моей материнкой несовместима?
A: 1200 МГц, умноженные на 2 – это и есть 2400 МГц. Равно как 1600 – это 3200 МГц, а 1733 – это 3466 МГц. И так далее.
Память стандарта DDR — который, на минуточку, расшифровывается как Double Data Rate, — привносит такие понятия, как реальная и эффективная частота. Реальная частота – это то, что мы видим в диагностических утилитах и различном софте для мониторинга параметров системы. И да, она ровно в два раза меньше заявленной в паспорте.
 |
 |
|
Так выглядит частота оперативки в BIOS |
Так она же выглядит в CPU-Z |
Однако, DDR как раз и отличает удвоенная скорость передачи данных по сравнению с памятью SDRAM на той же частоте. Иначе говоря, DDR на 100 м даёт такую же скорость, какую выдавала бы SDRAM на частоте в 200 МГц. Отсюда и возникло понятие эффективной частоты, сохраняющееся уже в четвёртом поколении DDR. И, скорее всего, эта традиция не прервётся и в следующих поколениях.
Q: А вот 1066 МГц если на два умножить – всё равно только 2133 получается. Почему так, если заявлено 3000 МГц?
A: Паспортная частота оперативной памяти – понятие тоже двойственное, хотя и несколько в другом смысле.
Заявленные производителем значения могут соответствовать либо XMP-профилю, если таковой у планок присутствует, либо стандарту, присвоенному этим модулям JEDEC.
По умолчанию любой модуль запустится на той частоте, для которой был стандартизирован. Кстати, не обязательно это будет 2133 МГц – есть планки, сертифицированные для работы на 2400 и 2666 МГц. Вероятно, появятся и планки, работающие по умолчанию на 2933 МГц – по крайней мере, процессоры с соответствующим паспортным значением уже вполне себе существуют.
 |
 |
|
Модули G.Skill SniperX: — Сертификат JEDEC на 2133 МГц; — Профиль XMP на 3400 МГц. |
Модули G.Skill FlareX: — Сертификат JEDEC на 2400 МГц; — Профиль XMP на 3200 МГц. |
Если же для ваших планок заявлена частота в 3000 МГц – это означает, что производитель записал для них XMP-профиль, то есть набор таймингов, значения частоты и напряжений для автоматического разгона. Активируйте его в BIOS вашей материнской платы – и тогда получите паспортные значения.
Если же XMP-профиля у планок нет – такое часто встречается у OEM-планок, не относящихся к «именным» сериям, а также просто у бюджетных моделей – разогнать и/или подобрать более интересные тайминги можно вручную. Об этом поговорим ниже.
Источник: http://club.dns-shop.ru/blog/t-103-operativnaya-pamyat/17776-kak-vyibrat-operativnuu-pamyat/
1. Что такое оперативная память?
ОЗУ — это устройство, которое хранит промежуточные данные и выполняемый программный код. Энергозависимое означает то, что если резко отключить его от электричества — данные, которые там хранились, будут потеряны.
Характеристик у ОЗУ не так много, как, например, у процессора, потому статья будет не слишком большой.
Источник: http://zen.yandex.ru/media/sdmr/razbiraemsia-v-jeleze-kompa—operativnaia-pamiat-5ecded1595e1880ba560b14b
Проверка совместимости компонентов компьютера

Перед выбором компонентов для сборки компьютера, важно разобраться в характеристиках устройств. Прежде чем приступить к сборке компьютера, нужно убедиться, на сколько совместимо выбранное оборудование для бесперебойной работы. Новички, увлеченные покупкой компонентов и сборкой пк, часто пренебрегают этой важной частью процесса и платят за нее ремонтом неисправных устройств.
Аппаратное обеспечение дорогое, и нет ничего хуже, чем установить процессор в первый раз только для того, чтобы понять, что он не устанавливается на материнскую плату, а затем оплатить замену. Чтобы избежать ненужных расходов и разочарований, вот как убедиться, что все компоненты компьютера совместимы.
Источник: http://ewaline.su/windows-10/proveryaem-sovmestimost-operativnoj-pamyati-i-materinskoj-platy.html
Корпуса, блок питания и размер системной платы
Рассмотрим физическое значение. Производители выпускают платы разных размеров; меньший Mini ITX для корпусов Mini Tower, Mid Tower для средних, и Full Tower для высоких сборок. Каждый из них имеет определенные размеры, поэтому очень важно купить материнскую плату, подходящую для конкретной задачи.
Размеры материнских плат подразделяются на три постепенно увеличивающихся форм-фактора: Mini-ITX, MicroATX и ATX. Помимо физических размеров, различия сводятся к числу слотов оперативной памяти, слотов видеокарт, портов SATA и слотов PCI-E. Производители материнских плат и корпусов предоставляют подробные сведения о совместимости для каждой конкретной модели на своих веб-сайтах.
Аналогично, блоки питания различаются по размеру в зависимости от мощности. Чем выше мощность, тем больше блок питания. Большинство блоков питания придерживаются стандарта ATX размером 150 × 86 × 140 мм, при этом только размер глубины изменяется на 160, 180, 200 и 230 мм. Измерьте размеры корпуса и убедитесь, что блок питания подходит, особенно если вы выбираете меньшие форм-факторы.
Источник: http://ewaline.su/windows-10/proveryaem-sovmestimost-operativnoj-pamyati-i-materinskoj-platy.html
Какие параметры следует учитывать при замене планок ОЗУ
Что касается основных параметров, которые следует учесть при установке новых или дополнительных модулей ОЗУ, среди основных выделяют следующие:
- тип памяти и поколение;
- рабочая частота;
- объем памяти каждой отдельно взятой планки;
- тайминги;
- рабочее напряжение;
- производитель;
- тип компьютерного устройства (стационарный ПК или ноутбук).
Источник: http://fb.ru/article/334003/kak-proverit-sovmestimost-materinskoy-platyi-i-operativnoy-pamyati-neskolko-prostyih-sposobov
Таблица
| DIMM | SODIMM |
| Используется для установки в полноразмерные системы | Устанавливается в компактные системы, электронику и ноутбуки |
| Длина 133,35 мм | Длина 67,6 мм |
| По два выреза для крепления на торцах | Один вырез для крепления |
| 240 или 288 контактов (DDR3 и DDR4) | 204 и 260 контактов (DDR3 и DDR4) |
Источник: http://thedifference.ru/chem-otlichaetsya-dimm-ot-sodimm/
Будет ли работать оперативная память разных производителей на одном компьютере или ноутбуке
Да, будет. При условии, что все остальные моменты и различия были учтены при покупке модулей памяти, отличия производителей не приводят к проблемам с работоспособностью, хотя такое и случалось на старых системах около 20 лет назад.
И, в завершение, чтобы не сделать ошибок при приобретении дополнительной оперативной памяти, настоятельно рекомендую найти официальную документацию к вашей материнской плате (если речь идёт о настольном компьютере) или вашему ноутбуку, обычно там присутствует раздел, относящийся к апгрейду RAM. Если же не удается найти нужную информацию, не стесняйтесь обратиться в службу поддержки производителя, обычно они отвечают.
Источник: http://2compa.ru/kompjutery-i-tehnologii/poleznoe/kak-podobrat-operativnuju-pamjat-k-materinskoj-plate/
Совместимость планок оперативной памяти разных производителей и частот
У владельцев ПК может появится желание увеличить объем оперативной памяти путем покупки нового модуля. У них сразу возникает вопрос: «будут ли новые плашки корректно работать со старыми?» В теории все должно работать, но на практике возникают проблемы.

Добавление новой ОЗУ к старой
Дело в том, что производителей оперативной памяти очень много, а производителей чипов для этой памяти всего несколько. Чипы разных производителей могут устанавливать как на ОЗУ разных производителей, так и на разные модели ОЗУ одного и того же производителя. То есть, в теории, вы можете купить одинаковую оперативную память одного и того же производителя, с разницей в несколько месяцев или лет, и на новой плашке будут уже чипы совершенно другого производителя. У таких плашек вполне может возникнуть конфликт и они не запустятся.

Экран конфликта с разными ОЗУ и чипсетом
С другой стороны, вам может повести и у вас будут корректно работать несколько плашек с разными чипами, от разных производителей. Но память различается не только объемом и производителем, но и частотой. Оперативная память с разной частотой вполне может работать вместе. При этом они будут работать на частоте самой медленной оперативной памяти.
Источник: http://pc-consultant.ru/zhelezo/sovmestimost-materinskoj-platy-i-operativnoj-pamyati/
Как правильно выбрать ОЗУ, оперативную память, оперативку?
Мое почтенье дорогие посетители сайта. В прошлой статье я писал о том, что такое оперативная память. Теперь, узнав что это такое и для чего и как оно служит, многие из Вас наверно подумываете о том, чтобы приобрести для своего компьютера более мощную и производительную оперативку. Ведь увеличение производительности компьютера с помощью дополнительного объёма памяти ОЗУ является самым простым и дешевым (в отличии например от видеокарты) методом модернизации вашего любимца.

И… Вот вы стоите у витрины с упаковками оперативок. Их много и все они разные. Встают вопросы: А какую оперативную память выбрать?Как правильно выбрать ОЗУ и не прогадать?А вдруг я куплю оперативку, а она потом не будет работать? Это вполне резонные вопросы. В этой статье я попробую ответить на все эти вопросы. Как вы уже поняли, эта статья займет свое достойное место в цикле статей, в которых я писал о том, как правильно выбирать отдельные компоненты компьютера т.е. железо. Если вы не забыли, туда входили статьи:
— Покупка жесткого диска: Какой жесткий диск выбрать?
— Intel или AMD. Что лучше? Проблематика выбора.
— Какую видеокарту лучше выбрать?
Этот цикл будет и дальше продолжен, и в конце вы сможете уже собрать для себя совершенный во всех смыслах супер компьютер (если конечно финансы позволят :))
А пока учимся правильно выбирать для компьютера оперативную память.
Поехали!
Источник: http://iclubspb.ru/operativnaya-pamyat-kak-podobrat/
Как проверить оперативную память на ошибки
Если вы видите нарушения в работе компьютера и подозреваете, что виновником может быть оперативная память, то просто проверьте ее на ошибки. Сделать это можно несколькими способами.
Способ 1. С помощью стандартной утилиты Windows
- Наберите в строке поиска меню «Пуск» слово «средство» и найдите там утилиту поверки памяти.

Набираем в строке поиска меню «Пуск» слово «средство»
- Вам будет предложено перезагрузить компьютер и начать проверку. После этого программа начинает сканирование.

Сканирование ОЗУ после перезагрузки компьютера
- С помощью клавиши F1 можно изменить параметры проверки. После завершения теста компьютер перезагрузится. При входе в систему вам будет показан результат проверки. На основные него вы поймёте, все ли в порядке с вашей оперативной памятью.
Способ 2. Помощью Memtest86+

Программа Memtest86+
Memtest86+ — это бесплатная программа для тестирования ОЗУ на ошибки.
- Скачать программу можно с официального сайта.

Скачиваем программу с официального сайта
- После нужно создать загрузочную флешку с образом Memtest86+. Запускаем скачанный файл. Далее выбираем накопитель из списка.

Выбираем накопитель из списка
- Жмем на кнопку «Create».

Жмем на кнопку «Create»
После этого нужно немного подождать, пока установка завершиться. Теперь на вашей флешке есть образ программы.
- Войдите в BIOS и установите там режим загрузки с накопителя.

Во вкладке «Boot» выставляем на первое место загрузочную флешку
- Перезагружаем компьютер, программа запустится автоматически и сама начнет проверку.

Сканирование ОЗУ программой Memtest86+
- Дальше от вас не понадобится никаких действий. Вам лишь остаётся дождаться окончания поверки. Все ошибки будут выделены красной строкой, так что не заметить их не получится.

Ошибки выделены красной строкой
- Запишите номера ошибок, а позже посмотрите в интернете, что они обозначают. Но к сожалению, если в вашей памяти нашли ошибки, то вряд ли она уже будет корректно работать. Самым простым решением этой проблемы является покупка новой оперативной памяти. Если вы не хотите покупать новую ОЗУ, то попробуйте почистить контакты ластиком или вовсе прогреть оперативную память в духовке. Делать этого не рекомендуется, ведь память может выйти из строя. Тем не менее, многое решают проблему с ошибками оперативной памяти именно так.

Переписываем ошибки для дальнейшего их изучения через интернет
На заметку! Если у вас установлены несколько плашек оперативной памяти, то поочередно запускайте проверку для каждой из них.
Источник: http://pc-consultant.ru/zhelezo/sovmestimost-materinskoj-platy-i-operativnoj-pamyati/
«ОЗУ устроено по-другому на iPhone и Mac»

Apple применяет немного другой подход к оперативной памяти по сравнению с ПК и телефонами на базе Android, поэтому многие из вышеперечисленных правил здесь неприменимы.
Базовая архитектура iPhone сильно отличается от Android. Американская компания в первую очередь старается правильно распределять ресурсы своего железа за счет умных алгоритмов сжатия файлов в оперативке.
Именно поэтому Apple никогда не объявляет о том, сколько оперативной памяти установлено в новом iPhone. Как итог, даже старые модели айфонов работают быстрее, чем лучшие современные смартфоны на базе Android.

К сожалению, не все модели Mac позволяют обновлять системную оперативную память. Да, для многих пользователей Mac это не проблема, но бывают исключения.
Источник: http://setphone.ru/stati/pyat-mifov-ob-operativnoy-pamyati/
Напоследок
Гарантированный способ получить 2 планки с абсолютно идентичными характеристиками – приобрести готовый набор. Второй вариант это найти две планки одной фирмы и модели.
Если же вы задумались об апгрейде компьютера и размышляете, стоит ли отказаться от устаревшей DDR3 и купить новую материнскую плату, поддерживающую DDR4, для вас может быть полезной статья «DDR3 и DDR4: и чем они отличаются».
Оперативная память – мадам капризная. В одиночку на многое не способная, но крайне привередливая в выборе пары: мол, не подселяйте мне кого попало. Причем неуживчивый характер ОЗУ может дать о себе знать как сразу после появления соседки, так и со временем. Например, когда вам срочно понадобится компьютер.

Источники
- https://ybez.ru/ustrojstva/sovmestimost-materinskoj-platy-i-operativnoj-pamyati-2.html
- https://itznaniya.ru/mozhno-li-ustanavlivat-operativnuyu-pamyat-raznyh-proizvoditelej/
- https://www.911-win.ru/article/mozhno-li-stavit-operativnuyu-pamyat-raznykh-proizvoditeley-osobennosti-raboty-i-ustanovki/
- https://hd01.ru/info/kak-podobrat-sovmestimuju-operativnuju-pamjat/
- https://tvoupc.ru/proveryaem-sovmestimost-operativnoj-pamyati-i-materinskoj-platy.html
- https://pcznatok.ru/kompjutery/sovmestimost-raznyh-planok-operativnoj-pamjati.html
- https://gepard-kovrov.com/sovmestimost-operativnoy-pamyati-raznyh-proizvoditeley/
- https://infotechnica.ru/pro-kompyuteryi/ob-operativnoy-pamyati/sovmestimost-raznyih-proizvoditeley/
- https://SoftikBox.com/kak-proverit-planki-operativnoy-pamyati-na-oshibki-i-sovmestimost-13104.html
- https://remontka.pro/different-ram-install/
- https://nastroyvse.ru/devices/comp/ustanovka-operativnuyu-pamyat-s-raznoj-chastotoj.html
- https://MyComp.su/ustrojstva/esli-postavit-operativku-s-raznoj-chastotoj.html
- https://SetPhone.ru/stati/pyat-mifov-ob-operativnoy-pamyati/
[свернуть]
Источник: http://2compa.ru/kompjutery-i-tehnologii/poleznoe/kak-podobrat-operativnuju-pamjat-k-materinskoj-plate/
Чем чревата несовместимость
Самое страшное, что может произойти – вылет в «синий экран» при старте ОС. В иных случаях при неполной совместимости пользователя ожидает незаметная глазу потеря производительности по сравнению с абсолютной совместимостью.
p, blockquote 15,0,0,1,0 –>
А благодаря «защите от дурака» компьютер не выйдет из строя, что бы не уверяли на форумах.
Источник: http://ewaline.su/windows-10/proveryaem-sovmestimost-operativnoj-pamyati-i-materinskoj-platy.html




