Расскажем вам о истории в Internt Explorer: как посмотреть, удалить, автоматически очищать при выходе из браузера.
Просмотр журнала браузера и удаление отдельных сайтов
При просмотре журнала браузера вы можете удалить отдельные сайты или вернуться на веб-страницу, которую уже посещали.
-
В Internet Explorer выберите кнопку Избранное.
-
Перейдите вкладку Журнал и выберите фильтр просмотра журнала в раскрывающемся меню. Чтобы удалить отдельные сайты, щелкните правой кнопкой мыши сайт в любом из указанных списков и выберите пункт Удалить. Либо вернитесь на страницу, выбрав соответствующий сайт в списке.
Источник: http://support.microsoft.com/ru-ru/topic/просмотр-и-удаление-журнала-браузера-в-internet-explorer-098ffe52-5ac9-a449-c296-c735c32c8678
Где история в Internet Explorer 7, 8, 9
Internet Explorer 7,8,9 выпускались на ОС до Windows 8. Есть три способа открыть журнал посещений в этих сборках «Эксплорера».
- В левом верхнем углу рабочего окна программы найдите вкладку «Вид».
- В выпадающем списке найдите вкладку «Панель обозревателя».
- В появившемся окне появится несколько вкладок, в том числе «Журнал».
Второй способ:
- В главном меню браузера ищем вкладку «Сервис».
- После нажатия на «Сервис» открывается список, в котором нажимаем на «Панель обозревателя».
- В выпадающем списке находим «Журнал».
Третий способ – комбинация клавиш Ctrl + Shift + H.
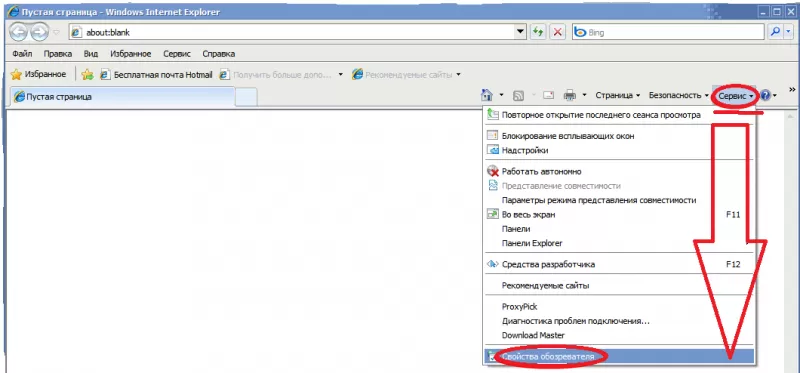
После использования любого из способов журнал должен открыться в левой части рабочего окна программы. Там можно выбрать, как ранжировать посещения: по дате, по узлам, по частоте и так далее.
Источник: http://freesoft.ru/blog/gde-i-kak-v-internet-explorer-posmotret-istoriyu-brauzera
Как посмотреть историю в Эксплорере
В браузере Интернет Эксплорер сохраняются все страницы, которые вы открываете на компьютере. Они хранятся в месте под названием «История». Там можно посмотреть, куда вы заходили вчера или даже неделю назад.
Чтобы открыть историю просмотров в Internet Explorer, нужно нажать на кнопку со звездочкой  в верхней части программы (справа).
в верхней части программы (справа).
Появится окошко, где будет три вкладки: «Избранное», «Веб-каналы» и «Журнал». Вот в «Журнале» и находятся все посещенные сайты.

На заметку: Также можно посмотреть историю IE через комбинацию клавиш Ctrl + H. Для этого нажать на клавиатуре клавишу Ctrl и, не отпуская ее, кнопку H (русскую Р).
Поиск по истории
Записи в Журнале можно сортировать по дате, посещаемости или порядку посещения. Делается это через выпадающий список в верхней части вкладки.

А при помощи журнала поиска можно найти страницу в истории по ключевым словам.

Источник: http://neumeka.ru/istoriya_ie.html
На Виндовс 8
Теперь рассмотрим, как в Интернет Эксплорере посмотреть историю поиска, если у вас установлена устаревшая восьмая версия программы:
- Откройте утилиту;
- Нажмите на иконку «Избранное» — значок звёздочки;
- Выберите пункт «Журнал».

Также вы можете использовать три описанных выше способа. Зная, где в Интернет Эксплорер история посещения сайтов, вы в любой момент получите доступ к нужным ссылкам, паролям, просмотрам. Если у вас возникают какие-то проблемы с браузером, то возможно вам нужно обновить Интернет Explorer.
Источник: http://googlechro-me.ru/kak-v-internet-explorer-posmotret-istoriyu/
Версии 7 и 8
Если у вас необновленная восьмая или седьмая версия браузера, откройте журнал, используя предыдущую инструкцию. Единственное отличие – раздел может называться не «Журнал», а «История».
Источник: http://brauzerok.ru/internet-explorer/kak-posmotret-istoriyu
Где история в Internet Explorer 10, 11
Как в «интернет эксплорер» посмотреть историю без привычной вкладки «вид» в интерфейсе?
Способ первый:
- В верхней правой части рабочего окна найдите пятиконечную звездочку и нажмите.
- В появившемся дополнительном окне выберите вкладку «Журнал».
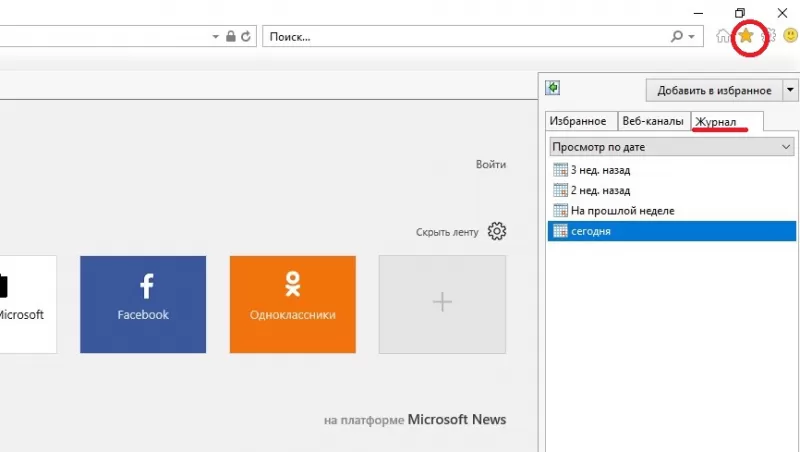
Второй способ: комбинация клавиш Ctrl+H.
Как в предыдущих сборках браузера, в журнале указывается параметр ранжирования, кроме того, есть функция поиска по посещенным сайтам.
Источник: http://freesoft.ru/blog/gde-i-kak-v-internet-explorer-posmotret-istoriyu-brauzera
Как восстановить последнюю сессию
Восстановить последнюю сессию в браузере Internet Explorer также можно несколькими способами.
1. Открываем новую вкладку и нажимаем Повторно открыть последний сеанс. Для открытия одной из недавно закрытых вкладок, нажимаем Повторно открыть закрытые вкладки и выбираем нужную из списка.

2. На панели меню нажимаем Сервис – Повторное открытие последнего сеанса просмотра.

3. На командной строке нажимаем Сервис – Повторное открытие последнего сеанса просмотра.

Вот и все, что касается работы с журналом посещений (историей) в браузере Internet Explorer. Удачи!
Оцените статью. Вам не сложно, а автору приятно
Источник: http://spvcomp.com/stat/zhurnal_poseshhenij_istorija_v_internet_explorer.php
Как в интернет эксплорер очистить историю
Internet Explorer – программа-браузер от американской компании Microsoft. Уже в 1995 году Интернет Эксплорер позволял пользователям выходить в Интернет при использовании операционной системы Windows. Но с годами данный браузер зарабатывал все более дурную славу, что было связано с высокой конкуренцией на рынке. Другие браузеры предлагали более стабильную работу, удобный интерфейс, дружелюбные настройки, набор расширений, высокую скорость работы и целый ряд прочих пунктов, с которыми у Интернет Эксплорера были проблемы. Чтобы справиться с чередой неудач, Майкрософт снабдили Windows 10 новым браузером – Microsoft Edge, который является приемником Internet Explorer.
Источник: http://brit03.ru/programmy/ochistit-istoriyu-v-explorer.html
Осуществление тех же процедур на мобильном устройстве.
А как же провести все эти процедуры на вашем телефоне? Это сделать немного сложнее. Вы должны зайти в браузер, так же нажать на кнопку из трех полос, нажать на символ часов. Далее есть небольшая сложность.
Тут нет кнопки для удаления, следует сделать долгое нажатие пальцем на любой из ссылок, и появится контекстное меню, в котором можно удалить либо выбранный файл, либо очистить журнал в целом.

Реализовать поиск конкретной ссылки как на ПК нельзя, но можно заранее добавить те сайты, которые вам нравятся или могут пригодиться, в закладки и быстро переходить по ним, выбрав в этом же меню пункт закладки, вместо истории, он помечен значком звездочки.
Источник: http://brit03.ru/programmy/ochistit-istoriyu-v-explorer.html




