Тёмная тема для Firefox — Самый быстрый браузер
Снимки
Отзывы пользователей
Источник: http://addons.opera.com/ru/extensions/details/dark-mode/
Как включить тёмную тему используя меню «Простая настройка»
Чтобы включить тёмную тему в браузере Opera, в правом верхнем углу экрана на экспресс панели нажмите кнопку Простая настройка.

Затем в появившемся боковом меню «Простая настройка» в разделе Тема оформления установите флажок в опции Темная.

После этого заголовок окна браузера, панель вкладок, объединенная адресная строка и строка поиска станут черными или темными с оттенком серого цвета.

Источник: http://winnote.ru/browsers/435-kak-vklyuchit-temnuyu-temu-v-brauzere-opera.html
Как сделать темную тему для ВК в Опера
Через настройки обозревателя (только для обычной версии)
В открытом окне интернет-обозревателя нажмите на значок в виде буквы «O» в левом верхнем углу. В выпавшем окне выберите пункт «Настройки».

Отмотайте полосу прокрутки вниз. В правой колонке, в разделе «Оформление», включите чек бокс напротив пункта «Включить тему в темных тонах».

После этих действий скин активируется. Работать он будет как в социальной сети Вконтакте, так и на других ресурсах. Недостаток у данного метода один – черными станут вкладки и визуальные закладки браузера, а фон страниц в Opera так и не поменяется. Чтобы это изменить Вам надо поставить специальный плагин в Opera, который называется «Dark theme for VK». Он полностью бесплатный.
Установка и настройка Dark theme for VK на компьютере
Чтобы включить ночной режим необходимо скачать расширение с официального магазина дополнений. Для этого:
Шаг
Обычная
GX (Gaming Edition)
Повторите первый пункт и зайдите в «Меню». После этого найдите пункт «Расширения», в нем выберите «Загрузить расширение».


В строке поиска введите «Dark theme» и нажмите клавишу Enter.

В паре с VK хорошо работает универсальное дополнение «For Dark Mode». Найдите и кликните по нему, как показано на скриншоте справа. Если у Вас старая версия обозревателя или Вы не можете его найти, то перейдите по ЭТОЙ ссылке.


Нажмите на кнопку «Добавить в Опера»

Теперь, чтобы сменить скин на темный в ВК, дополнение надо активировать. Чтобы это сделать:
- Кликните на значок с «кубом», который находится в правом верхнем углу Опера, и кликните на пункт «Управление расширениями».

- В открывшемся окне найдите дополнение «Dark Mode». Проверьте, чтобы чекбокс напротив, стоял в положении «Включить». Нажмите «Настройки».

- Выберите один из предложенных темных режимов. Также здесь Вы можете указать, для каких ресурсов работает надстройка.

- В новой вкладке нажмите на «куб». После этого нажмите на «Закрепить» (булавку) напротив дополнения. Это надо сделать для отображения ярлыка надстройки в верхней панели интернет-обозревателя.

- Чтобы получить результат, откройте ВК и нажмите на ярлык мода в верхней панели. Фон сайта станет темным, а шрифт белым. После этого Вы сможете приступить к работе.

Источник: http://tvoyapecarnya.ru/programs/browsers/opera/kak-sdelat-temnuyu-temu-dlya-vk-v-opera
Изменение темы оформления в Опере на экспресс-панели
Поменять тему оформления в Opera можно из настроек, зайти в которые, использовав клавиши Alt + P или Ctrl + F12, либо – вбив в адресную строку следующую строчку:
opera://settings
В самом верху можно увидеть раздел настроек фонового рисунка, который и отвечает за оформление экспресс-панели:
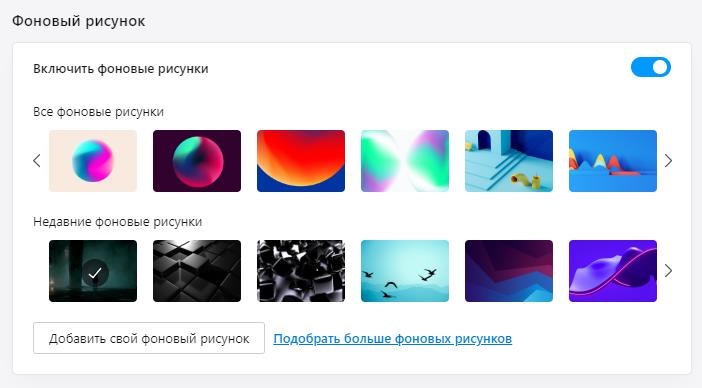
Пользователю доступные следующие действия:
- Выбрать заставку из стандартных тем. Они весьма скучные и однообразные и, как правило, представляют собой картинку-абстракцию;
- Загрузить новые фоновые рисунки из магазина расширений Opera,в котором собрано более 2400 заставок, 350 из которых — анимированные;
- Добавить свой собственный фоновый рисунок или картинку.
Стандартный фоновый рисунок Опера
Чтобы выбрать стандартную тему, достаточно просто кликнуть по картинке.
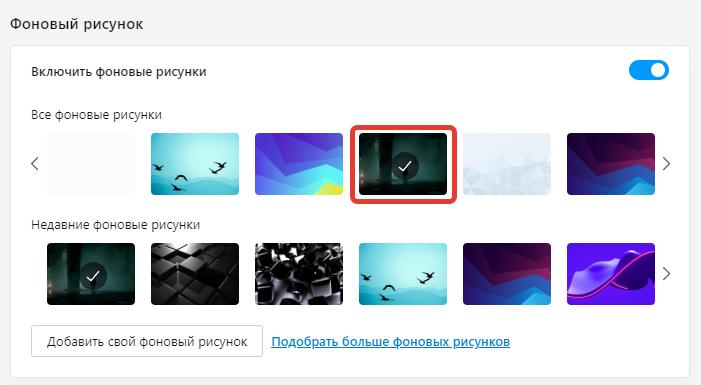
Загрузка фонового рисунка из магазина расширений Опера
Для загрузки новой темы из магазина расширений необходимо:
- В настройках Оперы перейти по ссылке «Показать больше фоновых рисунков»;
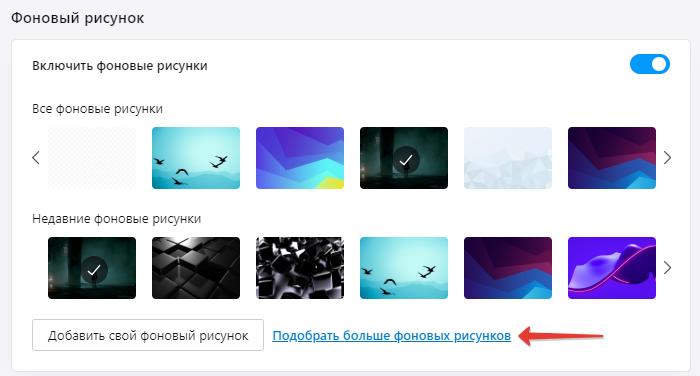
- Использовать фильтры. В «Рекомендуемых» очень мало фоновых рисунков, поэтому следует выбрать любую другую вкладку. Например – «Лучшие» или «Популярные»;
- Кликнуть по выбранной теме;
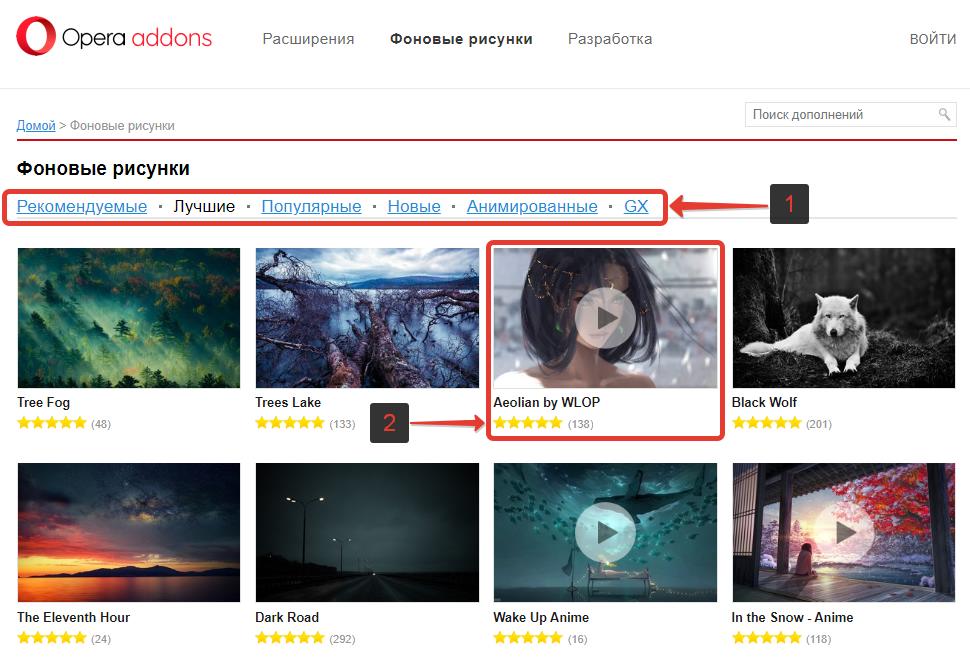
- На странице изображения нажать кнопку «Добавить в Opera».
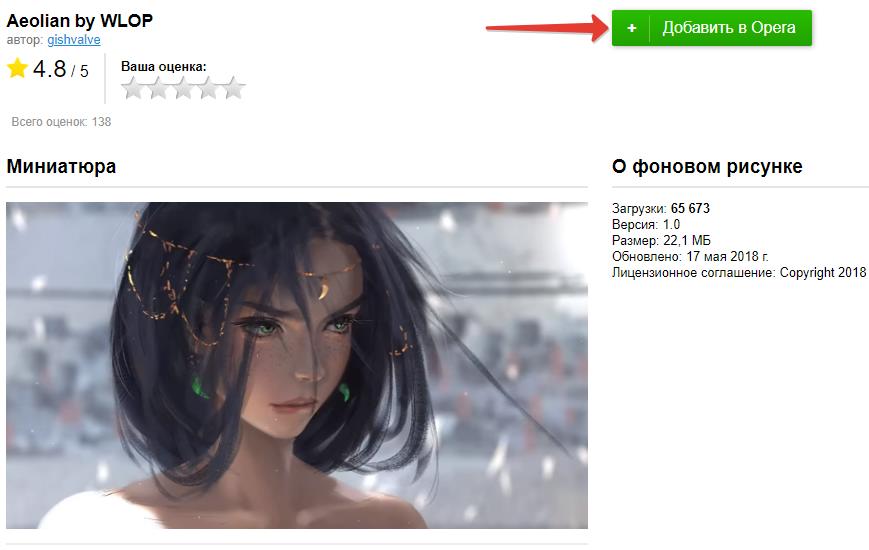
Добавить свою заставку в Оперу
Чтобы дизайн Оперы был действительно интересным, стоит добавить свою тему оформления:
- Загрузить на компьютер картинку. Найти ее можно, например, в Яндекс картинках, либо, если есть навыки, нарисовать самому;
- В настройках Оперы выбрать пункт «Добавить свой фоновый рисунок»;
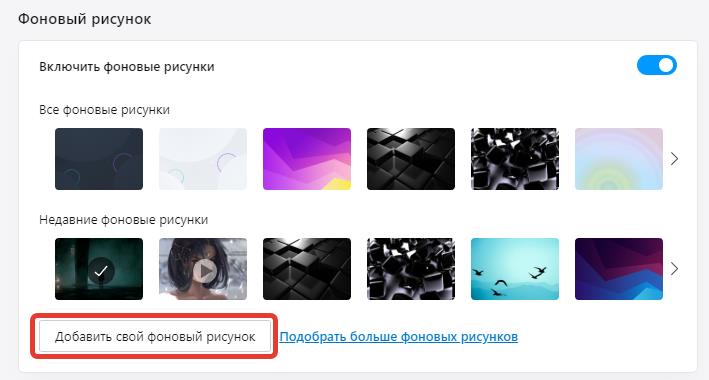
- Указать путь к этому рисунку.
Источник: http://opera-web.ru/temy-oformleniya/
Включить темную тему в браузере Opera
Если вы не в курсе, в браузере Opera уже есть темный и светлый режим, но новый взгляд на темную тему, кажется, в значительной степени вдохновлен фотографией. Похоже, что производители браузеров намерены уменьшить количество света на фотографии до минимума, сохраняя при этом контраст. Так что в темном режиме он довольно черный, а свет значительно белее.
Если вы не загрузили браузер Opera, вам необходимо загрузить и запустить его, чтобы включить тему Opera Dark. Итак, перейдите на страницу загрузки и загрузите последнюю версию браузера.
При обновлении дизайна интерфейса браузера в нижней левой панели появляется значок Настройки . Если он виден, щелкните его, чтобы перейти в раздел «Основные» настроек.

Перейдя в раздел Основные , перейдите в раздел Внешний вид . Там вы найдете переключатель для включения или отключения Темной темы в Opera.

Просто переместите переключатель в положение «Вкл» или «Выкл», чтобы включить или отключить тему.
Кроме того, я обнаружил, что значок Opera Простая настройка в Opera для управления темными и светлыми темами перемещен с плавающего значка в главном окне браузера на верхнюю правую панель инструментов рядом с URL-адресом и панелью поиска.

Вы также можете включить Темную тему здесь.
Как вам нравится использовать Opera Dark Theme?
Источник: http://techarks.ru/phone/kak-otklyuchit-ili-vklyuchit-temnuyu-temu-v-brauzere-opera-v-windows-10/
Тёмная тема ВК в Google Chrome
На самом деле, есть достаточно много расширений в Гугл Хром, чтобы сделать ваш ВКонтакте полностью чёрным.
Устанавливать всё подряд не стоит, ведь есть одна опция, которая весьма популярна и проверена временем.
Благодаря ей, вы сможете очень быстро переключаться в Тёмный режим .
Вот что от вас требуется:
Установка проходит очень быстро, если знаете, что нажимать.
Источник: http://guide-apple.ru/temnaya-tema-vk-na-pk-kak-sdelat-vk-chernym/
Переключение тем
- Щёлкните по кнопке меню
 , щёлкните и выберите .
, щёлкните и выберите . - Прокрутите список тем.
- Щёлкните по значку многоточия (три точки), который отображается для соответствующей темы, а затем выберите Включить.


Источник: http://support.mozilla.org/ru/kb/ispolzovanie-tem-v-firefox
Как установить расширение в опере GX?
Как устанавливать расширения Чтобы установить расширение из каталога Opera: Кликните по иконке кубика на боковой панели или раскройте меню и перейдите по пути «Расширения» — «Расширения». Кликните по ссылке «Добавить расширения».
Источник: http://tankistka.ru/kak-vklyuchit-temnuyu-temu-v-opera-gx/
Темная тема Опера
Помимо заставки на экспресс-панели, у пользователей есть также и другая возможность поменять оформление Opera — установить темную тему. Сделать это можно из раздела «Оформление» в настройках Opera.
- Следует перейти в настройка (Alt + P или Ctrl + F12);
- В разделе «Оформление» выбрать пункт «Включить тему в темных тонах».
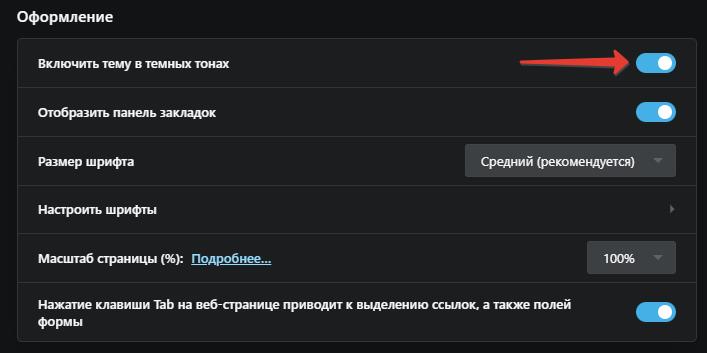
Черный фон делает оформление Оперы весьма эффектным, не правда ли?
Не нашли ответ на свой вопрос? Тогда воспользуйтесь формой поиска:





(
1
оценок, среднее:
5,00
из 5)

Загрузка…
Источник: http://opera-web.ru/temy-oformleniya/
Настройки при запуске браузера
Настройки запуска позволяют сообщать браузеру, какая страница или набор страниц должны открываться при запуске браузера.
Чтобы выбрать параметры запуска в Opera:
- Зайдите в Настройки.
- В области «Основные» перейдите к разделу При запуске.
- Выберите настройки запуска.
Запускать с начальной страницы – Opera будет запускаться со стартовой страницы и без каких-либо открытых вкладок из предыдущего сеанса просмотра. Ваши закрепленные карты останутся закрепленными.
Восстановить вкладки предыдущего сеанса – Opera возобновит предыдущий сеанс просмотра при запуске. Все вкладки, оставленные открытыми после последнего использования браузера, будут открыты в новом сеансе просмотра.
Открыть определенную страницу или несколько страниц – после запуска Opera открывает страницу или набор выбранных вами страниц.
Чтобы добавить страницу, нажмите «Добавить новую страницу», введите адрес веб-сайта и нажмите «Добавить». Вы можете добавить несколько страниц или установить в качестве начальных, открытых в данный момент вкладок, нажав Использовать текущие страницы.
Источник: http://help.opera.com/ru/latest/customization/
Как включить и отключить темную тему
Сделать темное оформление темы в браузере Opera очень просто. Для этого вы должны будете в верхнем левом углу браузера кликнуть по иконке Оперы. Таким образом вы вызовите меню управления браузером.

В списке доступных функций, внизу, вы увидите пункт «настройки». Перейдите в него. Ничего не меняйте на панели слева. Просто крутите колесико вниз, на четвертый подпункт, который называется «оформление».

Там, в списке доступных функций, вы найдете «включить тему в темных тонах». Рядом с функцией вы увидите ползунок включения. Передвиньте его влево или вправо, чтобы включить или выключить темное оформление браузера. Результат вы увидите сразу.

На этом мы хотим закончить нашу статью, всем удачи и до новых встреч.
Источник
Источник: http://real-electro.ru/kak-nastroit-temnuyu-temu-opera/
Как убрать темную тему в Opera GX?
Светлая тема в Opera GX пока отсутствует.
Единственный способ разбавить тёмную тему Opera GX — выбрать в качестве фонового рисунка светлое изображение. При этом все панели браузера останутся тёмными.
Источник: http://tankistka.ru/kak-vklyuchit-temnuyu-temu-v-opera-gx/




