Проблемы с отображением диска D в Windows 10 могут быть связаны с случайным форматированием, сбитыми настройками или неправильно выбранной буквой.
Какие причины дисфункции на Виндовс
При рассмотрении причин проблемы важно, прежде всего, определиться, с чем мы имеем дело – с пропажей логического раздела D на жёстком диске вашего ПК (когда на одном жёстком диске располагаются логические разделы C и D), или с пропажей жёсткого диска D (когда C и D в системе — это отдельные жёсткие диски).
В зависимости от ответа на упомянутый вопрос причины проблемы отображения диска D могут быть следующими:
- Отошёл (или неплотно подключён к разъёму) шлейф жёсткого диска D;
- Произошёл случайный сбой в работе ПК, повредивший логическую структуру разделов жёсткого диска;
- Логическую структуру жёсткого диска повредили вирусные программы;
- Логический раздел D программно спрятан шутниками-энтузиастами;
- К системе подключён диск D (часто купленный), который не инициализирован и не отформатирован.

Источник: http://sdelaicomp.ru/remont-pk/propal-disk-d-na-windows-710-chto-delat.html
Последние новости категории:
Метки: windows XP/7, полезные статьи
Источник: http://bloggood.ru/poleznye-stati/chto-delat-propal-disk-d-na-windows7.html/
Запустите Командную строку от имени Администратора
Перейти к просмотру

Как запустить, открыть командную строку от имени администратора в Windows 10, 8 или 7 ?⌨️??
Даже в Windows 10, команда CHKDSK запускается с помощью Командной Строки, но для правильного доступа к ней необходимо использовать права администратора. Для запуска Командной Строки от имени Администратора нажмите сочетание клавиш Windows + X и выберите необходимый пункт меню. Также, данное меню можно открыть, кликнув правой кнопкой мышки по меню Пуск.

Откроется окно Контроля учетных записей пользователей с запросом разрешения на запуск Командной Строки от имени Администратора. Нажмите «Да» и вам откроется окно Командной Строки. Убедится в том, что вам предоставлены права Администратора вы можете прочитав название открывшегося окна: «Администратор: Командная строка».

Источник: http://hetmanrecovery.com/ru/recovery_news/how-to-scan-and-fix-hard-drives-with-chkdsk-in-windows-10.htm
Проверка аппаратной части
Проблемы, связанные с неправильным или неплотным подключением, являются чуть ли не самыми распространенными. При этом совершенно неважно, относится это к основному винчестеру или ко второму установленному диску при создании RAID-массива. Для устранения таких проблем, как уже понятно, нужно проверить все подключения, включая и подачу электропитания. На всякий случай новый жесткий диск можно проверить на работоспособность, подключив его к другому компьютерному терминалу. если он не определяется и в этом случае, предпринимаем дальнейшие шаги.
Источник: http://fb.ru/article/390609/propal-disk-d-na-kompyutere-chto-delat-kak-ego-vernut
2. Остановите работу
При возникновении проблем с диском важно как можно быстрее прекратить работу. Из-за поломок механической части с каждым запуском повреждения накопителя могут только усугубиться. Чтобы повысить шансы на успешное восстановление данных, по возможности не используйте диск.
Завершите работу компьютера, а в случае с внешним жёстким диском выполните безопасное извлечение и отсоедините USB-кабель.
Источник: http://lifehacker.ru/vosstanovlenie-zhestkogo-diska/
Как исправить проблему исчезновения диска D
Методов решения проблемы отсутствия диска D может быть несколько, что, опять же, зависит от того, пропал ли у вас логический раздел на жёстком диске или отдельный физический диск. Рассмотрим варианты решения по порядку.
Пропал логический диск D
Итак, предположим у вас есть винчестер, на котором довольно традиционно сосуществуют два логических раздела – С и D. Однажды раздел D попросту исчез. Что необходимо предпринять?
- Назначьте букву пропавшему логическому разделу. Довольно частой причиной пропажи раздела D является утрата им идентификационной буквы (в данном случае «D»).
- Для её восстановления нажмите на кнопку «Пуск», в строке поиска введите: diskmgmt.msc — и нажмите ввод.
- Перед вами откроется меню управления дисками. Если ваш отсутствующий диск отображается в списке дисков, но при этом не имеет идентифицирующей буквы (в столбце «Том» слева), тогда необходимо такую букву ему придать.
- Кликаем на пустое место столбца «Том» слева от нашего не идентифицированного диска правой клавишей мыши, в появившемся меню выбираем «Изменить букву диска или путь к диску».

Выберите «Изменить букву диска…»
Затем жмём на «Добавить», потом на «Назначить букву диска» (выбираем, к примеру, «E»). После внесения данных изменений жмём на «Ок», указанный диск должен стать доступным для просмотра в проводнике.
Используйте функционал программы Acronis Disk Director (ныне актуальна 12 версия продукта). Скачайте и установите данный инструмент, запустите его, в меню слева выберите запуск программы Acronis Recovery Expert, использующейся для восстановления жёстких дисков.

После запуска данной программы выбираем ручной режим восстановления, кликаем на незанятое пространство жёсткого диска.

Затем определяемся с методом поиска (выбираем быстрый метод). Программа поищет пропавший диск, и, вполне вероятно, обнаружит его. Кликните на данном диске мышкой, а потом нажмите на «Далее». Программа восстановит данный диск, и проблема пропажи диска Д на компьютере будет решена.

Пропал жёсткий диск D
Если ваш HDD (SDD) под буквой D не отображается в системе, перво-наперво рекомендую проверить плотность подключения шлейфов, идущих к данному жёсткому диску (проверьте плотность подключения как к разъёмам жёсткого диска, так и материнской платы).
- Если всё плотно подключено, и, тем не менее, диск не отображается, тогда нажмите на кнопку «Пуск», в строке поиска введите diskmgmt.msc и нажмите ввод.
- В открывшемся окне управления дисками посмотрите, отображается ли здесь подключенный (но не видимый в системе) диск.
- Если не отображается, тогда проблема в работе самого жёсткого диска (неисправен), или какой-либо из шлейфов жёсткого диска не работает нормально (повреждён, не плотно подключён к соответствующему разъёму и так далее).
Диск D может отображаться, но иметь различные статусы:
- RAW (сырой). Обычно такой статус имеет недавно подключённый, купленный диск, который, в большинстве случаев, даже не отформатирован. Кликните на нём правой клавишей мыши и выберите «Форматировать». Если же такой статус имеет логический раздел, то придайте ему идентифицирующую букву как было описано выше. Если же, по каким-то причинам, статус «Raw» имеет диск, который ранее нормально работал, то рекомендую попытаться его восстановить;
- Нет данных (не проинициализирован). В этом случае кликаем правой клавишей мыши на таком диске, и в появившемся меню выбираем «Инициализировать диск», а затем определяемся с форматом (лучше выбрать MBR).

Диск будет проинициализирован и получит статус с областью «не распределена» (иногда какая-либо область диска может изначально иметь такой статус). Кликните вновь правой клавишей мыши по данной не распределённой области, и выберите «Создать простой том», после чего назначьте ему букву, размер, и тип файловой системы (NTFS).

Выберите «Создать простой том»
После выполнения данных операций диск D должен появиться в отображении проводника вашего ПК.
Источник: http://sdelaicomp.ru/remont-pk/propal-disk-d-na-windows-710-chto-delat.html
Восстановление HDD после случайного форматирования / переустановки системы. Ответы на вопросы
Традиционно, отвечаю на любые ваши вопросы, связанные с восстановлением удаленной информации на жестком диске. Советую программы для работы с жестким диском, подсказываю, что делать, если не определяется жесткий диск, если устройство хранения щелкает и не определяется, возможно ли восстановление данных после форматирования и проч.
Жесткий диск, который я использовал для резервного хранения файлов, перестал читаться. Подключаю к компьютеру, он «говорит»: Не могу, сначала нужно форматировать. Если это сделать, я потеряю данные. Вопрос: при скачивании программы для работы с жестким диском и установке на компьютер, можно реанимировать выносной HDD? Или её следует скачивать на флешку?
Ответ. Вы правильно сформулировали вопрос и даже отчасти ответили на него. Все верно, крайне нежелательно устанавливать программу для восстановления данных на жесткий диск, который вы планируете реанимировать. Если у вас есть флешка или есть возможность установить утилиту на другой HDD – используйте такой вариант работы с жестким диском. Таким образом вы сможете избежать записи какой-либо информации на проблемный жесткий диск. Перед восстановлением не забудьте проверить жесткий диск на возможные ошибки, иногда это существенно упрощает последующие операции с HDD.
Жесткий диск подключила к тюнеру: сначала тюнер его читал, потом появились знаки вопроса, а сегодня подключила к компьютеру, а комп его не видит. Что делать, если не определяется жесткий диск?
Ответ. Для начала я бы посоветовал проверить работу жесткого диска, подключив его к компьютеру. Возможно, он не вышел из строя (уже даже судя по тому, что он определяется со знаком вопроса). После подключения к ПК очень желательно проверить диск на ошибки, для этого пройдите по указанной ссылке. Второй совет: желательно отформатировать HDD, выбрав соответствующий тип файловой системы, указанный в документации к тюнеру.
Есть жесткий диск и в первый же день разделил на 2 части. Теперь одна часть видна, а второй нету, она не определяется на диске. Вот как вернуть вторую часть, если система не видит жесткий диск?
В BIOS система «видит» 2-ой HDD (который неисправный), и Windows его тоже «видит», но при попытке открыть его выдаёт сообщение: “Нет доступа к Е:. файл или папка повреждены”. Чтение невозможно. Что делать, если bios все еще видит жесткий диск?
Ответ. Скорее всего, вторая – не отформатированная – часть жесткого диска остается не размеченной, в т.н. формате raw. Для того, чтобы вернуть вторую, “невидимую” часть HDD, вам нужно использовать любой инструмент для разметки жесткого диска. Для этих целей подойдет как системный компонент “Управление дисками” (найти его можно через панель управления), так и любая утилита вроде Acronis Disk Director или Partition Magic. Выберите не размеченное пространство на диске, укажите тип файловой системы и отформатируйте диск.
С помощью программы «ПК Инспектор» (для восстановление файлов) я случайно удалил или отформатировал 2-й раздел HDD, на нём было > 350 Гб информации. При включении компа и нажатии этого раздела диска, Windows дает сообщение: «что диск не определен и нужно отформатировать диск». Использовал различные программы и утилиты для восстановление из интернета. Они полностью не восстановливает удаленные данные. Помогите пожалуйста, что делать, если компьютер не “видит” HDD?
Ответ. Для того, чтобы вернуть удаленный раздел жесткого диска, советуем использовать утилиту под названием Partition Table Doctor (см. описание программы по ссылке). Также существуют альтернативные утилиты для работы с жестким диском вроде Norton Disk Doctor. В любом случае, перед тем, как выполнять форматирование, разбивать диск на разделы, советуем предварительно проверить ваш жесткий диск на ошибки. Если они будут найдены и исправлены, возможно, удастся вернуть удаленную информацию “малой кровью”.
Во время переустановки виндовс в окне выбора диска, на который нужно установить новую Виндовс, случайно форматнул диск D и сразу понял, что не тот диск …потом форматнул диск С и установил виндовс ..Возможно на новом виндовсе (7) востановить даные которые были в стертом виндовсе на диске D???
Ответ. Поскольку вы устанавливали Windows на другой диск (это уже половина успеха!), то вероятность вернуть файлы достаточно высокая. Советуем прочесть статью о восстановлении данных после форматирования жесткого диска по указанной ссылке. Для этих целей подойдет не только утилита Auslogics File Recovery, но и любой аналогичный инструмент (см. В меню сайта раздел “Восстановление данных”).
Скажите пожалуйста, мы переустановили систему на диск с данными, можно ли их как нибудь восстановить?
Ответ. Вернуть информацию после переустановки операционной системы можно. Но, поскольку вы уже внесли изменения в файловую систему, вовсе не факт, что вы сможете успешно вернуть все данные. В общем, для реанимации раздела подойдут любые программы для восстановления данных с жесткого диска.
При включении – щелчек на жеском диске. Система не загружается, на дисплее отображается сообщение: “нет сигнала”. Что делать, если жесткий диск щелкает и не определяется?
Ответ. Если диск щелкает, то, скорее всего, он вышел из строя. Впрочем, не стоит делать преждевременные выводы. Для начала проверьте работоспособность диска на другом компьютере, подсоединив к нему устройство хранения. Также крайне рекомендуется проверить качество соединения HDD с компьютером: вполне возможно, что проблема заключается в плохом соединении жесткого диска с материнской платой.
Если эти процедуры ни к чему не привели, советуем ознакомиться с материалом о диагностике и ремонте жесткого диска: https://softdroid.net/vosstanovlenie-zhestkogo-diska.
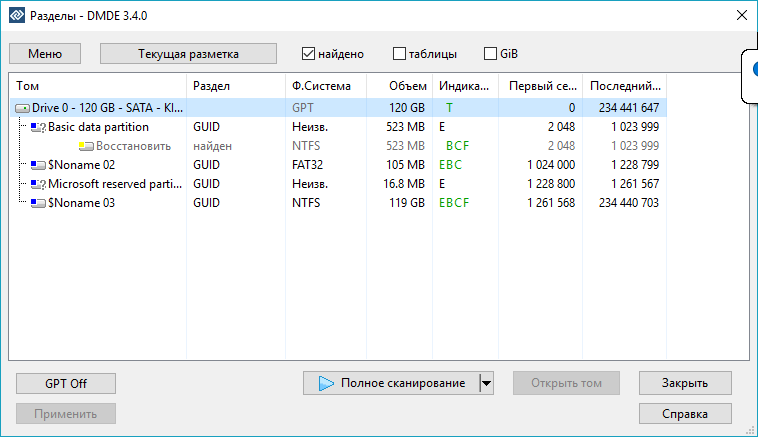
DMDE – эффективный инструмент для реанимации цифровых данных с любых типов носителей: жесткие диски, Flash-накопители, RAID-массивы. Она предназначена для восстановления удалённых файлов и информации с носителей с повреждённой файловой системой. Скачать DMDE 3.4.4.740 с ключом и научиться пользоваться программой поможет данный материал.
Источник: http://iclubspb.ru/vosstanovlenie-diska-posle-formatirovaniya/
Как восстановить логический раздел
Если на вашем жестком диске находится крайне важная для вас информация, рекомендуем не устанавливать ее на компьютер. Вместо этого разместите Portable-версию приложений на внешнем носителе (USB, DVD, CD или SD) и уже с него начинайте работу.
Восстановление логических разделов программой Starus Partition Recovery
Starus Partition Recovery является многофункциональным приложением, которое станет вашим незаменимым помощником как в работе с дисками, так и хранящейся на них информацией.
Возможности программы:
- Операции с разделами: Восстанавливает работоспособность поврежденных и недоступных разделов.
- Операции с данными: Восстанавливает файлы, расположенные на удаленных и отформатированных дисках.
- Поддержка всех файловых систем: FAT12/16/32, NTFS, NTFS5.
- Экспорт: Возможность сохранения найденной на диске информации.
Давайте подробнее рассмотрим процесс восстановления логического раздела:
1. Запустите приложение Starus Partition Recovery.
2. Найдите физический диск с которым предстоит работать.
3. Щелкните по названию устройства правой кнопкой мыши и выберите параметр Найти диски.
4. Задайте необходимые параметры и запустите поиск нажатием клавиши Найти.
5. Приложение проведет быстрое сканирование. Если диск претерпел серьезные повреждения, существует вероятность того, что раздел не будет найден и для его восстановления потребуется провести глубокий анализ. Об этом вас известит следующее сообщение:
6. Если же операция была завершена успешно, перед вам появится следующее окно со всеми найденными разделами диска:
Готово!
При желании, не покидая рабочего окна Starus Partition Recovery, вы в любой момент сможете приступить к восстановлению данных.
Acronis Disk Director
Другим популярным приложением в сфере работы с дисками и их логическим пространством является Acronis Disk Director.
Возможности программы:
- Операции с диском: Возможность форматирования, разбиения и восстановления логических разделов жесткого диска. Весомым преимуществом программы является возможность преобразования диска из обычного в динамический и проведение обратной операции.
- Операции с данными: Возможность управления личными файлами — создание, копирование и масштабирование, преобразование, разбиение и объединение томов.
- Оптимизация: Позволяет жесткому диску работать с максимальной эффективностью.
Теперь давайте рассмотрим процесс восстановления утраченного логического раздела:
1. Запустите приложение Acronis Disk Director.
2. Откройте утилиту Acronis Recovery Expert.
3. Нажмите клавишу Далее.
4. Выберите Автоматический режим восстановления.
5. В появившемся списке выберите раздел, который необходимо восстановить. В нашем примере он отсутствует, поскольку все разделы работают корректно.
6. Если у вас возникли сложности с поиском пропавшего раздела, по завершению быстрого сканирования отобразится следующее сообщение:
7. Запустите полный поиск и восстановите удаленный раздел.
Готово!
MiniTool Partition Wizard Free
Приложение MiniTool Partition Wizard Free представляет собой бесплатное программное обеспечение, предназначенное для работы с жесткими и твердотельными накопителями. Программа абсолютно бесплатна и доступна для установки всем желающим.
Особенности программы:
- Операции с разделами: Возможность предпросмотра данных удаленного тома и восстановление разделов.
- Операции с диском: Возможность сканирования указанного пользователем диапазона секторов.
- Операции с ОС: Возможность переноса операционной системы с одного диска на другой.
Краткая инструкция по использованию приложения:
1. Запустите программу MiniTool Partition Wizard Free.
2. Выберите параметр Partition Recovery.
3. Выберите диск, раздел которого необходимо восстановить.
4. Выберите диапазон сканирования.
5. Выберите метод сканирования диска.
6. Выберите раздел, который необходимо восстановить, и нажмите клавишу Finish.
Готово!
EaseUS Partition Master Free
EaseUS Partition Master Free — бесплатное приложение, специализирующееся на работе с жесткими и твердотельными накопителями.
Особенности программы:
- Операции с диском: Возможность форматирования, разбиения и восстановления логических разделов жесткого диска. Весомым преимуществом программы является возможность преобразования диска из обычного в динамический и проведение обратной операции.
- Операции с кодом: Возможность работы с диском через командную строку внутри приложения.
- Операции с ОС: Возможность переноса операционной системы с одного диска на другой.
Краткая инструкция по применению:
1. Запустите приложение EaseUS Partition Master Free.
2. Откройте утилиту Partition Recovery Wizard.
3. Нажмите клавишу Next.
4. Выберите режим восстановление Automatic.
5. Укажите логический раздел, который необходимо восстановить. В нашем случае список пуст, поскольку нет поврежденных разделов.
6. Если программа не нашла поврежденный раздел, нажмите Next и ознакомьтесь со следующим окном. Рекомендуем провести предложенное глубокое сканирование.
7. Найдите нужный раздел и восстановите его.
Готово!
TestDisk
Наш список программ по работе с дисками оказался бы неполным, если бы мы не упомянули такую программу как TestDisk. Несмотря на ее чрезвычайную сложность для большинства пользователей, она зачастую может быть гораздо эффективнее практически всех аналогов.
Возможности программы:
- Операции с диском: Перезапись MBR. Восстановление загрузочного сектора из резервной копии.
- Операции с разделами: Перестройка таблицы разделов и их восстановление.
- Операции с данными: Возможность восстановления удаленных данных.
Руководство по применению программы:
1. Запустите приложение TestDisk.
2. Используя стрелки клавиатуры, выберите параметр Create a new log file и нажмите Enter.
3. Укажите диск, с которым предстоит работать и нажмите Enter.
4. Выберите корректную таблицу разделов. Для пользователей Windows в большинстве случаев подойдет Intel. В то же время, если вы выберете предлагаемое программой EFI GPT, кардинально ничего не изменится — работа останется такой же стабильной и без ошибок. Нажмите Enter.
5. Выберите параметр Analyze и нажмите клавишу Enter. Эта команда запустит сканирование выбранного вами диска.
6. Здесь вам предлагается выбрать два возможных дальнейших действия: Quick Search (Быстрый поиск) и Backup(Резервное копирование). В данном случае нам понадобится Quick Search. Выберите этот параметр и нажмите Enter.
7. Нажмите клавишу Continue.
8. Нажмите клавишу А, чтобы выбрать разделы которые нужно восстановить, затем выберите команду Done и завершите процесс.
Готово!
Как мы уже говорили ранее, любая из существующих проблем подлежит простому и эффективному решению — если только вы не столкнулись с серьезной физической поломкой аппаратуры. Поэтому прежде чем выбрасывать какой-либо девайс, настоятельно рекомендуем ознакомиться с теорией о его восстановлении в различных интернет-ресурсах.
Надеемся, статья оказалась для вас полезной и помогла вернуть ваши разделы на жестком диске.
***
Источник: www.starusrecovery.ru
Источник: http://zen.yandex.ru/media/starusrecovery/kak-vosstanovit-udalennyi-razdel-diska-kompiutera-ili-noutbuka-5c40796de3ad8b00ad37a99b
Профессиональная помощь
Как уже можно было понять из вышеизложенного, не все пользователи располагают необходимыми знаниями и свободным временем для восстановления диска D. Компания Storelab предлагает своим клиентам выгодные условия – наши специалисты максимально оперативно восстановят раздел вместе с утерянной информацией, а также проконсультируют и дадут необходимые советы, чтобы избежать подобной проблемы в будущем.
 |
Если жесткий диск при включении пищит, издает щелчки и посторонние звуки, а система, при этом зависает, рекомендуем отключить питание диска, чтобы избежать повреждения магнитных пластин. Восстановление данных в таких случаях возможно только в лаборатории. |

Восстановление жесткого диска в самой мощной лаборатории Москвы

Бесплатная диагностика |

Современное оборудование |

Замена магнитных пластин |

Чистая комната (ISO 14644-1) |

Замена механики в чистой комнате |

Восстановление в день обращения |

Замена блока магнитных головок |

Комплексы PC-3000 Express |

Все запчасти в наличии |

Лучшие специалисты по восстановлению данных в Москве
|
Александр Гуревич Инженер |
Сергей Пахомов Инженер |
Константин Сапожников Инженер |
Игорь Потавин Инженер |
Вадим Милешкин Инженер |
|
Евгений Артемьев Инженер программист |
Юрий Тутушкин Системный инженер |
Артем Кораблев Инженер программист |
Дмитрий Ломакин Технический специалист |
Виктор Морозов Инженер электронщик |
|
Маргарита Агапова Менеджер |
Антон Бровкин Технический специалист |
Николай Санин Генеральный директор |
Максим Бабешко Технический специалист |
Мария Мартыненко Менеджер |

Нам доверяют восстановление данных
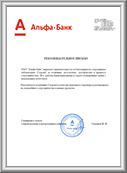 |
«Альфа-Банк» выражает признательность и благодарность сотрудникам лаборатории Сторлаб за отличные результаты, достигнутые в процессе сотрудничества. Все работы были выполнены в строго оговоренные сроки с надлежащим качеством.
|
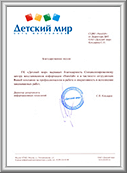 |
«Детский мир» выражает благодарность центру восстановления информации STORELAB и в частности сотрудникам Вашей компании за профессионализм в работе и оперативность в исполнении заказываемых работ.
|
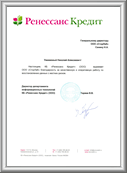 |
Уважаемый Николай Алексеевич! Настоящим, Банк «Ренессанс Кредит» выражает компании «Сторлаб» благодарность за качественную и оперативную работу по восстановлению данных с жестких дисков.
|
 |
«Комус» выражает благодарность за выполненные в полном объеме, в установленные сроки с надлежащим качеством работы по восстановлению данных. Надеемся на дальнейшее плодотворное сотрудничество.
|
 |
Филиал ОАО «РЖД» Трансэнерго Московская дирекция по энергообеспечению выражает благодарность коллективу компании ООО «СторЛаб» за оперативное и качественное выполнение работы по восстановлению данных с RAID массива.
|
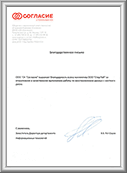 |
Страховая компания «Согласие» выражает благодарность всему коллективу компании «Сторлаб» за оперативное и качественное выполнение работы по восстановлению данных с жесткого диска.
|
Смотреть все рекомендации

|
Почему для восстановления данных выбирают нас Storelab — это крупнейшая лаборатория в Москве. Вас обслуживают инженеры, которые знают и любят свою работу. Работаем без предоплат. В любое время с радостью ответим на все ваши вопросы, звоните круглосуточно: +7 (495) 215-00-24 |
|
 |
Как проводится диагностика Диагностика бесплатная, занимает примерно 10 — 15 минут. Далее специалист расскажет вам неисправность, стоимость и сроки работ по восстановлению данных. Если у вас нет возможности приехать к нам — Закажите бесплатную доставку. |
 |
Как к нам проехать Работаем ежедневно, находимся в минуте ходьбы от метро Китай-город |

|
«ЛУКОЙЛ Центрнефтепродукт выражает благодарность ООО «СторЛаб» и специалистам компании за качественную и оперативную работу по восстановлению данных с жесткого диска.» Все отзывы |
|---|
Наши клиенты

Контакты
Источник: http://storelab-rc.ru/Kak-vosstanovit-disk-D.html
Как восстановить диск с Acronis True Image 2016
Идеальным вариантом, чтобы создать полный бекап локальных и системных разделов, является приложение Acronis True Image 2016. Большинство администраторов пользуются этой возможностью. В случае поломки винчестера или вирусной атаки, система бекап за короткий срок времени восстановит диски с ОС. Скачать и установить программу вы можете на сайте производителя: https://www.acronis.com/ru-ru/. Перед запуском программы вставьте накопительное устройство в компьютер: USB-флешка, CD/DVD-диск.
- Запустите ярлык от имени администратора для открытия главного меню программы.

Главное меню программы Acronis True Image 2016
- Выберите хранилище для бекапа на блоке под названием «Выбор Хранилища». На примере будет использоваться раздел с буквой Е: (можете выбрать любой раздел на котором не установлена ОС). Затем нажмите в левой нижней части меню программы «Создать копию». Резервное хранение данных будет записано на выбранное вами место.

Нажимаем «Создать копию»
Внизу программы во время копирования вы можете увидеть таймер отчёта. Время копирования данных зависит от их объёма.

Окно программы с созданием резервной копии
- После завершения процесса резервного копирования, следует перейти к восстановлению компьютера. Перейдите на пункт «Инструменты» для создания загрузочного диска. Из двух предложенных вариантов выберите первый «Загрузочный носитель Acronis».

Выбираем «Загрузочный носитель Acronis»
- В новом окне выберите устройство на которое будет сохранена загрузочная среда: CD/DVD-диск, флешка USB или создать ISO-образ загрузочного диска.

Выбираем целевой носитель
- Мастер создания загрузочного накопителя выдаст окно с успешным проведением операции.

Завершающее окно мастера создания накопителя
После проделанных действий теперь можете восстановить данные с загрузочного накопителя. При старте ПК в BIOS следует выставить загрузку с устройства, на которое была произведена операция выше.
- После загрузки с накопителя появится окно с основным меню программы. Выберите «Acronis True Image».

Выбираем в меню первый пункт
- В левой части перейдите во второй пункт «Восстановление».

Переходим на вкладку «Восстановление»
Здесь будет находиться резервная копия ОС, которую вы раннее создали. Нажмите на «Восстановление дисков».

Нажимаем на «Восстановление дисков»
- Следующим действием в окне «Мастера восстановления», в пункте «Метод восстановления», будет предложено два варианта, выберите первый пункт и нажмите кнопку «Далее».

Выбираем пункт «Восстановить диски и разделы»
- В пункте «Выбор элементов», выберите все диски и подтвердите действие кнопкой «Далее».

В пункте «Выбор элементов», выбираем все диски и нажимаем «Далее»
- Выберите оригинальные HDD в пункте «Место назначения» для 1-го и 2-го дисков нажмите «Далее» и в завершающей строке нажмите «Приступить».

Нажимаем «Приступить»
- На восстановление данных с резервной копии ушло 10 минут, но время зависит от объёма и скорости чтения вашего HDD.

Окно восстановления данных с резервной копии
Теперь вы знаете как можно восстановить системные данные с жесткого диска в случае поломки винчестера или заражения системы вирусом.
Источник: http://pc-consultant.ru/zhelezo/vosstanovlenie-zhestkogo-diska/
Восстановление информации с помощью Recuva
Бывают случаи, когда при переустановке Windows или при использовании программного обеспечения Acronis пользователи по ошибке стирают всю информацию с жесткого диска. Если у вас именно эта ситуация, то расстраиваться не стоит, так как всю информацию можно восстановить. В этой задаче нам поможет бесплатная утилита Recuva. Скачать утилиту можно на ее официальном сайте www.piriform.com. После запуска утилиты пользователь попадает в мастер, который поможет восстановить вам все данные. Ниже изображена последовательная работа мастера.

Из примера видно, что восстановление информации с помощью Recuva довольно простой процесс и с ним справится практически любой пользователь ПК.
Источник: http://ustanovkaos.ru/reshenie-problem/vosstanovlenie-zhestkogo-diska.html
Действия с форматом RAW
Наконец, бывает так, что диск «Д» пропал не в прямом смысле. Просто его формат был изменен на RAW, который является нечитаемым, из-за чего доступ к нему может быть заблокирован или ограничен. В этом случае подойдут все описанные методы. Если это возможно, попытайтесь отформатировать раздел или произвести его повторную инициализацию. Если в разделе хранилась какая-то информация, попробуйте восстановить его при помощи указанной утилиты или подобных программ. Иногда можно сначала сделать файлы видимыми, опять же, при помощи стороннего ПО, скопировать их в другое место, а затем произвести полное форматирование.
Источник: http://fb.ru/article/390609/propal-disk-d-na-kompyutere-chto-delat-kak-ego-vernut
Восстановление жесткого диска при загрузке Windows
Что делать, если Вы вышеописанные манипуляции проделали, а загрузка операционной системы не происходит? Очень редко, но у меня были такие случаи. Была повреждена загрузочная запись. Часть информации пропало из нее, несмотря на процедуры лечения. В этом случае нам почти всегда поможет штатное средство восстановления Windows.
На практике например «десятка» при перезагрузке сама находит эту беду в большинстве случаев и сама же без вопросов восстанавливает. Если у Вас Windows 7 — можно использовать диск от нее, загрузиться и выбрать средство устранения неполадок при загрузке:

Как правило, в большинстве случаев это может помочь. Это средство само может запуститься при перезагрузке, в основном когда не надо… Я обычно после восстановления загрузки всегда проверяю диск дополнительно способом, описанном в первой главе. Потому как запись загрузочного сектора по новый не всегда проходит гладко. Вот видео по «семерке»:
После окончания проверки как правило загрузка идет нормально, компьютер работает. Но, есть тяжелые случаи, когда загрузочная запись «сама» не восстанавливается и ее приходится добавлять руками. Но это тема другой статьи. На сегодня и так наверное много информации. Берегите свои данные! Пока, до встречи на страницах блога!
Автор публикации
Источник: http://fast-wolker.ru/vosstanovlenie-zhestkogo-diska-v-domashnix-usloviyax.html


























