Все больше и больше пользователей, ранее использовавших на своих компьютерах седьмую и восьмую версию Windows, принимают решение выполнить апгрейд до десятой модификации, однако обновить до «Виндовс 10» существующую систему не получается. Довольно часто они сталкиваются с весьма неприятной ситуацией, когда процесс либо не стартует вообще, либо на определенной стадии выполнения (например, по достижении 25%) выдается ошибка с сообщением о том, что запуск Windows 10 на данном компьютере невозможен.
Проблемы
При обновлении или обновлении Windows 10 можно столкнуться с ошибкой «Мы не смогли обновить зарезервированный перегородку системы», код ошибки 0xc1900104 или код ошибки 0x800f0922.
Источник: http://support.microsoft.com/ru-ru/topic/-мы-не-могли-обновить-систему-зарезервированы-раздела-ошибка-установки-windows-10-46865f3f-37bb-4c51-c69f-07271b6672ac
Ошибка «Не удается обновить раздел, зарезервированный системой»: в чем проблема?
Если кто не знает, при так называемой чистой установке любой из последних ОС система самостоятельно резервирует под собственные нужды определенный объем дискового пространства на случай возникновения нештатных ситуаций. В «семерке» он составляет порядка 100 Мб, а в «восьмерке» — 350 Мб. Как раз с этим разделом и возникают проблемы. То ли установщик не может получить к нему доступ, то ли что-то не в порядке с имеющейся ОС, доподлинно неизвестно. Но именно в этой ситуации инсталлятор и сообщает, что ему не удается обновить раздел, зарезервированный системой.
Источник: http://fb.ru/article/473391/oshibka-ne-udaetsya-obnovit-razdel-zarezervirovannyiy-sistemoy-chto-eto-za-sboy-i-kak-ego-ispravit
Раздел System Reserved в Windows 10
Сначала посмотрим, где находится раздел “Зарезервировано системой” и как отобразить его содержимое. Запустите оснастку управления компьютером и выберите пункт Storage -> Disk management. Как вы видите, в Windows 10 раздел System Reserved размером 500 Мб находится перед системным разделом (C:), на котором установлена Windows.
Разделу System Reserved присвоены атрибуты Primary partition, Active и System.

Раздел “Зарезервировано системой” присутствует только на
BIOS
компьютерах, или компьютерах с UEFI, на которых включен режим совместимости (Legacy, Compatibility Support Module — CSM). На системном диске такого компьютера используется таблица разделов
MBR
(Master Boot Record). На компьютерах с UEFI в нативном режиме и GPT разметкой раздел SRP отсутствует, а его аналогом условно можно считать
раздел EFI
.
По умолчанию разделу System Reserved не назначена буква диска (и это правильно). Вы можете задать букву диска через консоль управления дисками (diskmgmt.msc) или с помощью команды PowerShell:
Get-Partition -DiskNumber 0 -PartitionNumber 1|Set-Partition -NewDriveLetter R
Вот так выглядит содержимое раздела System Reserved (нужно разрешить показывать скрытые и системные файлы в проводнике):

Примечание. Если при установке Windows, вы выполняете установку на размеченный диск с имеющимися разделами, установщик не будет создавать отдельный раздел System Reserved. При этом файлы загрузчика Boot Manager будут помещены на тот же раздел, на который устанавливается Windows.
Источник: http://winitpro.ru/index.php/2016/12/28/perenos-bootmgr-na-disk-c-v-windows-7/
Solution
Download Available to Completely Repair “We couldn’t update system reserved partition.” Error Message
Recommended: Download the Automatic Repair Utility to correct this and other PC performance issues.
DOWNLOAD
Certified safe, virus free download. Error Tools Editor’s Choice.
Источник: http://errortools.com/ru/windows/we-couldnt-update-system-reserved-partition-error-windows-10/
Причина
Зарезервированный раздел системы (SRP) может быть полным. Раздел системы резерва (SRP) представляет собой небольшую перегородку на жестком диске, которая хранит информацию о загрузке для Windows. Некоторые сторонние антивирусные приложения и приложения безопасности пишут в SRP и могут заполнить его.
Источник: http://support.microsoft.com/ru-ru/topic/-мы-не-могли-обновить-систему-зарезервированы-раздела-ошибка-установки-windows-10-46865f3f-37bb-4c51-c69f-07271b6672ac
Действия с утилитой управления дисками
Сам раздел, резервируемый операционной системой, является скрытым и присвоенной ему для идентификации в «Проводнике» или в любом другом файловом менеджере литеры не имеет. То есть увидеть его без использования специализированных средств, позволяющих управлять дисковыми разделами, невозможно. Таким образом, сначала нужно сделать его видимым. Сторонние программные продукты можно не использовать. Для выполнения необходимых операций можно обойтись и собственными средствами Windows.
Сначала вызовите апплет управления дисками, прописав в консоли «Выполнить» сочетание diskmgmt.msc.
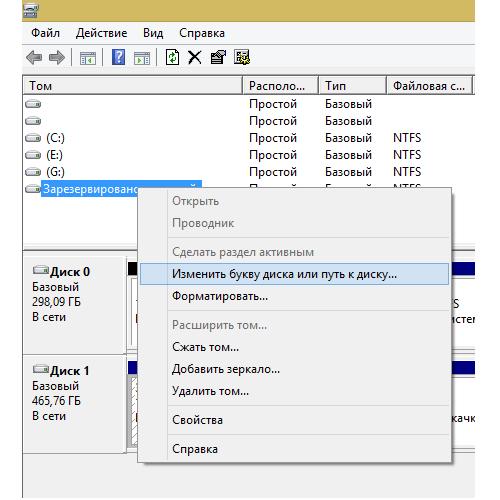
Теперь выделите зарезервированный раздел, а затем через меню ПКМ перейдите к пункту изменения буквы диска, после чего нажмите кнопу «Добавить» и выберите из списка незанятую литеру (лучше всего где-то в конце алфавита, например, «Y»), а затем сохраните установленные опции.
Источник: http://fb.ru/article/473391/oshibka-ne-udaetsya-obnovit-razdel-zarezervirovannyiy-sistemoy-chto-eto-za-sboy-i-kak-ego-ispravit
Решение 2. Разверните раздел System Reserved с помощью Disk Management
- Нажмите клавишу с логотипом Windows + R . Введите diskmgmt.msc в диалоговом окне Выполнить и нажмите Enter .

- На карте разделов, расположенной в нижней части окна Disk Management , щелкните правой кнопкой мыши C: и нажмите Уменьшить том. Уменьшите размер диска C: на 300–350 мегабайт.

- Щелкните правой кнопкой мыши раздел System Reserved и нажмите Развернуть том. Разверните раздел System Reserved , чтобы он включал 300–350 мегабайт, которые вы освободили на жестком диске, как нераспределенное пространство , уменьшив размер « Драйвер C: ”.
- Как только это будет сделано, перезагрузите ваш компьютер, и при этом изменения будут сохранены в разделы жесткого диска.
- После загрузки компьютера попробуйте обновить компьютер еще раз, и обновление должно пройти успешно, если это решение помогло исправить сообщение «Не удалось обновить систему. зарезервированный раздел ».
Источник: http://techscreen.ru/error/ispravlenie-ne-udalos-obnovit-oshibku-razdela-zarezervirovannogo-sistemoy/
Решение
Внимание: эти шаги являются сложными, и нести некоторый риск. Это лучше всего сделать для продвинутых пользователей с опытом использования командной строки. Если вы допустите ошибку при вводе этих команд, вы можете поместить устройство в ситуацию без загрузки и, возможно, потерять данные, которые вы сохранили на устройстве.Для обновления устройства необходимо освободить 15 МБ пространства на SRP, используя соответствующий метод ниже, а затем повторите попытку обновления. Если вы обновляете Windows 10, вам нужно освободить 13 МБ.Во-первых, определите, является ли SRP стилем раздела GPT или MBR:
-
Нажмите на клавишу Windows и R. В всплывая окне run введите diskmgmt.msc и нажмите Enter.
-
Пресс-и-держать или правого нажатия на диск (например, диск 0), который содержит SRP, и выберите Свойства.

-
Выберите вкладку Volumes.
-
Раздел Стиль: линия будет говорить либо GUID Раздел таблицы (GPT) или Master Boot Record (MBR).
Во-вторых, выберите, какой метод вам нужен:
Источник: http://support.microsoft.com/ru-ru/topic/-мы-не-могли-обновить-систему-зарезервированы-раздела-ошибка-установки-windows-10-46865f3f-37bb-4c51-c69f-07271b6672ac
Действия в командной консоли
На следующем этапе необходимо запустить командную консоль (cmd) от имени администратора.
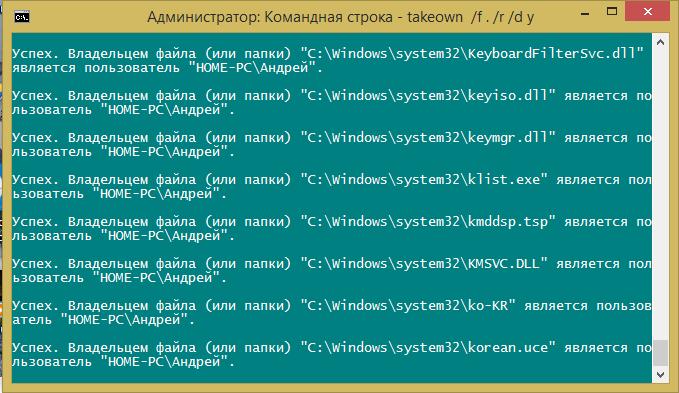
В ней сначала необходимо задать на исполнение команду takeown /f . /r /d y и дождаться завершения обработки системой вашего запроса. Когда выполнение всех операций будет полностью завершено, последовательно пропишите еще три команды:
- icacls . /grant administrators:F /t;
- attrib -h -s -r bootmgr;
- chkdsk Y: /F /X /sdcleanup /L:5000, где Y — заданная ранее буква раздела.

Опять же, дождитесь окончания обработки запросов, после чего просто закройте командную консоль.
Источник: http://fb.ru/article/473391/oshibka-ne-udaetsya-obnovit-razdel-zarezervirovannyiy-sistemoy-chto-eto-za-sboy-i-kak-ego-ispravit
Дополнительные решения
На предлагаемые в интернете решения, касающиеся освобождения места в системном разделе или отключения всевозможных криптографических системных служб, внимания лучше не обращать, поскольку они все равно никакого действенного эффекта не дадут! Но вот если проблема возникает при попытке установки апдейтов для самой «десятки», можете деактивировать антивирус, переименовать каталог SoftwareDistribution, добавив к его названию old через точку, освободить место на диске «С» за счет очистки или удаления ненужных программ и больших файлов, снизить уровень контроля пользовательских аккаунтов UAC и т. д.
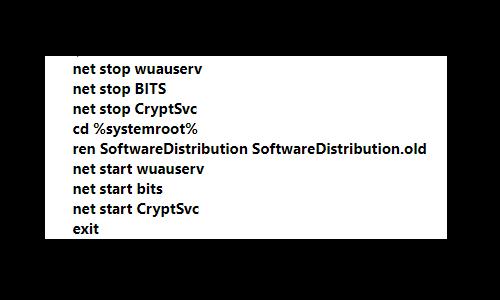
На крайний случай можете выполнить в командной строке набор команд, представленный выше, после чего перезагрузить систему и задать ручной поиск апдейтов с их дальнейшей установкой.
Источник: http://fb.ru/article/473391/oshibka-ne-udaetsya-obnovit-razdel-zarezervirovannyiy-sistemoy-chto-eto-za-sboy-i-kak-ego-ispravit




