Как заблокировать сайт на компьютере, чтобы он не открывался в браузере (Яндекс, гугл хром и опера), при помощи изменений DNS — серверов, брадмауэр, с помощью
Вступление
На просторах интернета можно найти большое количество сайтов с полезной и интересной информацией. Но, к сожалению, есть и такие ресурсы, доступ к которым хочется навсегда запретить. Так, многие пользователи сталкиваются с вопросом, как заблокировать сайт с вирусами, материалами для взрослых, навязчивой рекламой, онлайн играми.
Чаще всего такая необходимость появляется в тех случаях, когда нужно защитить близких людей (обычно это дети и люди пожилого возраста) от негативного и вредоносного контента на сайтах. Например, пожилые люди обычно плохо разбираются в компьютере и по незнанию нажимают на вирусную рекламу. Дети же могут посещать взрослые сайты или могут слишком много времени тратить на онлайн игры. Блокировка «нежелательных» сайтов на компьютере это отличное решение в подобных ситуациях.
Недавно мы рассказывали, как обойти блокировку сайтов. Теперь же мы рассмотрим несколько самых простых способов того, как заблокировать сайт на компьютере.
Источник: http://sysadmin.ru/articles/kak-zablokirovat-sajt-na-lyubom-kompyutere
Блокируем в браузерах
Можно увеличить функционал с помощью обозревателя, используя дополнительные расширения, среди которых есть те, что блокируют по имени.
Для того чтобы закрыть вход на сайт в Опере, не нужны даже плагины, просто делаете так:
- Открываете настройки;
- Находите вкладку «Расширенные»;
- Заходите в «Содержимое»;
- Кликаете «блокируемое содержимое»;
- Во всплывающем окне вписываете адрес запрещаемого ресурса:

Увы, в новой версии Opera интерфейс поменялся ми данный функционал был убран из опций. Поэтому указанный метод в большинстве случаев не сработает.
Заблокировать в Chrome стандартными средствами не получится. Этот браузер популярный, поэтому для него создано множество плагинов, среди которых особо выделяется SiteBlock. Для его установки необходимо открыть сам Хром и посетить настройки. Выбираем «Дополнительные инструменты», затем «Расширения»:
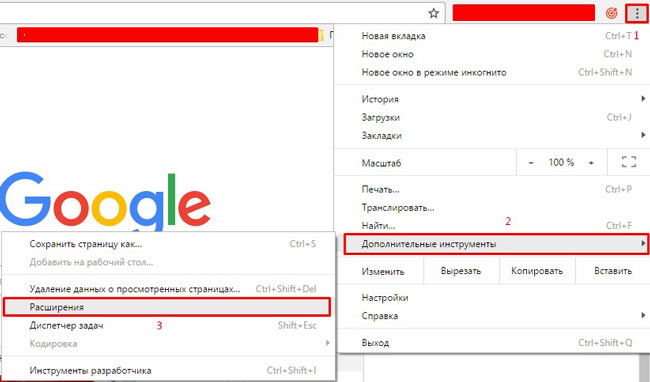
В новом окне листаем в самый низ и кликаем по ссылке «еще расширения», чтобы перейти в магазин Google. Там в поле поиска прописываем запрос SiteBlock и оказываемся на этой странице. Осталось только установить плагин.
После этого в правом верхнем углу появиться серый квадрат с буквой «S». Нажимаем и выбираем «Параметры», указываем перечень сайтов для блокировки и сохраняем — Save :

Теперь при попытке зайти на такие страницы в Хроме появиться следующее уведомление:

В Яндекс браузере все происходит аналогично, потому как оба почти идентичны, у них один движок, который позволяет Яндексу пользоваться плагинами типа SiteBlock. Просматриваете инструкцию к Chrome и делаете те же шаги, только в своем обозревателе.
Скажу сразу, что у этого способа уровень надежности довольно низкий и если кто-то очень захочет попасть на запрещенный сайт, он сделает это без особого труда. Поэтому, рассмотрим более эффективный метод.
Источник: http://it-tehnik.ru/software/browsers-software/block-site.html
Шаг 2
Внутри конечной папки вы увидите наш файл host. Кликаете по нему двойным щелчком или же правой кнопкой мыши открываете его в любой программе для редактирования кода. Я пользуюсь Notepad и вам его рекомендую. Очень простой, понятный, бесплатный и доступный.
Наш host файл сообщает системе, какие сайты должны быть доступны с какими доменами и IP адресами. Если же Нотпадом открыть не удастся, то открываете обычным простым блокнотом через Пуск-Все программы-Стандартные-Блокнот.

Источник: http://smarticle.ru/kak-zablokirovat-sajjt-v-brauzere-za-6-shagov/
Как заблокировать сайт в файле hosts, чтобы он не открывался
Наиболее простым и верным вариантом, для того чтобы прикрыть доступ к одному или сразу нескольким адресам, является решение с изменениями в так называемом файле hosts. Данный объект принадлежит Windows, но открыть его можно обычным Блокнотом. Он позволяет прописывать сайты, чтобы они больше не открывались. Для этого потребуется добавлять отдельной строчкой IP своего ПК и далее вписывать наименования ресурсов. Помимо этого, хостс перенаправит пользователя на другой сайт при попытке нарушения запрета. Инструкция будет следующей:
- Находите нужный системный файл по пути:
C | Window | System32 | drivers | etc

- Для его открытия необходимо нажать правую кнопку мышки. После этого будет доступно дополнительное меню с командой «Открыть с помощью…»;
- Используете простой «Блокнот».
Теперь без смены ай-пи вписываете адреса для блокировки, каждый с новой строки. После этого сохраняете изменения.

После можете протестировать свои усилия, открыть любую программу и проверить один из вписанных сайтов.
Этот способ поможет заблокировать неограниченное количество сайтов, но о нем знают лишь «продвинутые» юзеры. Вот только изменить что-то в файле hosts можно только, если открывали его в
режиме администратора
.
Источник: http://it-tehnik.ru/software/browsers-software/block-site.html
Закрыть доступ к сайту через hosts
Файл hosts – это системный файл, который очень часто используют различные вирусы. Однако есть способ использовать его и в благих целях. Делается это следующим образом:
- Для начала откройте приложение блокнот (искать в папке “Стандартные” в меню “Пуск”) от имени администратора (нажмите на ярлык правой кнопкой и выберите вариант “Запуск от имени администратора”).
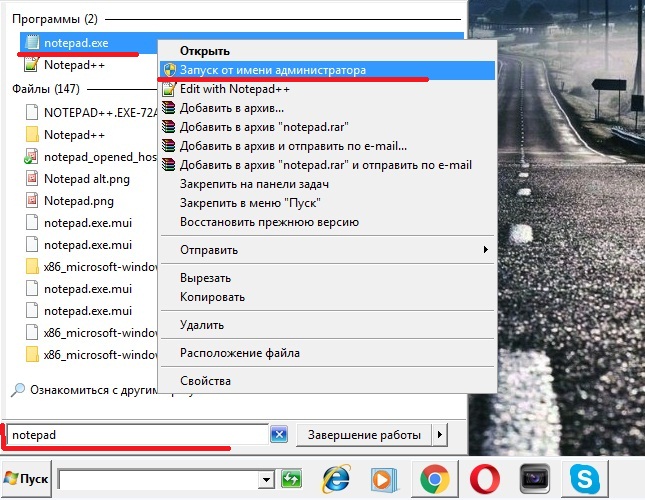
- Открыв приложение, нажмите на кнопку “Файл” в левом верхнем углу и в появившемся меню выберите пункт “Открыть…”.
- Файл hosts, который вам и нужно открыть, хранится по адресу “C:WindowsSystem32driversetc”.
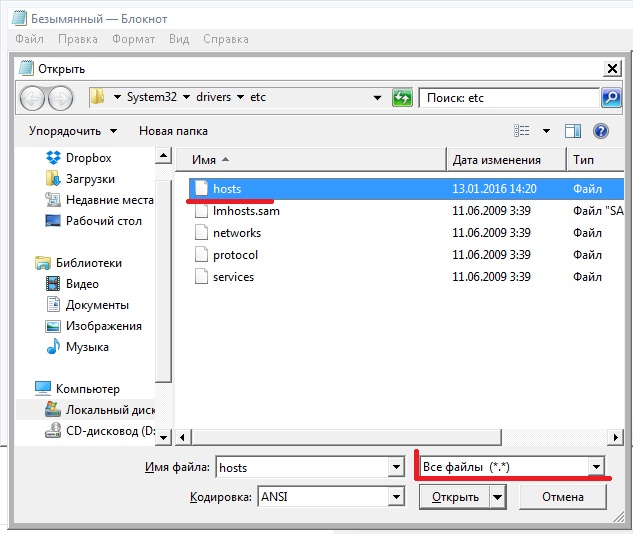
- Теперь вам нужно узнать свой IP-адрес, самый простой способ сделать это, ввести в любом поисковике запрос “Мой IP-адрес”, в большинстве поисковиков сейчас стоит расширение для выдачи IP-адреса пользователю.
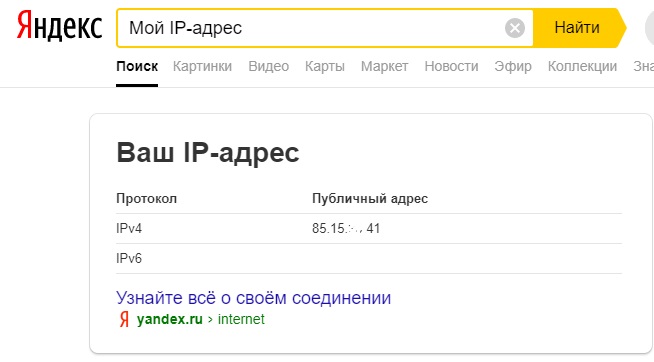
- Копируем свой IP и возвращаемся в файл hosts.
- Здесь, в самом конце документа, вводим свой IP-адрес, ставим пробел и вводим адрес сайта, который хотим заблокировать.
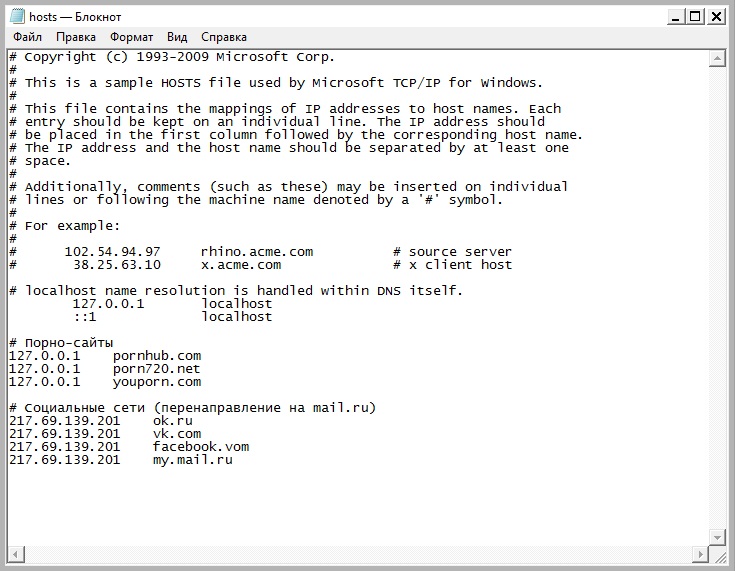
- Сохраняем изменения.
Вот и всё, после этого сайт будет заблокирован. Таким способом вы можете не только заблокировать доступ к сайту, но и перенаправить пользователя на другой, для этого вместо своего IP-адреса введите адрес сайта, на который хотите сделать перенаправление. Узнать IP-адрес сайта можно при помощи онлайн-сервисов.
Вы можете добавить в данный список сколько угодно сайтов и даже можете разбить их на разделы. Для этого перед названием раздела просто ставьте знак “#”. Все строчки, перед которыми стоит данный знак, не учитываются системой и являются лишь обозначениями для человека, работающего с ними.
Источник: http://sovety-pk.ru/kak-zablokirovat-sajt.html
Как заблокировать любой сайт на MacBook (Макбуке)?
- Убедитесь, что у вас есть доступ администратора к вашему Mac. Теперь откройте терминал. Вы можете найти его в /Applications/Utilities/Terminal.
- Введите sudo nano/etc/hosts и нажмите Enter. При появлении запроса введите пароль пользователя (логин).
- Это откроет файл /etc/hosts в текстовом редакторе. Введите имя веб-сайта в новой строке в этом формате «127.0.0.1 www.blockedwebsite.com» (минус кавычки). Для каждого веб-сайта, который вы хотите заблокировать, запустите новую строку и введите ту же команду, только имя заменяемого веб-сайта. По завершении нажмите ctrl + x, а затем Y, чтобы сохранить изменения.
- Теперь введите команду sudo dscacheutil -flushcache и нажмите Enter или перезагрузите компьютер, чтобы убедиться, что веб-сайты заблокированы.
Источник: http://leephone.ru/kak-zablokirovat-sajt-na-kompyutere-planshete-smartfone-telefone-android-ios-v-brauzere-yandeks-xrome-internet-explorer-opere/
Шаг 3
Найдите строку 127.0.0.1localhost или ::1localhost. Поместите ваш курсор в конец строчки самой нижней из этих записей. На скриншоте ниже это будет ::1localhost.
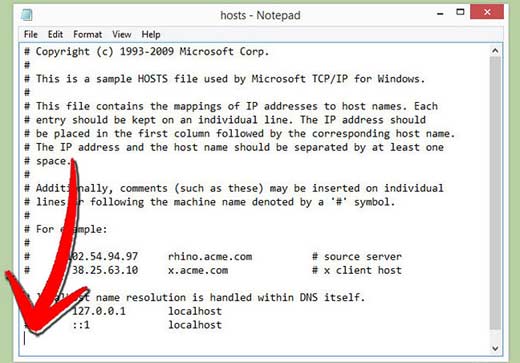
Источник: http://smarticle.ru/kak-zablokirovat-sajjt-v-brauzere-za-6-shagov/
Предупреждения
- Файл «hosts» не всегда блокирует веб-сайты. В этом случае попробуйте заблокировать сайты в разных браузерах.
Источник: http://ru.wikihow.com/заблокировать-веб–сайт-во-всех-браузерах
Используем Яндекс.DNS для блокировки
Еще одним довольно надежным и простым вариантом для закрытия конкретных сайтов является специализированный сервис Яндекс.DNS со своим «семейным» режимом. Он поможет найти все нежелательное содержимое при попытке его активации и поставит своего рода «заглушку».
Для подключения сервиса и блокировки определенных веб-сервисов делаете следующее:
- Нажимаете сочетание Win + R ;
- В открывшемся окошке вписываете наименование файла ncpa.cpl;

- Находите свое интернет подключение, кликаете правой кнопочкой мышки, выбираете «Свойства», затем «IP версии 4»:
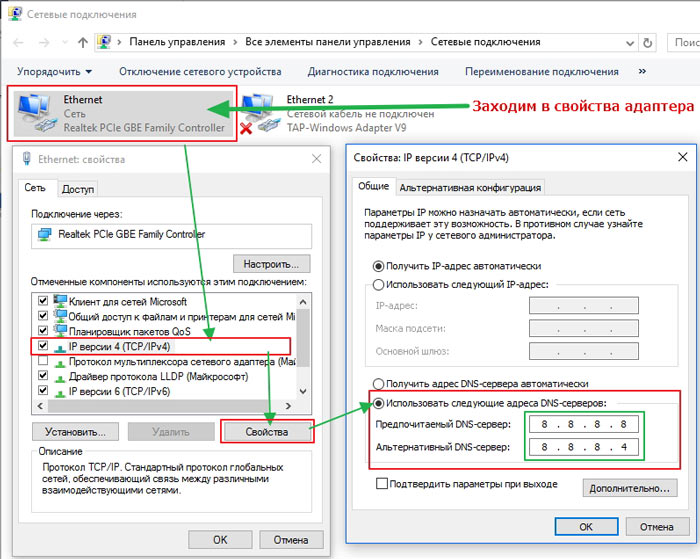
- Только в разделе «ДНС-сервер» указываете Яндекс.DNS:
Предпочитаемый — 77.88.8.3
Альтернативный — 77.88.8.7

- Сохраняете все изменения.
Автоматически изменения вступают в силу. К слову, режимов есть три – семейный, базовый, а также безопасный. Подробнее узнать о них можно на официальном ресурсе Yandex.DNS.
Источник: http://it-tehnik.ru/software/browsers-software/block-site.html
Запрет с помощью маршрутизатора
Этот вариант считается наиболее надежным и удобным. В первую очередь, доступ к роутеру есть лишь у пары человек, знающих пароль. Дети о нем ничего не знают. К тому же разобраться в настройках этого оборудования не просто, а уж тем более найти конкретный параметр. Если воспользоваться этим вариантом, то блокировку в браузерах и файле с хостами делать не придется. Вводите один раз наименование ресурс, и он сразу становится недоступным ни для одного аппарат, подключаемого к домашней сети. Для входа в устройство нужно будет узнать его адрес и информацию для входа – пароль и логин, они расположены обычно на обратной стороне оборудования.

Далее на компьютере в браузерную строку вбиваете веб-адрес роутера, а после логин (username) и пароль (password) — они также прописаны на «наклейке». Вы попадаете на внутренний сервер устройства, где понадобится настройка фильтров.
Не получится рассказать об интерфейсе каждого изделия, так что внимательно просматривайте инструкцию к своей модели.
Источник: http://it-tehnik.ru/software/browsers-software/block-site.html
Блокировка на смартфоне
Читайте также: [Инструкция] Как восстановить удаленные файлы на Андроиде: Программы для телефона и ПК
Самый простой и доступный способ заблокировать доступ к какому-нибудь сайту на смартфоне – использовать специальное приложение. В настройках самого аппарата копаться долго и сложно. Что нужно сделать для блокировки?
Раньше в Google Play было много приложений такого рода. Но теперь их как-то мало. Как вариант – можно установить хороший антивирус с опцией блокировки сайтов. Однако не будем отвлекаться от нашего процесса.
Вот инструкция:
Запускаем Google Play при помощи соответствующей иконки и в строке поиска вводим «Block it» (1). Затем нажимаем на кнопку запуска поиска (2).
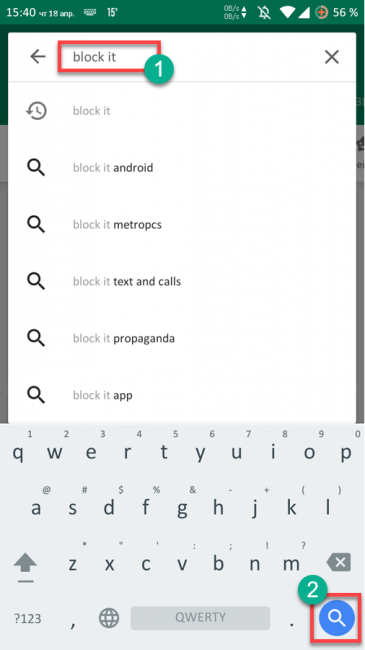
Далее тапаем по названию приложения.
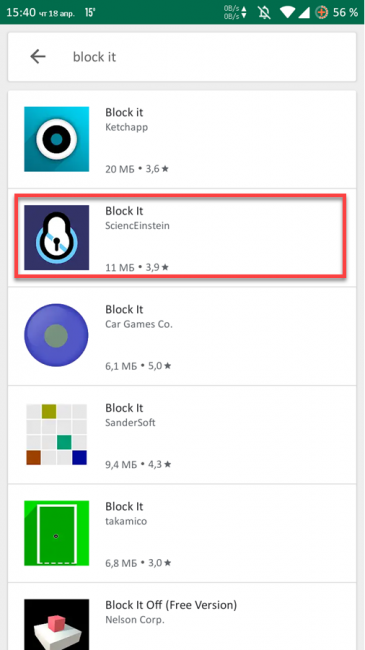
Затем просто нажимаем на кнопку «Установить».
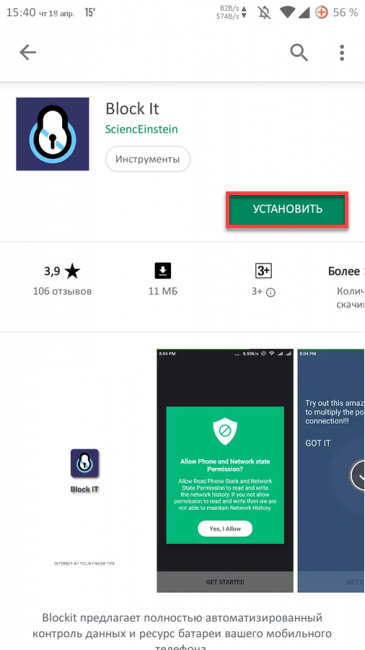
Теперь запускаем установленное приложение. В главном окне в строке пишем адрес сайта, который нужно заблокировать (1) и жмем кнопку «Enter» на клавиатуре (2).
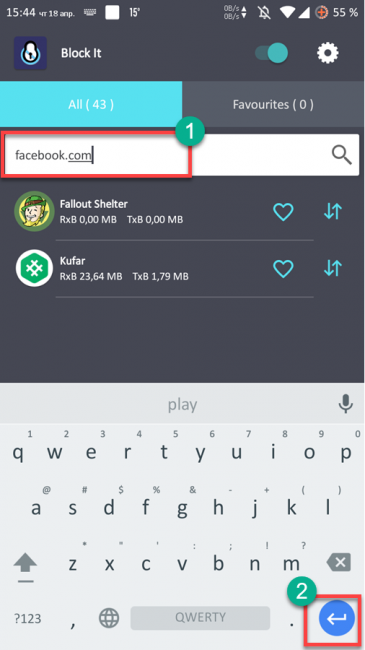
Вот и все
Теперь ненавистный сайт заблокирован и на смартфоне. Для снятия блокировки можно будет убрать адрес из списка или просто удалить приложение. Как видите, способ не особенно сложный. В том и заключается его прелесть.
Заключение
Итак, мы рассмотрели вопрос о том, как заблокировать сайт на ПК, в браузере и на смартфоне. Как оказалось, ничего сложного в этом нет. Все вышеописанные способы не требуют от пользователей каких-то специальных знаний и умений.
ВИДЕО: КАК ЗАБЛОКИРОВАТЬ САЙТ, ЧТОБЫ ОН НЕ ОТКРЫВАЛСЯ НА КОМПЬЮТЕРЕ
КАК ЗАБЛОКИРОВАТЬ САЙТ, ЧТОБЫ ОН НЕ ОТКРЫВАЛСЯ НА КОМПЬЮТЕРЕ
Как заблокировать сайт: на Андроид смартфоне, в браузере и на компьютере
8.8 Total Score
Для нас очень важна обратная связь с нашими читателями. Оставьте свой рейтинг в комментариях с аргументацией Вашего выбора. Ваше мнение будет полезно другим пользователям.
Актуальность информации
8.5
Доступность применения
9.5
Добавить свой отзыв
Источник: http://geekhacker.ru/kak-zablokirovat-sajt/
Об этой статье
Эту страницу просматривали 40 480 раз.
Источник: http://ru.wikihow.com/заблокировать-веб–сайт-во-всех-браузерах
Система безопасности ПК
Если вы установили антивирус или какой-либо брандмауэр – пакетный программный фильтр, он тоже может вам помочь заблокировать. Многие антивирусные утилиты имеют модуль защиты для детей (родительский контроль), позволяющий управлять сетевым доступом.
К примеру, в Касперском необходимо зайти в настройки и открыть этот самый модуль. После чего в разделе включаем контроль и отмечаем галочками нужные категории или вписываете адрес запрещенного сайта, ставите галочку запрета и добавляете (доступно в более новых версиях софта). Теперь программа не позволит заходить на него.

Источник: http://it-tehnik.ru/software/browsers-software/block-site.html
Читайте также
- Как обойти блокировку сайтов и трекеров →
- Как удалить рекламу на компьютере: 5 эффективных программ →
- Как проверить на вирусы компьютер или отдельный файл онлайн →
Источник: http://lifehacker.ru/kak-zablokirovat-sajt/
С помощью статических маршрутов
Статический (постоянный) маршрут — это жестко заданный путь следования пакетов от одного сетевого узла к другому. Например, от вашего компьютера к серверу, на котором хостится веб-сайт. Прописав в реестре Windows или в настройках роутера ложный маршрут к интернет-ресурсу (точнее, к его IP-адресу), вы сделаете так, чтобы он не открывался.
Как это выполнить:
- Определите с помощью команды ping_URL IP-адрес нужного сайта.
- Не закрывая командной строки (она должна быть запущена от админа), выполните еще одну инструкцию: route -p add IP_целевого_сайта mask 255.255.255.0 192.168.1.0 metric 1.

Ответ «Ок» означает, что маршрут к сайту 213.180.193.3 создан. Теперь на этом компьютере ya.ru открываться не будет.
В реестре Windows все статические маршруты находятся в разделе HKEY_LOCAL_MACHINESYSTEMCurrentControlSetServicesTcpipParametersPersistentRoutes.
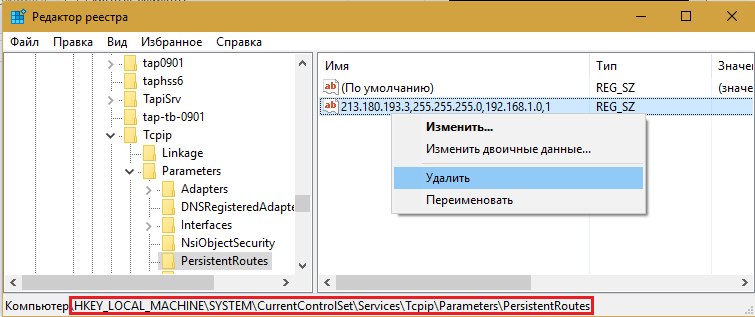
Чтобы убрать оттуда запись, ставшую ненужной, и возобновить доступ к сайту, щелкните по записи правой кнопкой мышки и выберите «Удалить». Или выполните в командной строке инструкцию route — f. Последний способ удаляет все существующие постоянные маршруты. Если хотите убрать только один из них, выполните команду route delete IP_целевого_узла, например, route delete 213.180.193.3. После этого сайт ya.ru снова станет доступным.
Источник: http://compconfig.ru/internet/kak-zablokirovat-dostup-na-sajt.html




