Как запустить программу от имени администратора, запуск командной строки с повышенными привилегиями. Расскажем, как это осуществить на Windows 7 или 10
Как прописать параметры запуска программы в ярлыке
Этап 1. Выбор исполняемого файла и перенос ярлыка на рабочий стол
Несмотря на то что в подавляющем большинстве случаев при установке софта иконка для запуска помещается на рабочий стол, в некоторых случаях этого не происходит. Тогда вам нужно самостоятельно найти исполняемый файл. Каким образом?
- При установке приложения внимательно следите за тем, какую папку предлагает выбрать установщик. Обычно это C:Program Files либо C:Program Files (x86). Большинство разработчиков предоставляет возможность самостоятельно выбрать папку по умолчанию, но, если вы не изменяете предложенный вариант, программа будет установлена именно в указанную папку.
- Через проводник Windows зайдите в каталог, куда установлено программное обеспечение и найдите файл запуска. Он имеет расширение exe. Зачастую его название совпадает с названием самого софта. Если же вы не можете определиться, попробуйте выяснить эту информацию на официальном сайте разработчика в разделе справки или в службе технической поддержки.
- Кликните по названию файла правой кнопкой мыши и выберите функцию «Создать ярлык».
- Подтвердите запрос системы «Windows не может создать ярлык в данной папке. Поместить его на рабочий стол?».

Если же вы не помните, в какой папке установлен софт, поступить можно следующим образом:
- Перейти в меню Пуск, найти в списке ПО нужное вам (для ускорения процесса можно даже воспользоваться функцией поиска).
- Кликнуть по названию правой кнопки мыши и выбрать Отправить — Рабочий стол (создать ярлык).
Если же вы пользуетесь Windows 10, процедура будет несколько отличаться:
- Перейдите на стартовый экран нажатием кнопки Пуск.
- Отыщите в списке всех приложений или на начальном экране иконку запуска программы.
- Кликните правой кнопкой мыши, выберите Дополнительно — Перейти к расположению файла.
- После того как откроется окно Проводника Windows, скопируйте значок на рабочий стол через контекстное меню либо же просто перетянув его в нужное место.
Наконец – самый простой способ. Просто нажмите правую кнопку мыши на нужном файле и, не отпуская, перетащите на рабочий стол. Там отпустите кнопку и появится меню – выберите в нём «Создать ярлыки».
Этап 2. Указание параметров запуска
После того, как мы успешно перенесли значок на рабочий стол, займёмся указанием необходимых параметров в его свойствах. Для этого вам нужно:
- Правой кнопкой мыши кликнуть по иконке и выбрать «Свойства».
- В открывшемся меню перейдите во вкладку «Ярлык» и найдите строку «Объект». Вы увидите, что поле ввода в нём является активным. Именно сюда мы и будем прописывать нужные команды.
- После ввода нужных данных внизу окошка нажмите последовательно Применить — OK.

Параметры записываются в строке «Объект», в самом конце. Их может быть несколько и разделяются они пробелами. Перед каждым параметром ставится «-». Например, для игры Prototype дописывание в конце строки «-windowed» означает, что она сразу запустится в оконном режиме, а не в полноэкранном.

Источник: http://nastroyvse.ru/opersys/win/kak-propisat-parametry-zapuska-v-yarlyke.html
Значок приложения
Как выполнить запуск программы от имени администратора однократно, с помощью значка программы (иконки):
- Щелкните правой клавишей мыши на иконке программы;
- Выберите Запуск от имени администратора.
Источник: http://zen.yandex.ru/media/mhelp/10-sposobov-zapustit-programmu-ot-imeni-administratora-v-windows-10-60102ff0c00515659889b3e5
Предисловие
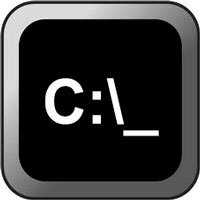
Наивно предположил, что она удаляется обычным способом, как все приличные и воспитанные компьютерные программы (не описал данный момент в статье).
Оказалось (вычитал на официальном сайте автора утилиты), что для удаления надо всего-лишь запустить её в командной строке Windows, от имени администратора, да ещё и с определённым аргументом.
Главное, что написано это было таким «обыденным тоном», как будто простой смертный пользователь компьютера всю эту процедуру должен по-любому уметь делать с самого своего рождения.

Понятия не имел, как это делается — узнал, научился и делюсь этой информацией (решил отдельную статью написать, ведь это знание может пригодиться не только для удаления одной определённой программы).
Источник: http://optimakomp.ru/kak-zapustit-programmu-v-komandnojj-stroke-windows-s-argumentom/
Команды для «Командной строки» в Виндовс 10
Так как команд для консоли существует огромное множество, мы рассмотрим лишь основные из них — те, которые рано или поздно могут прийти на помощь рядовому пользователю Windows 10, ведь именно на них и ориентирована эта статья. Но прежде чем приступить к изучению информации, рекомендуем вам ознакомиться с представленным по ссылке ниже материалом, в котором рассказывается обо всех возможных вариантах запуска консоли как с обычными, так и с административными правами.

Читайте также:
Как открыть «Командную строку» в Виндовс 10
Запуск консоли от имени администратора в Windows 10
Запуск приложений и компонентов системы
Первым делом рассмотрим простые команды, с помощью которых можно быстро запускать стандартные программы и оснастки. Напомним, что после ввода любой из них нужно нажимать «ENTER».

Читайте также: Установка и удаление программ в Виндовс 10
appwiz.cpl – запуск средства «Программы и компоненты»
certmgr.msc – консоль управления сертификатами
control – «Панель управления» 
control printers – «Принтеры и факсы»
control userpasswords2 – «Учетные записи пользователя»
compmgmt.msc – «Управление компьютером»
devmgmt.msc – «Диспетчер устройств»
dfrgui – «Оптимизация дисков»
diskmgmt.msc — «Управление дисками»
dxdiag – средство диагностики DirectX
hdwwiz.cpl – еще одна команда для вызова «Диспетчера устройств»
firewall.cpl – Бандмауэр Защитника Windows
gpedit.msc – «Редактор локальной групповой политики»
lusrmgr.msc — «Локальные пользователи и группы»
mblctr — «Центр мобильности» (по понятным причинам доступен только на ноутбуках)
mmc — консоль управления системными оснастками
msconfig – «Конфигурация системы»
odbcad32 — панель администрирования источника данных ODBC
perfmon.msc — «Системный монитор», предоставляющий возможность просмотра изменений в производительности компьютера и системы
presentationsettings — «Параметры режима презентации» (доступно только на ноутбуках)
powershell — PowerShell
powershell_ise — «Интегрированная среда сценариев» оболочки PowerShell
regedit — «Редактор реестра»
resmon — «Монитор ресурсов»
rsop.msc — «Результирующая политика»
shrpubw — «Мастер создания общих ресурсов»
secpol.msc — «Локальная политика безопасности»
services.msc — средство управления службами операционной системы
taskmgr — «Диспетчер задач»
taskschd.msc — «Планировщик заданий» 
Действия, управление и настройка
Здесь будут представлены команды для выполнения различных действий в среде операционной, а также управления и настройки входящих в ее состав компонентов.
computerdefaults — определение параметров программ по умолчанию
control admintools – переход к папке со средствами администрирования 
date – просмотр текущей даты с возможностью ее изменения
displayswitch – выбор экранов
dpiscaling – параметры дисплея
eventvwr.msc – просмотр журнала событий 
fsmgmt.msc — средство работы с общими папками
fsquirt — отправка и прием файлов по Bluetooth
intl.cpl – региональные настройки
joy.cpl — настройка внешних игровых устройств (геймпадов, джойстиков и т.д.)
logoff — выход из системы
lpksetup — установка и удаление языков интерфейса
mobsync — «Центр синхронизации»
msdt — официальное средство диагностики службы поддержки Microsoft
msra — вызов «Удаленного помощника Windows» (может использоваться как для получения, так и для оказания помощи удаленно)
msinfo32 — просмотр сведений об операционной системе (отображает характеристики программных и аппаратных компонентов ПК)
mstsc — подключение к удаленному Рабочему столу
napclcfg.msc — настройка конфигурации операционной системы
netplwiz — панель управления «Учетными записями пользователей»
optionalfeatures — включение и отключение стандартных компонентов операционной системы
shutdown – завершение работы
sigverif — средство проверки подлинности файлов
sndvol — «Микшер громкости»
slui — средство активации лицензии ОС Windows
sysdm.cpl — «Свойства системы»
systempropertiesperformance — «Параметры быстродействия»
systempropertiesdataexecutionprevention — запуск службы DEP, компонента «Параметров быстродействия» ОС
timedate.cpl — изменение даты и времени
tpm.msc — «Управление доверенным платформенным модулем TPM на локальном компьютере»
useraccountcontrolsettings — «Параметры управления учетными записями пользователей»
utilman — управление «Специальными возможностями» в разделе «Параметров» операционной системы
wf.msc — активация режима повышенной безопасности в стандартном Брандмауэре ОС Windows
winver — просмотр общих (кратких) сведений об операционной системе и ее версии
WMIwscui.cpl — переход к Центру поддержки операционной системы
wscript — «Параметры сервера сценария» ОС Windows
wusa — «Автономный установщик обновлений Windows»

Настройка и использование оборудования
Есть ряд команд, предназначенных для вызова стандартных программ и элементов управления и предоставляющих возможность настройки оборудования, подключенного к компьютеру или ноутбуку либо интегрированного.
main.cpl — настройка мыши
mmsys.cpl — панель настройки звука (устройства ввода/вывода аудиосигнала)
printui — «Пользовательский интерфейс принтера»
printbrmui — средство переноса принтера, предоставляющее возможность экспорта и импорта программных компонентов и драйверов оборудования
printmanagement.msc — «Управление печатью»
sysedit — редактирование системных файлов с расширениями INI и SYS (Boot.ini, Config.sys, Win.ini и др.)
tabcal — средство калибровки дигитайзера
tabletpc.cpl — просмотр и настройка свойств планшета и пера
verifier — «Диспетчер проверки драйверов» (их цифровой подписи)
wfs — «Факсы и сканирование»
wmimgmt.msc — вызов «Элемента управления WMI» стандартной консоли
Работа с данными и накопителями
Ниже представим ряд команд, предназначенных для работы с файлами, папками, дисковыми устройствами и накопителями, как внутренними, так и внешними.
Примечание: Некоторые из представленных ниже команд работают только в контексте – внутри предварительно вызванных консольных утилит или с обозначенными файлами, папками. Для получения более подробных сведений по ним вы всегда можете обратиться к справке, воспользовавшись командой «help» без кавычек.

attrib – редактирование атрибутов предварительно обозначенного файла или папки
bcdboot – создание и/или восстановление системного раздела
cd – просмотр наименования текущей директории или переход в другую
chdir – просмотр папки или переход к другой
chkdsk — проверка жестких и твердотельных дисков, а также подключенных к ПК внешних накопителей
cleanmgr – инструмент «Очистка диска»
convert – преобразование файловой системы тома
copy – копирование файлов (с указанием конечного каталога)
del – удаление выбранных файлов
dir – просмотр файлов и папок по указанному пути
diskpart – консольная утилита для работы с дисками (открывается в отдельном окне «Командной строки», для просмотра поддерживаемых команд обратитесь к справке – help)
erase – удаление файлов
fc – сравнение файлов и поиск различий
format – форматирование накопителя
md – создание новой папки
mdsched — проверка оперативной памяти
migwiz — средство миграции (переноса данных)
move – перемещение файлов по заданному пути
ntmsmgr.msc — средство работы с внешними накопителями (флешками, картами памяти и т.д.)
recdisc — создание диска восстановления операционной системы (работает только с оптическими накопителями)
recover – восстановление данных
rekeywiz — инструмент для шифрования данных («Шифрующая файловая система (EFS)»)
RSoPrstrui — Настройка средства «Восстановление системы»
sdclt — «Резервное копирование и восстановление»
sfc /scannow — проверка целостности системных файлов с возможностью их восстановления
Читайте также: Форматирование флешки через «Командную строку»
Сеть и интернет
Напоследок ознакомим вас с несколькими простыми командами, предоставляющими возможность получения быстрого доступа к сетевым параметрам и настройке интернета.
control netconnections – просмотр и настройка доступных «Сетевых подключений»
inetcpl.cpl – переход к свойствам интернета
NAPncpa.cpl — аналог первой команды, предоставляющий возможность настройки сетевых подключений
telephon.cpl — настройка модемного подключения к интернету
Источник: http://lumpics.ru/commands-for-command-line-in-windows-10/
Запуск с указанием полного пути
Еще один способ запуска программ – это указание полного пути к исполняемому exe-файлу. Для этого достаточно вставить в командную строку полный путь и указанная программа будет запущена.
Например, для запуска программы AkelPad в командную строку нужно вставить следующее:
«C:Program Files (x86)AkelPadAkelPad.exe»

Обратите внимание, если путь содержит пробелы, то его нужно взять в кавычки, в других случаях кавычки не обязательны.
Источник: http://comp-security.net/как-запустить-программу-через-cmd/
Какие команды прописывать
Разобравшись с тем, как прописывать команды запуска, давайте попробуем выяснить, что именно прописывать. К сожалению, универсальных команд, действующих для абсолютно всех программ, не существует. Поэтому, если вы хотите создавать ярлыки для быстрого запуска с указанными параметрами, вам придётся изучить справку программы либо же обратиться в службу технической поддержки разработчиков.
Очень часто такая информация указана на официальных форумах приложения или игры. Более опытные юзеры или представители разработчиков или правообладателей публикуют там детальную информацию.
Возвращаясь к тому, что было сказано ещё в начале настоящей статьи. Указание параметров получило свою наибольшую актуальность в период массового интереса к игре под названием «Counter-Strike». Почему данный интерес получил подобное распространение именно на «CS» вопрос неоднозначный, кто-то применял это исключительно для развлечения, кто-то (как, например, некоторые профессиональные игроки) для того, чтобы максимальным образом индивидуализировать игровой процесс.
Например, вот список параметров для игры «Counter-Strike: Global Offensive», которые некоторыми пользователями используются при запуске:
| Параметр | Значение |
| -novid | Отключение вступительного ролика |
| -w 640 -h 480 | Установка расширения |
| -console | Активация консоли |
| -freq 120 | Установление лимита частоты обновления экрана |
| -high | Запуск с повышенным приоритетом |
| -condebug | Сохранение логов |
| -low | Запуск с пониженным приоритетом |
| -noaafonts | Отключение сглаживания |
| -nosync | Деактивация вертикальной синхронизации |
| -fullscreen | Запуск в полноэкранном режиме |
| -language English | Установка языка |
Источник: http://nastroyvse.ru/opersys/win/kak-propisat-parametry-zapuska-v-yarlyke.html
Системная поисковая строка
Еще один способ – это использование системной поисковой строки. Щелкните по соответствующему значку на панели задач внизу, затем введите название программы или игры. Вверху отобразится список результатов поиска. Кликните правой клавиши мыши по иконку приложения, затем по пункту «Запуск от имени администратора».

Источник: http://poznyaev.ru/blog/windows/ot-imeni-administratora-windows-10
Меню поиска
Нажимаете на строку поиска на панели управления.

Пишете параметры и нажимаете на приложение.

Источник: http://siteprokompy.ru/kak-zajti-v-razdel-parametry-windows-10/
Лента Проводника
Несложный способ запуска любой программы от имени администратора использование ленты проводника Windows 10.
? Если в меню папки не отображается Лента проводника, нажмите сочетание Ctrl+F1.
- Выделите значок программы в Проводнике Windows;
- В меню папки откройте вкладку Средства работы с приложениями;
- Выберите пункт Запустить от имени администратора.
Источник: http://zen.yandex.ru/media/mhelp/10-sposobov-zapustit-programmu-ot-imeni-administratora-v-windows-10-60102ff0c00515659889b3e5
ПОЛЕЗНОЕ ВИДЕО
…
…
 Уверенный пользователь трех домашних ПК с многолетним опытом, «компьютерщик» для всех родственников, соседей и знакомых, в течении 11-ти лет автор более тысячи обзоров интересных и полезных программ для компьютера на собственном софтовом блоге OptimaKomp.RU
Уверенный пользователь трех домашних ПК с многолетним опытом, «компьютерщик» для всех родственников, соседей и знакомых, в течении 11-ти лет автор более тысячи обзоров интересных и полезных программ для компьютера на собственном софтовом блоге OptimaKomp.RU
 Подписывайтесь на уведомления от сайта OptimaKomp.RU по электронной почте, чтоб не пропускать новые подробные обзоры интересных и полезных компьютерных программ.
Подписывайтесь на уведомления от сайта OptimaKomp.RU по электронной почте, чтоб не пропускать новые подробные обзоры интересных и полезных компьютерных программ.
Уже более 8-ми тысяч читателей подписалось — присоединяйтесь! 
Источник: http://optimakomp.ru/kak-zapustit-programmu-v-komandnojj-stroke-windows-s-argumentom/




