Как настроить Windows 10 на лучшую производительность. Методы и способы ускорения работоспособности ОС встроенными средствами и сторонними программами.
Настройка Windows 10 на максимальную производительность
Прежде всего, нужно понять, что не все проблемы можно решить одной только оптимизацией. Для максимальной скорости работы ОС необходимо также хорошее «железо». Идеально, если ваш ПК имеет от 8 ГБ оперативной памяти, а также скоростной твердотельный накопитель, на который установлена Windows. Правда, в таком случае вам вряд ли потребуется оптимизация, разве что для лучшей работы игр.
Но в любом случае систему необходимо поддерживать в чистоте, порядке и актуальном состоянии. Обновление драйверов, отсутствие мусора и вирусов будет благоприятно сказываться на работе ОС, а необходимость переустановки или восстановления Windows отпадёт на годы.
Есть очень много возможностей уменьшить нагрузку на оперативную память и винчестер, некоторые помогают лишь немного, другие же могут вдохнуть жизнь в старенький ПК.
 Оптимизация Windows 10 увеличивает быстродействие и продлевает срок службы компьютера
Оптимизация Windows 10 увеличивает быстродействие и продлевает срок службы компьютера
Настройка автозагрузки
Автозагрузка — это процесс запуска приложений при старте операционной системы. То есть при включении ПК запускаются программы, которые могут работать в фоновом режиме независимо действий пользователя. Некоторое вредоносное ПО может также попадать в автозагрузку и нагружать оперативную память. Так часто случается при установке нелицензированного программного обеспечения и утилит, которые получены из сомнительных источников.
Автозагрузку рекомендуется оптимизировать — исключить всё ненужное. Это снизит потребление вычислительных ресурсов компьютера.
- В поиске Windows прописываем «диспетчер» и выбираем лучшее соответствие.
 В поиске Windows пишем слово «диспетчер» и выбираем лучшее соответствие
В поиске Windows пишем слово «диспетчер» и выбираем лучшее соответствие - В открывшемся окне переходим на вкладку «Автозагрузка».
 Все процессы, запускаемые при старте операционной системы, находятся во вкладке «Автозагрузка»
Все процессы, запускаемые при старте операционной системы, находятся во вкладке «Автозагрузка» - Правой кнопкой щёлкаем на ненужный процесс и выбираем «Отключить».
 Чтобы удалить ненужный процесс из автозагрузки, щёлкните на нём правой кнопкой и выберите «Отключить»
Чтобы удалить ненужный процесс из автозагрузки, щёлкните на нём правой кнопкой и выберите «Отключить» - Перезагружаем компьютер, чтобы Windows запустилась без лишних программ.
Удаление временных файлов и прочего мусора через очистку диска
Как известно, сильно захламлённый винчестер препятствует работе операционной системы. Чем больше пространства и файлов занято (особенно на системном диске), тем сложнее Windows добраться до необходимой директории во время работы. Именно поэтому нужно регулярно проводить чистку раздела, на котором установлена ОС.
- В проводнике или любом другом файловом менеджере щёлкаем правой кнопкой по диску С: и выбираем пункт «Свойства».
 Щёлкаем правой кнопкой по диску С: и выбираем пункт «Свойства»
Щёлкаем правой кнопкой по диску С: и выбираем пункт «Свойства» - В открывшемся окне переходим на вкладку «Общее» и кликаем на ссылку «Очистка диска».
 На вкладке «Общие» нажимаем кнопку очистки диска
На вкладке «Общие» нажимаем кнопку очистки диска - Ожидаем, пока мастер очистки сформирует список файлов для удаления, затем отмечаем галочками нужные группы и нажимаем OK. Будьте осторожны при выборе категорий файлов. Все они, включая содержимое корзины, будут удалены безвозвратно. Проверьте ещё раз, нет ли в отмеченных категориях нужной вам информации.
 Отмечаем категории, которые нужно очистить от ненужных файлов, и нажимаем OK
Отмечаем категории, которые нужно очистить от ненужных файлов, и нажимаем OK
Стоит отметить, что через очистку диска можно освободить огромный объем памяти. Особенно когда система неоднократно обновлялась. На моей памяти был случай, когда утилита «Очистка диска» обнаружила 27 ГБ лишней информации. При этом удаление происходило на протяжении двух часов. Потому советую набраться терпения, если раздел сильно захламлён.
Отключение ненужных служб
Службы — это стандартные программы Windows, которые созданы для общения системы с отдельными устройствами компьютера. Службы всегда работают в фоновом режиме и не имеют собственного интерфейса. Подобных программ очень много, но есть среди них «лишние». К примеру, зачем нужна работающая служба факса, если этого устройства нет среди подключённых к компьютеру.
Есть большой список программ, которые можно запросто отключить без какого-либо вреда для компьютера. При этом освободится оперативное пространство, которое можно пустить на более решение более полезных задач.
- В поиске Windows прописываем «Службы» и выбираем лучшее соответствие.
 В поиске Windows прописываем «службы» и выбираем лучшее соответствие
В поиске Windows прописываем «службы» и выбираем лучшее соответствие - В окне служб дважды щёлкаем на программе из списка, чтобы вызвать её свойства. Затем меняем тип запуска на «Отключена» и сохраняем изменения кнопкой OK.
 В свойствах служб меняем тип запуска на «Отключена» и перезагружаем компьютер
В свойствах служб меняем тип запуска на «Отключена» и перезагружаем компьютер - Проводим такую же операцию со всеми ненужными службами и перезагружаем компьютер.
Список служб, которые можно смело отключить, никоим образом не повредив операционную систему:
- «Факс»;
- NVIDIA Stereoscopic 3D Driver Service (для видеокарт NVidia, если вы не используете 3D-стереоизображения);
- «Служба общего доступа к портам Net.Tcp»;
- «Рабочие папки»;
- «Служба маршрутизатора AllJoyn»;
- «Удостоверение приложения»;
- «Служба шифрования дисков BitLocker»;
- «Служба поддержки Bluetooth» (если вы не используете Bluetooth);
- «Служба лицензий клиента» (ClipSVC, после отключения могут неправильно работать приложения магазина Windows 10);
- «Браузер компьютеров»;
- Dmwappushservice;
- «Служба географического положения»;
- «Служба обмена данными (Hyper-V)»;
- «Служба завершения работы в качестве гостя (Hyper-V)»;
- «Служба пульса (Hyper-V)»;
- «Служба сеансов виртуальных машин Hyper-V»;
- «Служба синхронизации времени Hyper-V»;
- «Служба обмена данными (Hyper-V)»;
- «Служба виртуализации удалённых рабочих столов Hyper-V»;
- «Служба наблюдения за датчиками»;
- «Служба данных датчиков»;
- «Служба датчиков»;
- «Функциональные возможности для подключённых пользователей и телеметрия» (это одна из возможностей отключить «слежку» Windows 10 за пользователем);
- «Общий доступ к интернету (ICS)» (при условии, что вы не используете функции общего доступа к интернету, например, для раздачи Wi-Fi с ноутбука);
- «Сетевая служба Xbox Live»;
- Superfetch (при условии, что вы используете SSD);
- «Диспетчер печати» (если вы не используете функции печати, в том числе встроенную в Windows 10 печать в PDF-файлы);
- «Биометрическая служба Windows»;
- «Удалённый реестр»;
- «Вторичный вход в систему» (если вы его не используете).
 Среди работающих по умолчанию служб Windows 10 есть довольно много тех, что можно отключить без вреда для работы компьютера
Среди работающих по умолчанию служб Windows 10 есть довольно много тех, что можно отключить без вреда для работы компьютера
Отключение визуальных эффектов
Визуальные эффекты, такие как тени на окнах, красивое сворачивание, возможность просмотра медиаэлементов, не открывая файл, и другие, очень сильно воздействуют на производительность системы. Вся эта «красота» занимает место в оперативной и видеопамяти, поэтому если у вас нет зависимости от эстетического созерцания визуальных эффектов, их лучше отключить.
- В поиске прописываем любые символы из названия нужного нам раздела «Настройка представления и производительности системы» и выбираем лучшее соответствие.
 В поиске прописываем любые символы из названия раздела «Настройка представления и производительности системы» и выбираем лучшее соответствие
В поиске прописываем любые символы из названия раздела «Настройка представления и производительности системы» и выбираем лучшее соответствие - В открывшемся окне переставляем тумблер на пункт «Обеспечить наилучшее быстродействие» или снимаем все галочки с визуальных эффектов, затем сохраняем изменения кнопкой OK.
 Ставим тумблер на пункт «Обеспечить наилучшее быстродействие» и сохраняем изменения кнопкой OK
Ставим тумблер на пункт «Обеспечить наилучшее быстродействие» и сохраняем изменения кнопкой OK
Дефрагментация диска
Фрагментация — это метод записи файлов на диск, которым пользуется Windows. Допустим, есть фильм и его нужно сохранить на винчестер. Но свободного места среди кластеров, находящихся рядом друг с другом, не находится. В таком случае Windows буквально дробит (фрагментирует) файл на части и записывает его раздельно, в разные сектора жёсткого диска. В обратном случае, когда данные необходимо считать, начинаются проблемы — файл сначала нужно склеить воедино. На это тратятся ресурсы оперативной памяти. Именно для таких случаев придуман оптимизирующий процесс — дефрагментация.
Дефрагментация — это перезапись файлов на сектора, расположенные подряд. Этот процесс существенно снижает нагрузку на жёсткий диск, тем самым освобождая ресурсы для увеличения быстродействия операционной системы.
- Открываем свойства диска, как было показано выше.
- В открывшемся окне переходим во вкладку «Сервис» и нажимаем «Оптимизировать».
 Кнопка запуска дефрагментации находится на вкладке «Сервис» окна свойств диска
Кнопка запуска дефрагментации находится на вкладке «Сервис» окна свойств диска - Ждём, пока программа не закончит свою работу. Повторяем дефрагментацию для каждого раздела и перезагружаем компьютер.
 Для максимального повышения быстродействия системы необходимо дефрагментировать все разделы жёсткого диска
Для максимального повышения быстродействия системы необходимо дефрагментировать все разделы жёсткого диска
Не всегда дефрагментация является оптимизирующим процессом. В случаях, когда на компьютере установлен твердотельный накопитель (SSD-диск), процесс перезаписи файлов только вредит. Дело в том что винчестеры такого типа имеют крайне ограниченный ресурс в плане возможности записи информации на носитель. В то же время скорость работы SSD настолько велика, что диск просто не нуждается в дефрагментации. Большинство пользователей попросту отключают службу перезаписи файлов.
Отключение «Защитника»
«Защитник Windows» — это встроенная антивирусная программа. Так уж вышло, что приложение потребляет в среднем до 100 МБ оперативной памяти при работе в фоновом режиме и до 1 ГБ при сканировании диска. И пусть работа по защите компьютера от внешних угроз неоценима, подобную программу иногда желательно отключить.
- Открываем меню «Автозагрузки», как показано в примере выше.
- Щёлкаем правой кнопкой по Windows Defender и в выпавшем меню нажимаем «Отключить».
 В окне «Автозагрузки» щёлкаем правой кнопкой по Windows Defender и отключаем его в выпавшем меню
В окне «Автозагрузки» щёлкаем правой кнопкой по Windows Defender и отключаем его в выпавшем меню - Перезагружаем компьютер.
Важно помнить, что при отключении «Защитника» компьютер становится уязвимым к вирусам и вредоносному ПО. Отключение антивирусной программы действительно оправдано только в случае, если приложение заменяется менее затратным по ресурсам или компьютер на это время отключается от глобальной сети.
Обновление драйверов
Драйверы — это важнейшие программные продукты, которые отвечают за корректную работу устройств. Фактически это связующее звено между Windows и «железом». Очень важно, чтобы драйверы были актуальными, иначе быстродействие системы будет «хромать». Особенно это касается таких устройств, как чипсет, видеокарта (видеоконтроллер, видеоадаптер), шины и прочее.
Стандартные драйверы (которые идут в составе ОС и устанавливаются во время обновлений) лишь делают устройства рабочими, в то время как программы с официального сайта производителя раскрывают все возможности подключённых девайсов.
Все официальные поставщики драйверов работают по одному принципу: нужно через поиск найти необходимую модель, выбрать операционную систему, для которой будет идти установка, и скачать продукт. Затем потребуется установить драйвер и перезагрузить компьютер.
 На сайте производителя выбираем модель, операционную систему и скачиваем инсталляторы драйверов
На сайте производителя выбираем модель, операционную систему и скачиваем инсталляторы драйверов
Условно производители делятся на два типа: создающие комплексное (ноутбуки и собранные системные блоки) и частное (отдельные комплектующие — видеокарты, дисковые приводы и т. п.) оборудование и драйверы к нему.
Стоит отметить, что драйверы, которые предоставляет Windows, зачастую действительно актуальны. Но на своём ноутбуке я заметил, что драйвер видеокарты работает лучше, когда установка идёт с официального сайта. В этом случае мощности двух видеокарт объединяются, соответственно, производительность в играх улучшается в несколько раз. Возможно, это происходит потому, что Windows не успевает обработать весь поток программного обеспечения устройств, а может, не всё проходит лицензирование, но в любом случае драйверы лучше скачивать с сайта разработчика.
Отключение индексации файлов
Индексация файлов — это процесс, который облегчает поиск необходимых файлов при запросах. При этом служба индексирования потребляет ресурсы, и если у пользователя нет нескольких тысяч документов на компьютере или отсутствует необходимость постоянно искать среди них избранные, индексацию лучше отключить.
- Открываем свойства жёсткого диска, как показано в примере выше.
- Во вкладке «Общие» снимаем галочку с пункта «Разрешить индексировать…» и сохраняем изменения кнопкой OK. Процедура займёт некоторое время и в случае с системным диском потребует участия пользователя, так как некоторые файлы Windows нужно индексировать в обязательном порядке.
 В свойствах диска снимаем галочку с пункта «Разрешить индексировать…» и нажимаем OK
В свойствах диска снимаем галочку с пункта «Разрешить индексировать…» и нажимаем OK
Видео: настройки для максимальной производительности Windows 10
Источник: http://winda10.com/nastrojki/nastroyka-vindovs-10-na-maksimalnuyu-proizvoditelnost.html
Отключаем автозапуск браузера EDGE
Теперь можно приступать к настройке Windows 10 и начнем мы с отключения запуска браузера EDGE. По умолчанию он автоматически стартует после запуска Windows или в простое и висит в процессах, забивая ОЗУ. Если же вы им пользуетесь, то пропустите этот пункт.
Запускаем редактор локальных групповых политик. Переходим в «Конфигурация компьютераАдминистративные шаблоныКомпоненты WindowsMicrosoft Edge».

Далее выбираем пункт «Разрешить предварительный запуск Microsoft Edge при загрузке Windows, когда система простаивает, и каждый раз при закрытии Microsoft Edge» и настраиваем его вот так.

А пункт «Разрешить Microsoft Edge запускать и загружать начальную страницу и страницу новой вкладки при запуске Windows и каждый раз при закрытии Microsoft Edge» настраиваем вот так.

Источник: http://overclockers.ru/blog/Zystax/show/43011/prostaya-bystraya-i-bezopasnaya-optimizaciya-windows-10-za-10-minut-v-2020-godu
1. Убедитесь, что установлены последние обновления Windows и драйверов устройств
Один из лучших способов повысить эффективность работы компьютера — убедиться, что у вас установлена последняя версия Windows 10. При проверке обновлений компьютер также выполнит поиск последних версий драйверов устройств, которые помогут улучшить производительность.
Проверка наличия обновлений
-
Нажмите кнопку Пуск , а затем выберите Параметры > Обновление и безопасность > Центр обновления Windows > Проверить наличие обновлений.
Проверка наличия обновлений Windows -
Выполните одно из следующих действий.
-
Если указано состояние «У вас установлены все последние обновления», перейдите к следующему совету.
-
Если указано состояние «Доступны обновления», выберите Установить сейчас.
-
-
Выберите обновления, которые необходимо установить, а затем нажмите кнопку Установить.
-
Перезагрузите ПК и проверьте, стал ли он работать лучше.
Дополнительные сведения об обновлениях, в том числе о том, как установить их автоматически, см. в статье Центр обновления Windows: вопросы и ответы.
Сведения об устранении неполадок Центра обновления Windows см. в разделах Обновление Windows 10 и Устранение неполадок при обновлении Windows 10.
Если компьютер все еще работает медленно, перейдите к следующему совету.
Источник: http://support.microsoft.com/ru-ru/windows/советы-для-повышения-производительности-компьютера-с-windows-10-b3b3ef5b-5953-fb6a-2528-4bbed82fba96
Шаг 2: Отключение контроля учетных записей (UAC)
Контроль учетных записей, или UAC (User Account Control), призван решить проблему безопасности пользователя, своего рода умное ограничение доступа. На деле это выглядит как бесконечный поток уведомлений, о том, насколько уверен пользователь в открытии файла и он ли это вообще. Большинству пользователей достаточно для своей безопасности иметь лишь антивирусное программное обеспечение. Чтобы отключить UAC, необходимо правым кликом на меню «Пуск» открыть меню и найти «Панель управления». Далее раздел «Система и безопасность». В нем, сверху, в разделе «Центр безопасности и обслуживания» есть подраздел «Изменение параметров контроля учетных записей».

Появится окно с ползунком, который необходимо всего лишь сдвинуть максимально вниз и нажать «Ок».

Источник: http://sysadmintips.ru/vyzhimaem-iz-windows-10-maksimum-optimizatsiya-sistemy.html
Используйте монитор производительности
В Windows 10 есть полезный инструмент для мониторинга производительности в реальном времени под названием Performance Monitor. В нём подробно описаны системные и аппаратные ресурсы, проблемы с производительностью и службами, а также предложены решения для перечисленных проблем.
Выполните следующие действия, чтобы использовать инструмент мониторинга в реальном времени:
- Введите Системный монитор в поле поиска меню «Пуск» и щелкните первый результат, чтобы запустить инструмент «Системный монитор».
- Выберите последний вариант Отчеты на левой панели → Системные → System Diagnostics.
- Инструмент будет работать по вашему запросу, собирать всю информацию о вашей системе и составлять подробный отчет о производительности.
- Загляните в раздел «Предупреждения», чтобы найти существующие проблемы. Проверьте их описания, воспользуйтесь средством устранения неполадок Windows 10 или найдите их решение в Интернете.
Источник: http://windows-school.ru/blog/kak_uskorit_rabotu_windows/2020-09-08-694
Включите режим гибернации
В режиме гибернации состояние компьютера (открытые программы и их данные) записывается на жесткий диск при выключении. Когда вы включаете систему, Windows 10 открывается через несколько секунд и позволяет вам вернуться к тому месту, где вы остановились (поскольку ваши программы остаются открытыми вместе со своими сеансами).
Чтобы включить режим гибернации, выполните следующие действия:
- Нажмите Win + I, а затем выберите Система
- Выберите Питание и спящий режим → Дополнительные параметры питания, чтобы открыть Параметры электропитания.
- На левой панели нажмите Действия кнопок питания.
- В новом окне нажмите Изменение параметров, которые сейчас недоступны.
- Установите флажок Гибернация и нажмите кнопку Сохранить изменения внизу.
- Теперь вы можете выбрать вариант гибернации в меню «Пуск», когда захотите перейти в спящий режим, чтобы быстро вернуться к работе потом.
Источник: http://windows-school.ru/blog/kak_uskorit_rabotu_windows/2020-09-08-694
Dadaviz
Ваш IT помощник
Источник: http://siniy-ekran.ru/poleznoe/optimizacija-windows-10-uskorjaem-rabotu-kompjutera-sysadmintips/
Программы для улучшения производительности на Windows 10
Ручная оптимизация — это весьма трудоёмкий процесс, ведь довольно сложно обойти все параметры компьютера и настроить их должным образом. Именно поэтому существует спрос на программы, которые в автоматическом режиме могут помочь облегчить нагрузки на ПК. А как известно, спрос рождает предложение, поэтому рынок программ изобилует возможными приложениями и утилитами для очистки и оптимизации Windows.
Ccleaner
CCleaner — популярная программа для чистки компьютера. Основные функциональные возможности: очистка дисков от мусора, удаление временных и неиспользуемых файлов, истории и кэша браузеров, исправление ошибок реестра, а также конфигурация автозагрузки.
Официальный сайт программы: https://www.ccleaner.com.
 CCleaner является одной из самых популярных программ для чистки компьютера
CCleaner является одной из самых популярных программ для чистки компьютера
Возможности программы:
- выполняет очистку временных или потенциально нежелательных файлов;
- управляет всеми точками восстановления системы компьютера пользователя.
- предоставляет менеджер управления автозапуском программ. Пользователи могут отключить, удалить или модифицировать запуск любой программы с целью ускорить загрузку компьютера;
- очищает журнал истории Windows, буфер обмена, временные файлы, дампы памяти, отчёты об ошибках, корзину, кэш и многое другое;
- ищет проблемы в реестре Windows — отсутствующие библиотеки DLL, неверные расширения файлов и т. д.;
- дополняет среду деинсталляции программ;
- автоматически удаляет файлы из системной папки Temp, если они находятся в ней более 24 часов.
Auslogics BoostSpeed
Auslogics BoostSpeed — это платформа, на которой собрано множество программ для оптимизации работы компьютера. Предоставляет возможность исправления ошибок реестра, очистки мусора, дефрагментации, защиты приватной информации и многое другое.
Официальный сайт программы: https://www.auslogics.com/ru/software/boost-speed/.
 Auslogics BoostSpeed объединяет множество программ для оптимизации работы компьютера
Auslogics BoostSpeed объединяет множество программ для оптимизации работы компьютера
Возможности программы:
- настройка и оптимизация системы;
- очистка дисков;
- встроенные утилиты — диспетчер задач, удобный и гибкий деинсталлятор программ, менеджер для управления процессами и службами Windows, надёжный блокировщик файлов, а также Banner Killer для блокирования всплывающих и рекламных окон в интернете;
- управление всеми точками восстановления системы компьютера пользователя;
- исправление ошибок в реестре Windows с предварительным созданием резервных копий;
- дефрагментация дисков;
- освобождение места на дисках;
- восстановление удалённых файлов;
- оптимизация интернет-соединения;
- оптимизационные работы над Microsoft Office, Internet Explorer, Mozilla Firefox, Opera, Windows Media Player и DirectX;
- защита приватной информации от посторонних глаз.
Видео: честный обзор программы AusLogics BoostSpeed — разбираем все за и против
Настроить Windows 10 на лучшую производительность очень просто. Достаточно оптимизировать некоторые компоненты системы и очистить диск от мусора, тогда ОС будет работать как кремлёвские куранты.
- Автор: Алексей Герус
- Распечатать

(50 голосов, среднее: 3.7 из 5)
Источник: http://winda10.com/nastrojki/nastroyka-vindovs-10-na-maksimalnuyu-proizvoditelnost.html
6. Настройте представление и производительность Windows
В Windows 10 представлено множество визуальных эффектов, таких как анимации и тени. Они отлично выглядят, но также могут использовать дополнительные системные ресурсы, что может замедлить работу компьютера. Это особенно заметно при использовании компьютера с небольшим объемом памяти (ОЗУ).
Настройка визуальных эффектов в Windows
-
В поле поиска на панели задач введите производительность, а затем выберите Настройка представления и производительности Windows из списка результатов.
-
На вкладке Визуальные эффекты выберите Обеспечить наилучшее быстродействие > Применить.
-
Перезапустите компьютер и посмотрите, станет ли он быстрее.
Если компьютер все еще работает медленно, перейдите к следующему совету.
Источник: http://support.microsoft.com/ru-ru/windows/советы-для-повышения-производительности-компьютера-с-windows-10-b3b3ef5b-5953-fb6a-2528-4bbed82fba96
Включите быстрый запуск
Параметр «Быстрый запуск» помогает быстрее запустить компьютер после выключения за счет сокращения времени загрузки и использования кэширования некоторых необходимых ресурсов в один файл на жестком диске.
Во время запуска этот файл загружается обратно в ОЗУ, что ускоряет работу процессов. Обратите внимание, что этот параметр не влияет на процесс перезапуска.
Выполните следующие действия, чтобы включить опцию быстрого запуска в Windows 10:
- Откройте Панель управления.
- Нажмите Оборудование и звук → Электропитание.
- Щелкните ссылку Действия кнопок питания.
- Теперь нажмите Изменение параметров, которые сейчас недоступны.
- Установите флажок Включить быстрый запуск (рекомендуется)
- Нажмите кнопку Сохранить изменения.
Источник: http://windows-school.ru/blog/kak_uskorit_rabotu_windows/2020-09-08-694
Как ускорить загрузку компьютера на Windows 10: устанавливаем число процессоров
Для оптимизации и ускорения работы системы рекомендуется в настройках выставить реальное количество процессоров. Дело в том, что по умолчанию во время загрузки в Виндовс используется лишь одно ядро процессора. Чтобы распределить нагрузку и тем самым повысить производительность нужно указать системе число имеющихся ядер.
Как узнать сколько ядер в вашем процессоре?
Сделать это просто — нажимаем комбинацию клавиш Ctrl+Alt+Del и переходим в «Диспетчер задач». В Windows 10 появится вот такое окно:
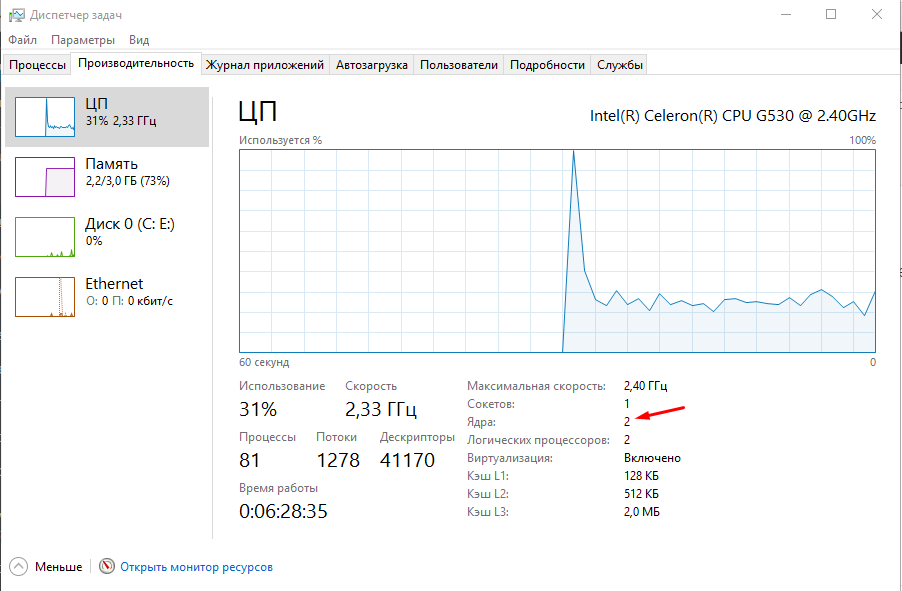
Во вкладке «Производительность» мы видим количество ядер. В данном случае их 2.
Теперь в поиске вводим msconfig и переходим в «Конфигурацию системы».
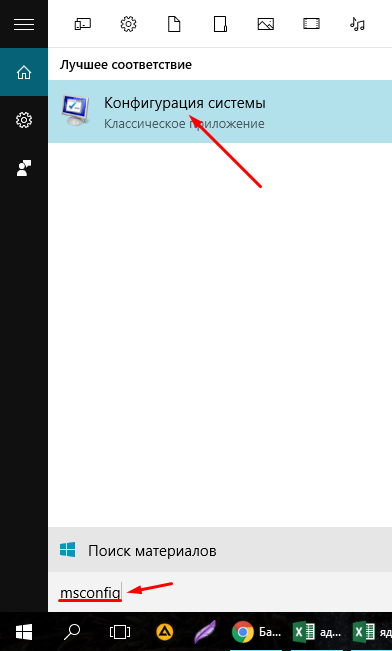
Во вкладке «Загрузка» выбираем «Дополнительные параметры» и указываем число процессоров.

На этом завершен очередной этап на пути к достижению нашей цели — настроить и оптимизировать Windows 10 на максимальную производительность. Остальные инструкции и полезные советы вы найдете в этом разделе.
Источник: http://win10help.ru/instruktsii/kak-uvelichit-bystrodeystvie-v-windows-10.html
Уборка ненужных плиток в меню Пуск
Некоторые приложения, отображающиеся в контекстном меню Пуск, можно убрать. Находясь в активном состоянии, они потребляют часть ресурсов ОС. Деактивация лишних приложений и уменьшение числа плиток в меню Пуск повлечет ускорение работы ПК.
Как убрать программы в меню Пуск:
- перейти в Пуск;
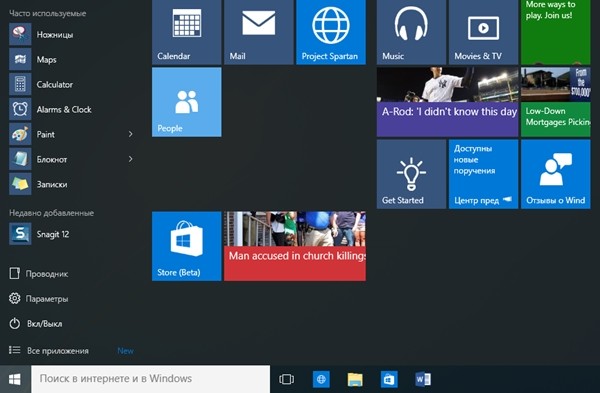
- вызвать контекстное меню;
- активировать подпункт «Приложения»;
- удалить лишние программы («Карты», «Календарь»).
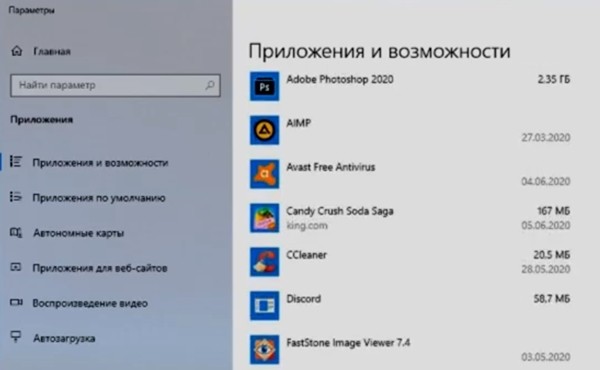
Источник: http://it-tehnik.ru/windows10/nastroyka/optimizatsiya.html
Оптимизация работы жесткого диска на Windows 10
Если у вас стоит обычный HDD, а не высокоскоростной SSD, проделайте вот что.
- Запустите «Панель управления», кликнув «Пуск» правой кнопкой.

- Идите в «Система» / в ней в «Диспетчер устройств».


- В разделе «Дисковые устройства» отыщите свой винчестер.

- Кликните по нему правой кнопкой / выберите «Свойства».
- Переключитесь во вкладку «Политика».

- Переставьте переключатель в вариант «Оптимизировать для выполнения».
- Поставьте обе галочки в квадратиках ниже (Кэширование и повышенная производительность) / «OK».
Винчестер теперь будет работать лучше, а вместе с этим немного ускорится и работа Windows 10.
Источник: http://laptop-info.ru/uskorit-rabotu-windows-10/
11. Изменение плана электропитания
Windows 10 предлагает три плана электропитания, а именно сбалансированный, максимальная производительность и энергоэкономичный. Если вы хотите повысить скорость работы компьютера, нужно выбрать максимальную производительность.
- Откройте панель управления.


Если такой план отсутствует, можно создать собственный. Слева нажмите на опцию «Создание схемы управления питанием».
На ноутбуках можно менять режимы электропитания для повышения производительности при помощи нажатия на иконку батареи в панели уведомлений. Тут вы можете передвинуть ползунок в положение «Лучшая производительность».
Источник: http://playground.ru/misc/opinion/19_podskazok_po_povysheniyu_proizvoditelnosti_windows_10-503901
Оптимизация виртуальной памяти
Из-за малого объема оперативной памяти в Windows 10 сложно выполнять несколько задач одновременно. Рекомендуемое решение – очистить оперативную память или обновить её. Однако, если вы не готовы тратить деньги на последний вариант, другая возможность – выделить больше виртуальной памяти.
Виртуальная память – это оптимизация на программном уровне для повышения быстродействия любой системы. Операционная система использует виртуальную память всякий раз, когда ей не хватает реальной памяти (RAM). Хотя Windows 10 управляет этим параметром, его настройка вручную даёт гораздо лучшие результаты.
Выполните следующие действия, чтобы оптимизировать виртуальную память:
- Откройте Панель управления и выберите Система и безопасность.
- В открывшемся окне щелкните Система, затем выберите Дополнительные параметры системы на левой панели.
- В новом окне щелкните вкладку Дополнительно, нажмите кнопку Параметры в разделе Быстродействие».
- В новом окне выберите вкладку Дополнительно и нажмите кнопку Изменить в разделе « Виртуальная память».
- В появившемся новом окне снимите флажок Автоматически выбирать объем файла подкачки.
- Выберите диск C:, а затем щелкните переключатель для выбора нестандартного размера.
- Теперь установите Исходный размер (МБ) равный размеру вашей оперативной памяти и Максимальный размер (МБ) равный удвоенному размеру оперативной памяти (например, если размер оперативной памяти составляет 8 ГБ, установите исходный размер на 8096 МБ и максимальный размер на 16192 МБ).
- Нажмите кнопку ОК (и перезапустите, когда потребуется).
Источник: http://windows-school.ru/blog/kak_uskorit_rabotu_windows/2020-09-08-694
Настройка визуальных эффектов рабочего стола
Заходим в «Пуск», папка Служебные-Windows, далее нажимаем на «Панель управления».

Далее «Система и безопасность», «Система».


В «Системе» нажимаем на «Дополнительные параметры».

В открывшимся окне «Свойства системы», в листе «Дополнительные» кликаем на «параметры быстродействия».

Кликаем на «Обеспечить наилучшее быстродействие», тут же все галочки спадают.

Есть одно «НО», если вы работаете с картинками или фотографиями «Вывод эскизов вместо значков» вам пригодится, поэтому его стоит оставить. Также стоит оставить такой параметр, как «Сглаживание неровностей экранных шрифтов», поскольку без них текст будет «резать» глаза.

Способов повышения быстродействия ПК/ноутбука достаточно много. Зачастую методы, достаточно, простые и их можно спокойно применять обычному «Юзеру». При хорошем быстродействии ОС пользование ПК приносит удовольствие и не вызывает раздражения. Самое главное не стоит использовать сомнительные способы, при котором состояние компьютера ухудшится.
Источник: http://club.dns-shop.ru/blog/t-93-programmnoe-obespechenie/30302-povyishenie-byistrodeistviya-windows-10/
Отключите синхронизацию OneDrive
Если вы не пользуетесь этим сервисом Microsoft, то отключите его. В Windows 10 Home это делается с помощью значка в области уведомлений. Зайдите в настройки и снимите галочку с «Автоматически запускать OneDrive при входе в Windows». Далее нажмите «Удалить связь с OneDrive».
В Windows 10 Pro это можно сделать через редактор локальной групповой политики. Выполните команду gpedit.msc, затем пройдите по пути: Конфигурация компьютера -> Административные шаблоны -> Компоненты Windows -> OneDrive. Активируйте параметры «Запретить использование OneDrive для хранения файлов» и «Запретить использование OneDrive для хранения файлов Windows 8.1». Обратите внимание, что нужно задать именно «Включено».
Это тоже интересно:
Источник: http://hi-tech.mail.ru/review/12-prostyh-sposobov-uskorit-kompyuter-na-windows-10/
18. Переход на более быстрый диск
Если после описанных выше советов вы всё ещё не получили достаточно высокой скорости работы, лучшим вариантом является переход с обычных жёстких дисков на твердотельный накопитель.
Это один из лучших способов повысить производительность компьютера. В отличие от механических жёстких дисков, твердотельные накопители лишены движущихся частей. Чтение и запись данных в них осуществляется намного быстрее.
На старых компьютерах переход с HDD на SSD позволит Windows 10 быстрее запускаться, тяжёлые приложения смогут работать более быстро.
Источник: http://playground.ru/misc/opinion/19_podskazok_po_povysheniyu_proizvoditelnosti_windows_10-503901
Нерекомендуемые методы
В приведенном списке большая часть способов оптимизации является встроенными. Это говорит о том, что все они прошли проверку на безопасность и действительно способны показывать прирост производительности под индивидуальные предпочтения пользователя.
Большинство случаев использование сторонних приложений не рекомендуется разработчиками, поэтому используется владельцами десктопов на свой страх и риск.
Источник: http://smartadm.ru/kak-uskorit-i-optimizirovat-windows10/




