Советы по настройке windows 10 после переустановки или чистой установки. Инструкция по тому, что нужно сделать сразу после установки виндовс
Почему ручная настройка лучше и качественнее автоматической
Очевидно, что настраивать компьютер после установки новой системы нужно собственными руками, а не одной-двумя однокнопочными программами. Все приложения созданы по шаблону, работают по одному сценарию с возможными небольшими ответвлениями.
Ни одна программа не сделает то, что нужно конкретно вам. Например, только пользователь может подобрать оформление по своему вкусу, отключить ненужные службы, дефрагментировать отдельные разделы жёсткого диска.
Кроме того, ни одна программа не сможет настроить всю систему: работа одних направлена на очистку диска и реестра, других — на оптимизацию служб, подключение к интернету, освобождение от «слежки» и сбора данных и так далее.
Часто помогаю переустанавливать системы и регулярно делаю это на своём компьютере. Уже давно заметил, что программы, которые проводят оптимизацию в один клик, пропускают много действительно важных вещей. Очень мало приложений отключают службы, не встречал ни одну, которая бы отключала визуальные эффекты системы и так далее.
Источник: http://winda10.com/nastrojki/nastroyka-windows-10-posle-ustanovki.html
Проверка и установка недостающих драйверов
Windows 10 содержит в себе необходимые драйвера для большинства устройств, если система и ПО работают нормально, ничего делать не нужно. Однако, если в Диспетчере устройств у вас имеются неизвестные устройства или устройства, отмеченные желтым значком, значит вам нужно найти для данного устройства драйвер и установить его. Начинающим пользователям рекомендуется использовать для этого специальные программы, например, Driverpack Solution. Недостающие драйвера могут быть на прилагаемом к компьютеру (чаще всего ноутбуку) оптическом диске. В ином случае драйвера придется искать в Интернете.

Источник: http://spravkapc.ru/windows-10/nastrojka-windows-10-posle-ustanovki.html
Почему лучше всегда настраивать Windows 10 вручную
По умолчанию ОС ставит огромное количество служб и визуальных эффектов. Она будет постоянно скачивать обновления, показывать уведомления во время игр или работы, а также следить за действиями пользователя. Таким образом, Windows 10 не зря вызывает у значительной части людей раздражение. Причем все перечисленные функции присутствуют на любой версии и редакции. А вот избавиться от многих из них так просто нельзя.
Часто пользователи пытаются использовать программы для настройки операционной системы. Их несомненным преимуществом считается простота в применении. Однако их эффективность находится под сомнением. Поэтому рекомендуется потратить некоторое время и разобраться именно с ручной настройкой. Какой бы сложной она не казалась, при желании с ней может справиться даже новичок.
Источник: http://linchakin.com/posts/how-to-customize-windows-10-after-installation/
Поиск и установка обновлений системы
Сразу после установки Windows 10 желательно проверить наличие накопительных обновлений, особенно если вы планируете регулярно обновлять операционную систему.
Шаг 1. Зайдите через «Параметры» в раздел «Обновление и безопасность» и нажмите кнопку «Проверить наличие обновлений».
Шаг 2. Установите пакеты из этого же интерфейса, если таковые будут найдены.

Источник: http://spravkapc.ru/windows-10/nastrojka-windows-10-posle-ustanovki.html
Проверьте оборудование
Так же, как рецензии на эссе позволяют авторам видеть, есть ли проблемы с качеством диссертационного обслуживания, предоставляемого компанией, Windows 10 позволяет своим пользователям видеть, есть ли какие-либо проблемы с функциональностью вашего оборудования в новой ОС.
Перейдите в «Настройки», затем щелкните значок «Системы» и проверьте звук, графику и память. Ваши сетевые и интернет-настройки должны быть в порядке, если вы смогли обновить и активировать Windows, но вы все равно можете вернуться с панели «Система» и перейти в «Сетевые настройки», чтобы проверить наличие проблем.
Источник: http://ucompa.ru/tips/12-veshhej-kotorye-nuzhno-sdelat-posle-ustanovki-windows-10
Замена приложений по умолчанию
По умолчанию Windows 10 открывает большинство типов файлов встроенными приложениями, но вы можете назначить для просмотра файлов другие программы, если они уже установлены.
Находясь в подразделе «Приложения по умолчанию», кликните по имени приложения, которое желаете заменить и укажите в появившемся списке другую программу.

Источник: http://spravkapc.ru/windows-10/nastrojka-windows-10-posle-ustanovki.html
4. Убираем пароль для входа в Windows
Очень важный для меня момент в настройке Windows 10 на домашнем компьютере. Очень раздражает, когда, например, с утра нажимаешь кнопку «Пуск» на системнике, идёшь в душ и за кофе, возвращаешься — а вместо уже запущенного рабочего стола на мониторе застрял экран входа в систему. Посему предпочитаю убирать этот идиотский пароль, чтобы вход происходил автоматом. Как это сделать подробно рассмотрено в статье «Отключение или включение ввода пароля при входе в систему в Windows 10».
Источник: http://w10.jeanzzz.ru/nastrojka/start
Деактивируем гибернацию
В Windows 10 предусмотрен режим гибернации – подобие режима сна, при котором система практически не потребляет энергию и ресурсы, но при этом готова запуститься за несколько секунд. Гибернация резервирует за собой незначительное количество ресурсов, однако в нашем случае значительным является всё – отключаем режим, если не пользуемся им.
—
Чтобы деактивировать гибернацию, нужно прожать комбинацию Win+R, ввести и выполнить команду «cmd», вставить в командую строку запрос «powercfg –h off» и нажать на Enter.
Источник: http://zen.yandex.ru/media/oshelper/chto-nujno-sdelat-v-pervuiu-ochered-posle-ustanovki-windows-10-5d624e785ba2b500adcf9c62
Отключаем удалённый доступ
По умолчанию в системе активирована возможность организации удалённого доступа – служба работает постоянно. Если не планируете ей пользоваться, то сделайте правый клик на «Пуске», перейдите в пункт «Система», нажмите на «Защита системы», перейдите в «Удалённый доступ», снимите галочку с «Разрешить подключение» и активируйте «Не разрешать удалённые подключения».
Источник: http://zen.yandex.ru/media/oshelper/chto-nujno-sdelat-v-pervuiu-ochered-posle-ustanovki-windows-10-5d624e785ba2b500adcf9c62
Проверка защиты от вирусов
Защиту от вредоносного ПО в Windows 10 обеспечивает встроенный Защитник — программа Windows Defender. Убедитесь, что защита активна.
Двойным кликом по иконке Защитника откройте окно параметров безопасности и посмотрите статус защиты. Если иконка «Защита от вирусов и угроз» отмечена зеленым значком, значит всё в порядке.

Если красным или желтым, какой-то из компонентов защиты отключен, включите его нажатием одноименной кнопки.

В качестве альтернативы штатному Защитнику вы можете установить любой сторонний антивирус. При этом Защитник будет отключен.
Источник: http://spravkapc.ru/windows-10/nastrojka-windows-10-posle-ustanovki.html
9. Перенесите папки пользователя
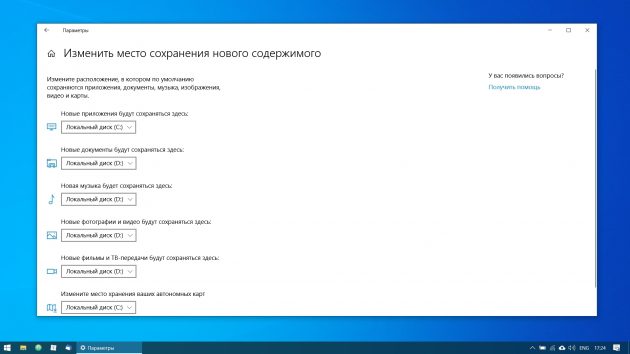
Windows 10 хранит данные пользователя (документы, фотографии, музыку и видео) на том же разделе диска, где находится сама. И если ваш системник достаточно вместителен, можно оставить всё как есть.
Но перенос пользовательских папок на другой диск или раздел даст вам несколько преимуществ. Прежде всего вы перестанете захламлять системный диск фильмами и музыкой, а это особенно важно, если ОС у вас установлена на SSD небольшого объёма. А ещё вам больше не придётся заботиться о сохранении своих данных при переустановке системы.
Чтобы перенести пользовательские папки, откройте «Параметры» и перейдите в раздел «Система» → «Память устройства», затем — «Изменить место сохранения нового содержимого». Выберите, на каком диске вы хотите сохранять свои данные.
Источник: http://lifehacker.ru/kak-nastroit-windows-10/
Установка необходимого ПО
Произведя базовые настройки и обеспечив системе защиту, установите на компьютер необходимое вам программное обеспечение. Набор программ у каждого пользователя будет свой. Чаще всего в него входят сторонний браузер, просмотрщик изображений, мультимедийных и текстовых файлов, офисный редактор, файловый менеджер типа Total Commander и торрент-клиент.
Рекомендуемый минимальный набор базового ПО для Windows 10:
- Браузер Chrome, Firefox или Opera;
- Проигрыватель VLC media player;
- Microsoft Office (платная подписка);
- OpenOffice или LibreOffice (бесплатные альтернативы MS Office);
- Текстовый редактор Notepad++;
- Торрент клиент uTorrent;
- Архиватор 7-Zip;
- Мессенджеры: Telegram, Skype;
- Почтовый клиент: Thunderbird
Источник: http://spravkapc.ru/windows-10/nastrojka-windows-10-posle-ustanovki.html
11. Создайте точку восстановления

Теперь, когда вы практически завершили настройку новой Windows, неплохо бы сохранить прогресс, чтобы в случае неполадок ваши труды не пропали бесследно. Для этого создадим точку восстановления Windows и настроим систему так, чтобы она периодически создавала такие точки сама.
Для этого нажмите кнопку «Пуск» и введите «Панель управления», а затем перейдите к пункту «Система и безопасность» → «Система». Откройте пункт «Защита системы» на панели слева. Щёлкните «Параметры восстановления», включите создание точек восстановления и укажите, сколько места вы хотите отвести под них.
Затем ниже выберите «Создать». Введите описание точки восстановления, чтобы вы смогли при необходимости легко её обнаружить, и подождите, пока она не будет создана. Готово. Теперь, если с вашей системой что‑то будет не так, вы легко сможете её восстановить.
Источник: http://lifehacker.ru/kak-nastroit-windows-10/
Минимизация набора эффектов
Современные компьютеры достаточно мощны, чтобы воспроизвести любые применяемые системой визуальные эффекты, но если ваша машина слаба или вы просто не хотите лишних анимаций на рабочем столе, их можно отключить.
- В окошке Win + R командой systempropertiesperformance вызовите окно параметров быстродействия и активируйте радиокнопку «Наилучшее быстродействие».
- Как вариант, можно отключить эффекты выборочно, выбрав пункт «Особые эффекты».


Источник: http://spravkapc.ru/windows-10/nastrojka-windows-10-posle-ustanovki.html
12. Настройте резервное копирование
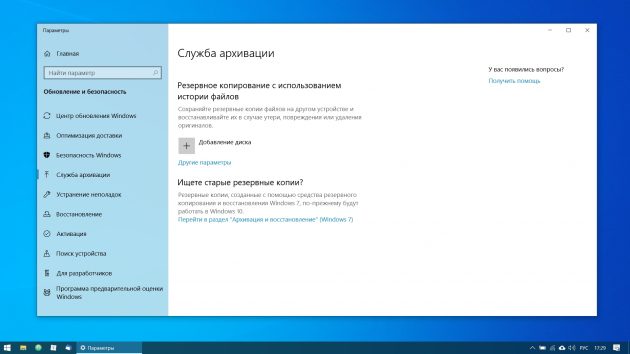
Существует множество программ для резервного копирования, в том числе коммерческие решения от Acronis и Paragon. Но Windows 10 оснащена и встроенным инструментом для бэкапов.
Чтобы воспользоваться им, откройте «Параметры» и щёлкните «Обновление и безопасность» → «Служба архивации». Затем добавьте диск, где хотите размещать резервные копии, и настройте периодичность их создания.
Теперь ваша Windows 10 готова к использованию.
UPD. Текст обновлён 05 ноября 2019 года.
Источник: http://lifehacker.ru/kak-nastroit-windows-10/
Включение или отключение гибернации
Если вы планируете использовать в Windows 10 такую функцию как быстрый старт, включите гибернацию командой
powercfg -h on
в запущенной от имени администратора консоли PowerShell. Если пользоваться быстрым стартом и самой гибернацией вы не намерены, используйте для ее отключения команду
powercfg -h off 
Подробная статья о гибернации Windows 10
Источник: http://spravkapc.ru/windows-10/nastrojka-windows-10-posle-ustanovki.html




