Простая инструкция по использованию веб-версии популярного мессенджера для геймеров Discord через браузер, без необходимости устанавливать программу.
Регистрация нового аккаунта
Онлайн версия Discord доступна на официальном сайте сервиса. Чтобы получить доступ к ней, необходимо пройти регистрацию. Впоследствии зарегистрированный аккаунт можно будет использовать как для браузерной версии сервиса, так и для входа в аккаунт в приложении.
Зарегистрируйте новый аккаунт пользователя всего за несколько шагов, используя простую пошаговую инструкцию.
- Перейдите на страницу регистрации Дискорд по этой кнопке.
- В верхнем поле введите свой электронный адрес.
- В поле ниже введите никнейм.
- Далее впишите пароль.
- Укажите день, месяц и год рождения.
- Кликните по кнопке Продолжить.
- При необходимости пройдите проверку, используя капчу.
- Откройте почтовый ящик, который указали при регистрации.
- Откройте письмо с пометкой Discord.
- Кликните по кнопке Подтвердить Email.
Обратите внимание! Если в почтовом ящике не окажется письма, проверьте Спам. Возможно, что письмо было отправлено туда.
Источник: http://discord-online.ru/
Преимущества и особенности приложения Discord
Дискорд является мессенджером, который адаптирован в большей части для коммуникаций среди геймеров. Кроме того, он может использоваться и для прочих целей. Приложение поддерживает одновременно голосовые, а также видео- и текстовые чаты, имеет функцию поиска других пользователей и находить нужные тематические сообщества.
Стоит отметить, что по уровню своего функционала и возможностям Discord может составить достаточно серьёзную конкуренцию таким привычным коммуникаторам, как Skype или TeamSpeak.
Среди преимуществ Дискорда и его особенностей, которые делают ему растущую популярность стоит выделить такие, как:
- бесплатная лицензия. Есть платный модуль, но пользоваться основной версией можно бесплатно;
- совместим со всеми относительно популярными операционными системами — для ПК это Windows версий 7/10, а также Linux и macOS. Для мобильных устройств это iOS и Android;
- приложение поддерживает VoIP и функцию видеоконференции;
- приложение можно использовать и в браузере. Дискорд в веб-версии открывается в браузере на официальном сайте – discordapp.com. Помимо этого, как уже говорилось, приложение реализовано в качестве программы для дескопа на компьютере, в качестве мобильного приложения, скачав софт для мобильного телефона. При этом обеспечивается полноценная синхронизация данных;
- простой процесс авторизации;
- работа сервиса обеспечивается на большом количестве серверов;
- программа использует единую кодовую базу через Electron;
- представлена на всех языка мира, в том числе и на русском языке.
Это удобный и функциональный мессенджер. Он был создан изначально для комфортного процесса игры геймеров, но сейчас он завоевывает все новые и новые группы пользователей, набирая все большую популярность. С каждой версией сервис показывает улучшение функционала.
Источник: http://discord-ru.site/instruktsii/vhod-online.html
Плюсы и минусы мобильной версии по сравнению с приложением
Мобильная версия Дискорд, которая доступна пользователям без скачивания, функционирует в любом установленном по умолчанию браузере. Особенностями программного обеспечения принято считать:
- моментальный обмен сообщениями в режиме реального времени между пользователями.
- Дополнительно можно передавать графические изображения, а также музыкальные композиции и видео;
- чтобы не пропустить важные оповещения, программное обеспечение автоматически отправляет пуш-уведомления;
- отправка приглашения в сообщества. Программное обеспечение, которое доступно без скачивания,
- позволяет делиться ссылками на популярные группы для обеспечения комфортных условий работы;
- текстовое и голосовое общение;
- автоматическая поддержка нескольких серверов;
- самостоятельно создавать тематические каналы для поиска друзей по интересам.
В качестве недостатка программного обеспечения для Андроид, пользователи выделяют ограниченные функциональные возможности.

Источник: http://discordik.ru/skachat/diskord-vhod-cherez-brauzer-na-telefone/
Подробная информация
По своему внешнему виду веб-версия сильно напоминает программу для компьютера, сходу особых изменений даже не заметить, потому останавливаться на этом нет смысла. Перейдем непосредственно к тем функциям и особенностям, которые в ней предусмотрены:
- Общение в переписках.
- Голосовые и видеовызовы.
- Более удобное подключение ботов к серверам и комнатам.
- Поддержка всех современных браузеров: Гугл Хром, Опера, Мозилла Фаерфокс, Яндекс.Браузер, Сафари и многие другие.
- Нет необходимости в установке на компьютер дополнительной программы.
- Возможность использования на Windows, macOS и различных дистрибутивах Линукса.
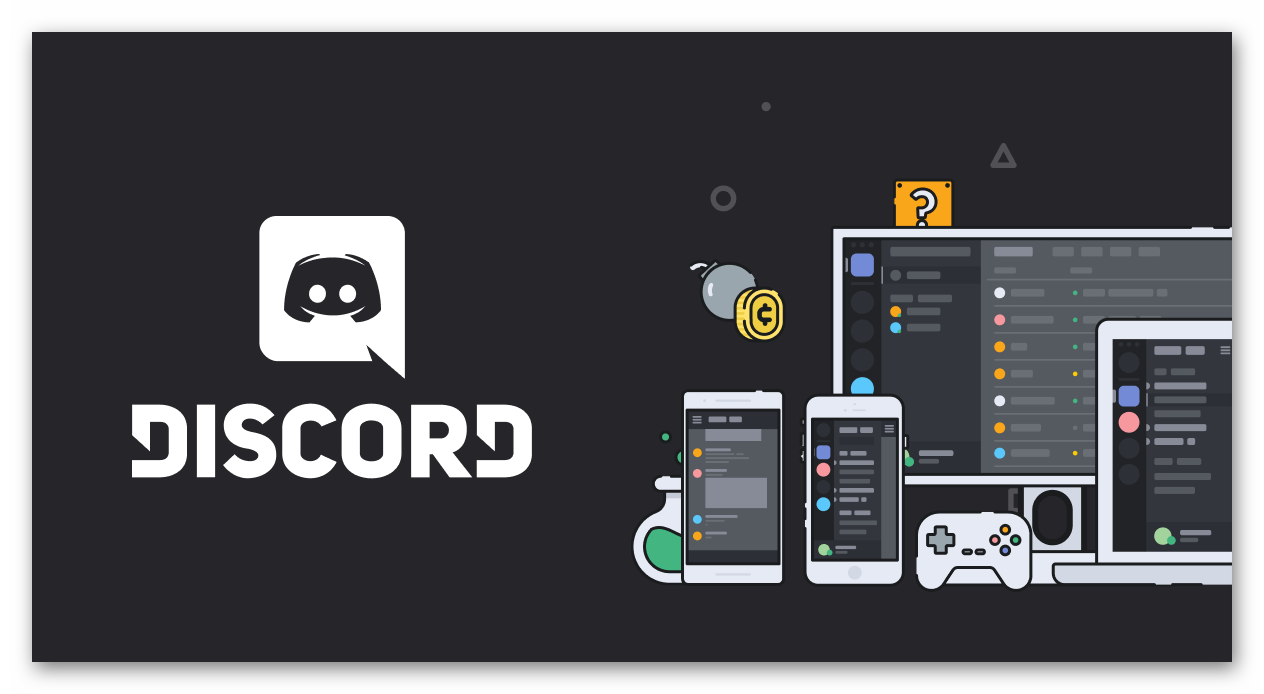
С особенностями Discord Online на этом все, теперь стоит обсудить, как им пользоваться.
Расход интернет-трафика при его использовании такой же, как и в случае с версией для компьютера. То же самое касается и нагрузки на систему.
Нюансы использования
В самом низу статьи мы оставили ссылку, которая ведет на страничку запуска веб-версии, так что просто перейдите по ней. Мессенджер сразу же попросит авторизоваться, для этого введите логин и пароль от аккаунта.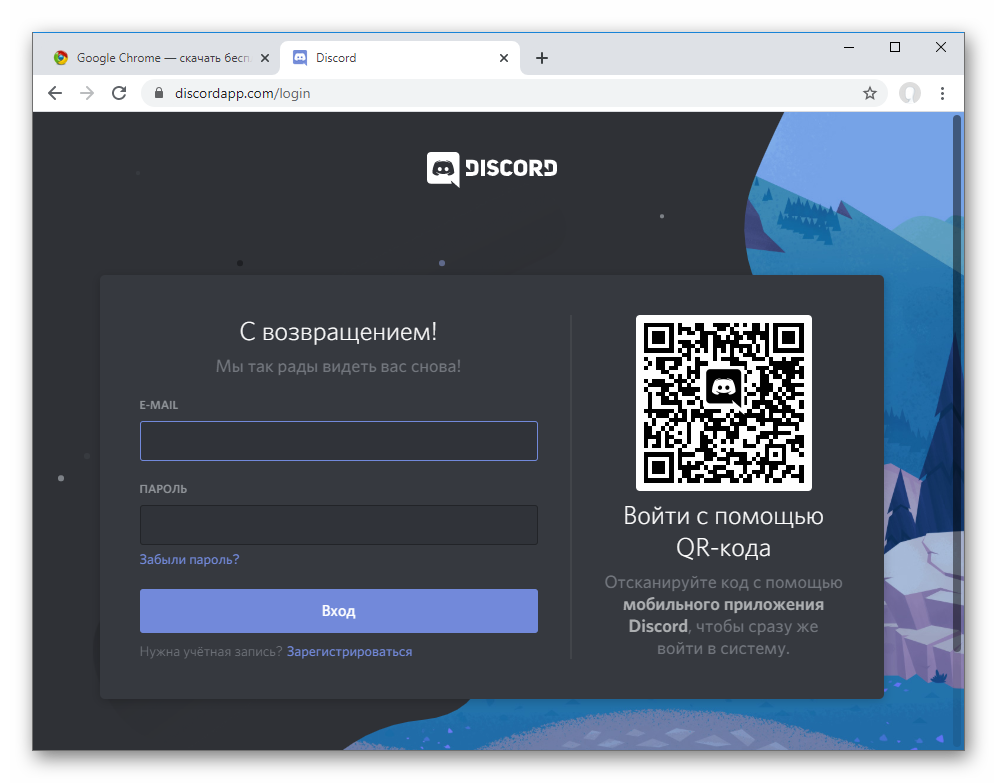
Сразу же после того как вы зайдете в Дискорд через браузер, отобразится основное окошко мессенджера. Вкладку можно сворачивать и даже закрывать, при следующем ее запуске авторизация не потребуется.
Все уведомления о сообщениях и звонки будут отображаться непосредственно на этой страничке. Но для голосовой и видеосвязи интернет-обозреватель, скорее всего, попросит разрешение на использование микрофона и веб-камеры. Как только появится соответствующее окошко – предоставьте его.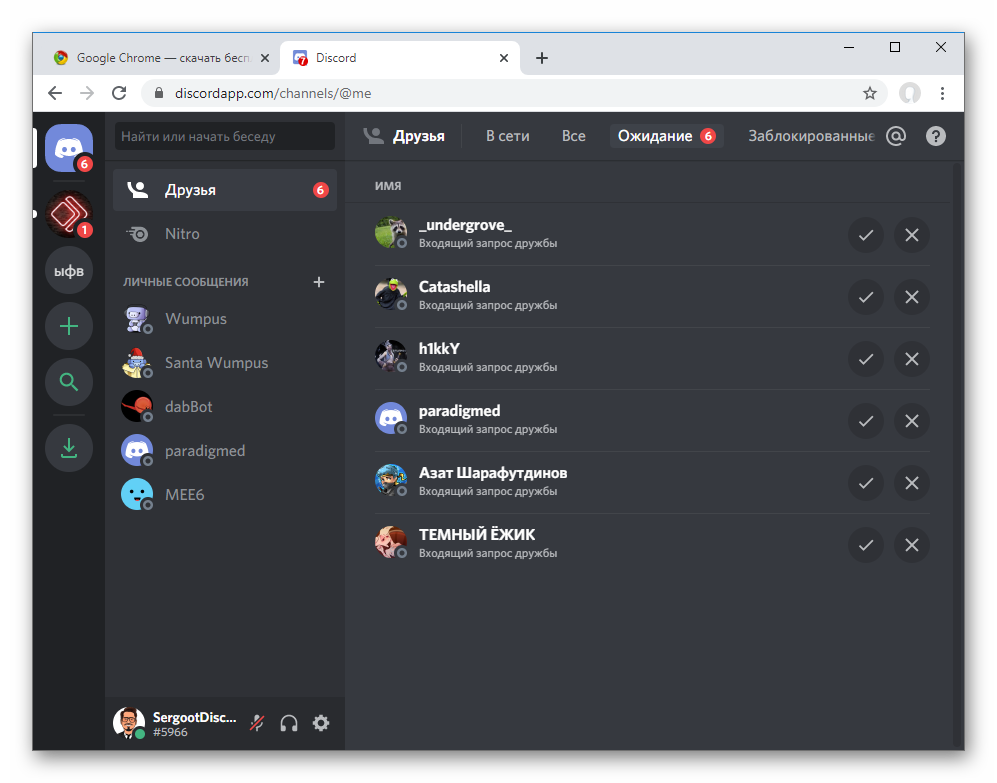
Браузерная версия Дискорда
Источник: http://sergoot.ru/discord-online
Скачивание и установка приложения
На мобильном устройстве можно открыть Discord через браузер, но пользоваться им в таком виде крайне неудобно, поэтому оптимальным решением будет установка приложения на смартфон или планшет. Для этого выполните простые действия.
- Откройте Google Play Маркет или App Store и найдите там мессенджер.

После открытия его страницы тапните по кнопке «Установить».

Ожидайте завершения скачивания и установки, после чего нажмите «Открыть» или запустите его через расположенный на домашнем экране значок.

Источник: http://lumpics.ru/how-to-use-discord-on-phone/
Верификация email
Чтобы получить доступ ко всем функциям мессенджера, необходимо активировать аккаунт (подтвердить права на указанный email). Выполняется эта процедура легко и быстро:
1. Войдите в профиль электронной почты.
2. Откройте письмо от сервиса Discord. В тексте щёлкните кнопку «Подтвердить… ».

3. В открывшейся вкладке, в панели «Подтверждение», кликом мышки установите «птичку» в окошке «Я не робот».

Источник: http://inodroid.ru/obzory/diskord-eto.html
Добавление аватарки
Профиль создан и им можно пользоваться без ограничений — значит, пришло время отредактировать параметры учетной записи. В первую очередь рекомендуем добавить аватарку, чтобы придать профилю уникальный внешний вид и позволить друзьям узнавать вас среди списка других участников мессенджера. В мобильном приложении Discord даже есть небольшой редактор, позволяющий обрезать или повернуть изображение во время загрузки, поэтому с выбором подходящего ракурса и масштаба проблем возникнуть не должно.
Подробнее: Добавление и смена аватарок в Discord на телефоне
![]()
Источник: http://lumpics.ru/how-to-use-discord-on-phone/
Поиск серверов
Существует три доступных метода поиска сервера в мессенджере: переход по ссылке-приглашению, поиск открытых сообществ на специальных сайтах и просмотр списка добавленных, если речь идет о выборе сервера, где вы уже являетесь участником. Помимо этого, некоторым юзерам требуется скопировать ID сервера для использования в своих целях, что тоже можно отнести к тематике поиска соответствующей информации. Все это реализуемо как на компьютере, так и через мобильное приложение.
Подробнее: Как найти сервер в Discord на телефоне

Источник: http://lumpics.ru/how-to-use-discord-on-phone/
Как отключить автозапуск
Существует несколько способов для выключения автозагрузки Дискорда.
Для отключения автозапуска нужно запустить утилиту «Конфигурация системы». Нужно зайти в «пуск», «панель управления», а дальше в «систему и безопасность», «администрирование» и «конфигурацию».
Затем в открывшемся окне нужно перейти на вкладку автозагрузки.

Необходимо убрать галочку и нажать на готово. После этого программа не запустится.
Есть и другой способ. Нужно открыть «отображение скрытых значков» и найти логотип Discord. Затем нужно нажать правой клавишей и убрать галочку с «run Discord when my computer starts».

Стоит отметить и еще один способ. Нужно скачать Ccleaner, а затем зайти в сервис и автозагрузки. Потом нужно навести на Дискорд и нажать на выключение.

Источник: http://inodroid.ru/obzory/diskord-eto.html
Отключение режима игровой активности
Режим отображения игровой активности предназначен для показа в статусе текущей запущенной игры. Пока с мобильными устройствами он совместим только отчасти. В настройках вы найдете пункт, позволяющий отключить эту функцию, но относится она к версии мессенджера для компьютеров, то есть изменения касаются только полной версии Discord, поскольку мобильные приложения в статусе не захватываются. Еще один вариант отключения этого режима — переход в статус «невидимка». Тогда никто не сможет узнать, чем вы сейчас занимаетесь.
Подробнее: Как отключить отображение игр в Discord на телефоне

Источник: http://lumpics.ru/how-to-use-discord-on-phone/
Возможности программы
- Пользуйтесь Дискорд без установки на телефон. Откройте веб-версию, введите логин и пароль и переходите к общению.
- Делитесь фотографиями, ссылками на видео и картинки. Программа автоматически отобразит содержание ссылки: ролик с YouTube или изображение.
- Отображайте статус. Добавьте сообщение в профиль и расскажите друзьям, о чем вы думаете.
- Используйте кнопки быстрого доступа для звонков и сообщений.
- Создавайте собственные сервера и подключайтесь к чужим серверам, выбранным на основе ваших интересов.
- Динамический профиль покажет, чем вы сейчас заняты: звонком, общением с другом или ведением стрима.
- Помимо голосовых звонков и переписки, звоните друзья по видеосвязи.
Источник: http://discord-windows10.ru/discord-android/
Как найти или начать беседу в Дискорд Онлайн?
Принцип создания чатов для бесед в Discord отличается от большинства популярных мессенджеров. Здесь нет привычного списка контактов и возможности поиска пользователей
Чтобы создать чат с пользователем или конференцию, нужно вначале создать сервер и затем пригласить пользователей, которые должны к нему подключиться (принять приглашение). Чтобы создать сервер и чаты, выполните следующие действия:
- В поле слева кликните по значку +, чтобы создать свой сервер.
- В открывшемся окне выберите шаблон, к примеру, Друзья для общения с друзьями.
- Выберите вариант сервера из предложенных. К примеру, Для меня и друзей.
- При желании, добавьте аватар, кликнув по значку Upload.
- Введите название сервера и кликните по кнопке Создать.
- Кликните по кнопке Пригласить друзей.
- В открывшемся окне со ссылкой кликните по кнопке Копировать.
- Разошлите ссылку пользователям, с которыми хотите начать беседу, любым удобным для вас способом. Пользователь, который перейдет по ссылке и примет от вас приглашение, появится справа в списке участников беседы.
- Чтобы отправить пользователю личное сообщение, а не в общий чат, кликните по его никнейму правой клавишей мыши и выберите пункт Написать сообщение. По умолчанию на сервере открыт общий чат, переписку в котором видят все подключенные к серверу пользователи.
Обратите внимание! В Дискорд разделены чаты для текстовой переписки и голосового общения. Чтобы начать голосовое общение, кликните по голосовому каналу в левом поле.
Чтобы присоединиться к уже существующей беседе, созданной другими пользователями, необходимо получить приглашение в виде ссылки.
Источник: http://discord-online.ru/
Демонстрация экрана
Во время голосового общения в мессенджере можно включить камеру, чтобы показать свое лицо или происходящее вокруг. Есть и еще одна функция, позволяющая продемонстрировать содержимое экрана собеседнику. Она называется трансляцией или демонстрацией экрана и включается при помощи нажатия по специальной кнопке во время голосового общения. Особых настроек не требует и обычно активируется сразу же без каких-либо трудностей.
Подробнее: Включение демонстрации экрана в Discord на телефоне

Некоторые юзеры иногда сталкиваются всего лишь с одной проблемой — с черным экраном при его демонстрации во время общения. Если с версией ПО для компьютера все сложнее, то на телефоне подобная неполадка решается одним из двух способов, каждый из которых не составит труда выполнить.
Подробнее: Исправление проблемы с черным экраном при его демонстрации в Discord на телефоне
Источник: http://lumpics.ru/how-to-use-discord-on-phone/
Удаление личных сообщений
Через некоторое время активного использования Дискорда у каждого человека появятся ненужные переписки с другими участниками приложения, которые хотелось бы удалить. Для этого разработчики предусмотрели несколько доступных функций, но инструмента для одновременного удаления абсолютно всех сообщений пока нет. Остается только полностью стирать диалог с определенным пользователем или поочередно удалить каждую реплику.
Подробнее: Удаление сообщений и переписки в Discord на телефоне

Источник: http://lumpics.ru/how-to-use-discord-on-phone/




