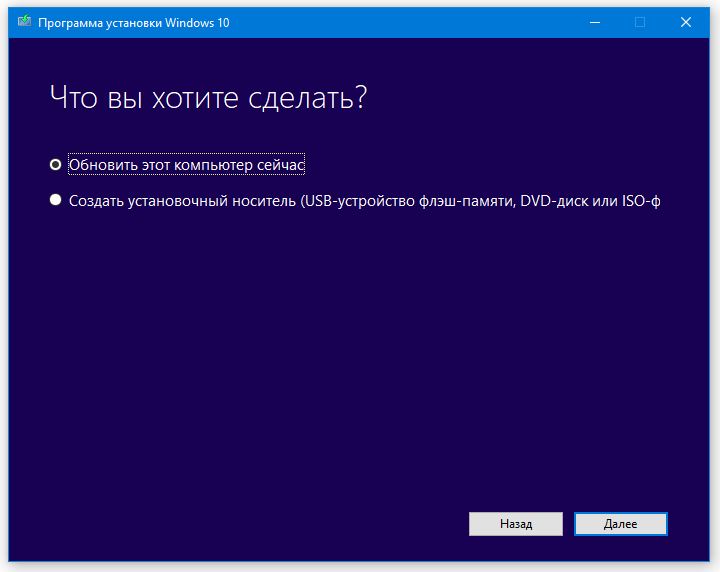Что необходимо сделать перед установкой ОС. Способы переустановки Windows 10: с «рабочего стола» и через настройки «БИОС». Как сохранить «лицензию активации».
Создание загрузочной флешки для чистой установки Windows 10
Теперь перейдём к записи файлов Windows 10 на флешку. Для этого нам понадобится собственно сам USB накопитель объёмом не менее 4Гб. Вставляем его в компьютер, а сами отправляемся на официальный сайт Microsoft за утилитой для создания установочного носителя «десятки». На указанной по ссылке странице выбираем синюю кнопку «Скачать средство сейчас», а затем запускаем загруженный файл MediaCretionTool.
Одно время при запуске утилиты MediaCreationTool наблюдалась ошибка 80072f76 0x20017. Она была связана с «косяками» исключительно на стороне Microsoft и возникала повсеместно по всему миру аж с сентября по декабрь 2017 года. На данный момент проблема решена, но в таких случаях для скачивания образа Windows 10 с официального сайта можно использовать «костыль». Скачать десятку можно напрямую, заменив в браузере агент пользователя на Apple Safari. Там всё просто: нажимаем F12 в браузере Edge — далее переходим во вкладку «Эмуляция» — меняем строку агента пользователя на «Apple Safari (iPad)» — скачиваем нужные образы с официального сайта Micosoft (более подробно описано тут на английском). Если же доступа к браузеру Edge у вас нет по причине остутствия Windows 10 где-либо и вы решитесь довериться мне (кстати, совершенно напрасно — ибо доверять нельзя никому в интернете), то вот тут у меня есть ссылки на ISO файлы в облачном хранилище Mega с самыми последними на декабрь 2017 года версиями Windows 10: 32 бит и 64 бит. Скажу сразу, скачивание оттуда, вероятнее всего, будет медленным. Быстрее воспользоваться способом с официальным сайтом и сменой агента в браузере. После скачивания ISO образа с Windows 10 любым из описанных способов нужно создать загрузочную флешку из данного установочного образа. Это можно сделать при помощи утилиты Rufus.
После этого может пройти какое-то время и запустится «Программа установки Windows 10». Вначале она выполнит подготовку, а затем предложит принять условия лицензии. На следующем этапе пользователю задаётся вопрос о том, что он хочет сделать. Нам нужно «Создать установочный носитель». Далее выбираем язык, архитектуру (32 или 64 бит) и выпуск. Если переустановка Windows планируется на этом же компьютере, то наиболее оптимальный вариант программой уже выбран (галочка на пункте «Использовать рекомендуемые параметры для этого компьютера»). Затем выбираем носитель — USB. Ну и на следующем шаге нужно указать, какую именно флешку мы будем использовать для записи. Обратите внимание, что вся информация на ней будет удалена!

После этого начинается загрузка Windows 10. В зависимости от скорости интернет соединения этот этап может оказаться самым продолжительным — во время него с серверов «Майкрософт» скачивается установочный образ операционной системы весом около 3 ГБ. Потом загрузка некоторое время проверяется и начинается создание носителя Windows 10. По его окончании программа сообщает нам, что USB-устройства флеш-памяти готово, а затем, удалив ненужные более данные, закрывается.

Утилита MediaCreationTool лишь запускается, но не устанавливается на компьютер, поэтому после её использования нет необходимости её удалять.
Источник: http://wi10.ru/reinstall
Что нужно для переустановки Windows 10
C выходом «десятки» для переустановки Windows 10, в общем то практически ничего, кроме подключения к интернету не нужно. Если раньше надо было искать установочные файлы Windows, определять код активации системы, готовить загрузочную флешку или диск, то сейчас нам нужно только подключение к интернет.
Это не означает, что нельзя установить Windows 10 с флешки или DVD диска, эти способы по прежнему работают. Здесь мы рассмотрим самый простой способ для начинающих пользователей, вариант установки Windows 10.
Источник: http://mysitem.ru/installation-of-windows-10/352-reinstall-windows-10.html
Что понадобится
Чтобы переустановка прошла без сбоев, важно подготовить следующее:
- ОС Windows 10 на USB/диске;

ОС Windows 10 на USB
- внешний жесткий диск (желательно);

Внешний жесткий диск
- система, подлежащая переустановке;
- диски с программным обеспечением (например: драйверы графических процессоров);

Диски с программным обеспечением
- резервные копии файлов;
- подключение к Интернету (рекомендуется широкополосное или 3 Мбит/с).
Переустановка не так уж и отличается от обычной установки. Положите перечисленные выше предметы в одно место, чтобы в дальнейшем не заниматься их поиском.
Источник: http://pc-consultant.ru/operatsionny-e-sistemy/kak-pereustanovit-vindovs-10-na-noutbuke/
Как переустановить Windows 10 на Windows 10
Если система грузится, то можно попробовать ее просто восстановить. Чем хороша 10-ка – в ней предусмотрен откат до заводских настроек, как на телефоне. И если она загружается, то можно этим воспользоваться.
- В меню Пуск зайдите в параметры и выберите «Обновление и безопасность»

- Заходим в «Восстановление»

- Предложен выбор:
- Сбросить настройки к исходным – 1 пункт
- Воспользоваться предыдущей сборкой от разработчика – 2 пункт
- Загрузиться с установочной флешки или диска – 3 пункт (переустановить)
- Выберем первый пункт. Нажимаем – появляется окно с выбором.

- Переустановить ОС нет необходимости, а требуется восстановление и имеются данные, которые хочется сохранить – жмите первое. Во втором случае появится запрос на форматирование или полную очистку. Начинаете жизнь компьютера с нуля – выбирайте полную очистку и терпеливо ждите – это надолго.
- В конечном итоге вы увидите последнее подтверждение. Нажимайте «Сброс» не дрогнувшей рукой.

- Система заживет своей жизнью с несколькими перезапусками.
Итак, переустановка виндовс 10 на виндовс 10 будет успешно завершена.
Источник: http://windows10x.ru/pereustanovka-os/
Подготовка
Что войдет в этот этап сильно зависит от того, почему вы решились на подобный шаг. Если у вас «умерла» операционная система из-за ваших неловких движений или вирусов, то без специальных инструментов будет проблематично сохранить данные с жесткого диска. Если же система работает, но медленно или неверная версия (Single Language и т.д.), то вам нужно:
- Сохранить все необходимые файлы на внешний носитель или в облако;
- Создать загрузочную флешку с образом ОС;
Последний этап нужен в качестве страховки, так как физическое наличие подобного носителя необязательно, если ПК работает, есть вариант восстановления.
Источник: http://win10m.ru/kak-pereustanovit-windows-10.html
Получение дистрибутива
Microsoft объявил о том, что Windows 10 стала «последней» операционной системой. Компания полностью изменила использовавшуюся ранее стратегию разработки. Теперь вместо новых версий и сервисных пакетов применяется полугодовой цикл обновления компонентов. Свежую сборку операционной системы можно получить, посетив Центр загрузки ПО Microsoft. На момент написания статьи ‒ это версия 1709 Fall Creators Update.

Ассистент обновления используется в работающей ОС для перехода на новейшую сборку. Когда предстоит чистая переустановка Windows 10, потребуется установочный носитель.
Media Creation Tool
Для облегчения пользователям миграции со старых версий Microsoft создал специальную утилиту. С ее помощью можно не только загрузить, но и подготовить дистрибутив для автономной установки.

Выбрав обозначенный на скриншоте пункт, мы получим на ПК ISO-образ Windows 10.

Загрузка файлов выполняется автоматически. От пользователя требуется только указать в каком виде он хочет получить готовый носитель.

Таким образом, чтобы получить дистрибутив для автономного использования, нужны только интернет и флешка.
Источник: http://pcfaq.info/sistema/kak-pereustanovit-windows-10.html
Требования к переустановке Windows 10
Наверняка вы хотите установить систему на ноутбук/ПК без ОС или перейти с Windows 7/8.1. Какова бы ни была причина, нужно соблюдать требования к Windows 10. Убедитесь, что система соответствует минимальным стандартам.

Система на ноутбуке должна соответствовать минимальным стандартам Windows 10
В противном случае, переустановка не сработает:
- процессор 0 ГГц или более быстрый;
- 1 ГБ ОЗУ для 32-битных систем и 2 ГБ ОЗУ для 64-битных;
- минимум 16 ГБ свободного места на жестком диске;
- широкополосный или беспроводной Интернет (рекомендуется 3 Мбит/с);
- видеокарта с поддержкой DirectX 9 и выше;
- учетная запись Microsoft.
Источник: http://pc-consultant.ru/operatsionny-e-sistemy/kak-pereustanovit-vindovs-10-na-noutbuke/
Переустановка Windows 10 с сохранением лицензии
Чтобы переустановить Windows 10 и сохранить лицензию, нужно пройти на определенную страницу Microsoft: https://www.microsoft.com/ru-ru/software-download/windows10, здесь мы и загрузим программу, которая нам поможет переустановить Windows 10.
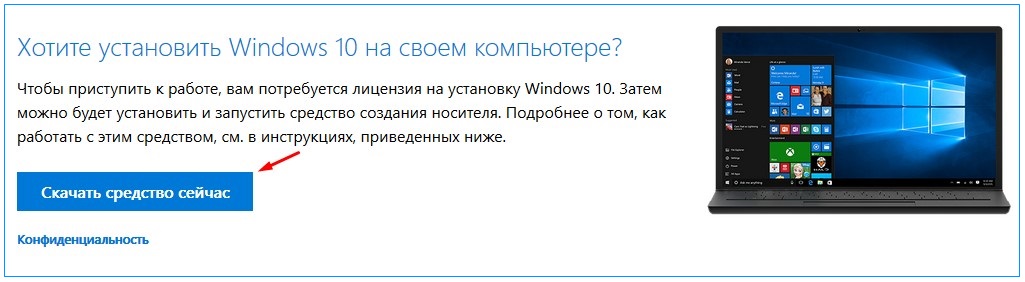
Мы не рассматриваем здесь какое-либо пиратское программное обеспечение, и не будем касаться активации виндовс с помощью различных активаторов. Предполагается, что вы являетесь легальным пользователем Windows 10. Это означает, что вы приобрели Windows в магазине или на официальном сайте, либо купили ноутбук или компьютер в магазине с предустановленной системой, либо обновили легальную Windows 7.
Во всех этих случаях ваша Windows 10 имеет ключ продукта, то есть лицензию. По скольку мы делаем переустановку Windows 10 с вспомогательной программой, то и лицензия сохранится и вводить ключ не надо. Windows автоматически будет активирован.
С помощью этой программы мы можем, как обновить Windows 10, так и создать установочный носитель для другого компьютера. Как я и обещал, мы здесь не будем искать сложных путей, поэтому выбираем «Обновить этот компьютер сейчас». Как только мы нажмем кнопку «Далее» начнется процесс загрузки файлов через интернет. Объем этих фалов более 4 Гб. и скорость загрузки будет зависеть от вашей скорости подключения к интернету.
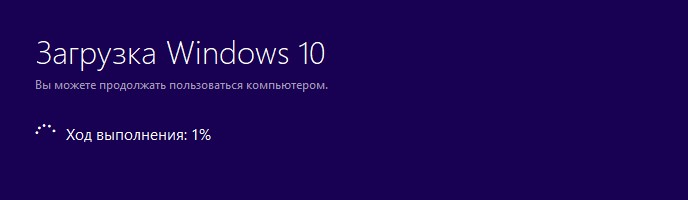
После загрузки, программа проверит файлы, и автоматически создаст носитель для установки. Речь не идет о флешке или установочном диске, программа для себя создаст на жестком диске некоторую область, в последствии которой будет использоваться для установки Windows 10.
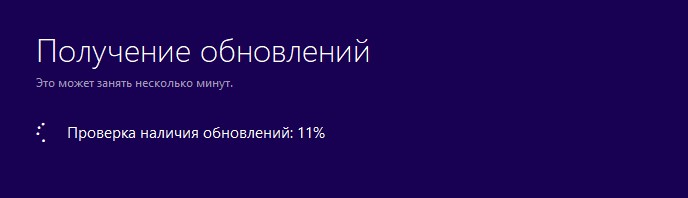
Источник: http://mysitem.ru/installation-of-windows-10/352-reinstall-windows-10.html
Как восстановиться
Вместо переустановки – восстановитесь! Это в разы удобней, так как позволяет сохранить все файлы на своих местах. Есть два варианта, как это сделать:
- Внутри работающей ОС;
- С загрузочной флешки;
Первый способ доступен из вкладки Обновление и безопасность в Параметрах системы.

В этом окне необходимо выбрать вкладку «Восстановление» и кликнуть кнопку «Начать».

После этого система сама спросит, хотите ли вы сохранить личные файлы.

Но даже зная о такой функции, все равно по возможности делайте резервные копии, так как в процессе может произойти ошибка и вам придется форматировать HDD. Это же лучше сделать и в том случае, если цель всей операции в том, чтобы избавиться от вирусов, которые пробрались к вам на компьютер. Чтобы их не осталось – форматируйте накопитель и после всего установите Антивирус Касперского или NOD 32, чтобы не допускать повторения подобной ситуации.
Все это будет бесплатно, ведь ОС уже установлена и работает с лицензией. Вы не удаляете ее, не теряется и ключ активации.
Источник: http://win10m.ru/kak-pereustanovit-windows-10.html
Удаление папки Windows.old
Файлы прежней операционной системы сохранены на системном диске «С:» в папке «Windows.old». Эта папка занимает достаточно много места на диске, поэтому ее нужно удалить с компьютера.
Для удаления папки «Windows.old» используйте встроенное системное приложение «Очистка диска». На моем сайте есть подробная статья о том, как удалить Windows.old с ПК, используя утилиту «Очистка диска».
Источник: http://vellisa.ru/reinstall-windows-10-without-dvd-bootable-flash-drive
Установка в среде Windows
Если система загружается, но по какой-то причине вы решили переустановить Windows 10, сделать это можно непосредственно в графическом интерфейсе. При этом также можно обойтись без диска с дистрибутивом. Достаточно скачать ISO-образ и разместить его, к примеру, на рабочем столе. Вызвав контекстное меню, выбираем отмеченный пункт.

Система создаст виртуальный DVD-привод, смонтировав в него указанный образ. Открываем его, чтобы запустить приложение, указанное на скриншоте стрелкой.

Активируется инсталлятор ОС. На начальном этапе можно ничего не менять. Позволим системе догрузить актуальные обновления.

Соглашаемся, чтобы переустановка прошла с сохранением лицензии.

По умолчанию операция выполняется без потери данных. Останутся даже ранее установленные приложения. В дополнительном меню можно выбрать сохранение только личных данных или полное удаление с жесткого диска всей информации.

После того как вы нажмете кнопку «Установить», все действия будут выполняться в автоматическом режиме.

Процедура может занять несколько часов, большая часть этого времени уйдет на работу с обновлениями. В результате мы получаем операционную систему с сохраненными пользовательскими настройками, оформлением и ПО.
Источник: http://pcfaq.info/sistema/kak-pereustanovit-windows-10.html
Видео инструкция
В видео ниже показаны оба способа запустить автоматическую переустановку Windows 10, описанные в статье.
Источник: http://spravkapc.ru/windows-10/kak-sbrosit-windows-10-ili-avtomaticheskaia-pereystanovka-os.html
Переустановить Windows 10 на Windows 7
С Windows 8 все понятно – неудачное детище и автоматическое обновление до Windows 10 является своеобразным извинением за ее баги.
Пользователи 7-ки задаются вопросом — можно ли переустановить виндовс 10 на виндовс 7? Конечно. Если у вас был ключ – воспользуйтесь им. При установке введите свои учетные данные с Microsoft и новая ОС будет активирована автоматически.
Если же вы убежденный сторонник свободного ПО – пользуйтесь активаторами.
Переустановка Windows 10 на Windows 7 осуществляется полностью аналогично описанному выше – с помощью приложения MediaCreationTool.
Источник: http://windows10x.ru/pereustanovka-os/
4 После переустановки Windows 10 не запускается компьютер, что делать?
Вы все сделали по инструкции, но система отказывается запускаться? Без паники.
Если Вы видите синий экран с надписями, ознакомитесь с нашей статьей «Что Делать Если Появляется Синий Экран Смерти (BSOD)?»
- В 90% случаев проблема оказывается в конфликте драйвера видеоадаптера: попробуйте загрузиться в безопасном режиме и удалить драйвер (для загрузки безопасного режима придется варварски выключить компьютер кнопкой).
- Еще проверьте, не подключен ли компьютер к 2 мониторам одновременно? Если да, то уберите 2-ой, а 1-ый отключите от дискретной видеокарты и переподключите к встроенной.
90% вероятности, что после выполнения первого или второго пункта все заработает.
Как видите, переустановить Windows 10 оказалось не так уж и сложно
Вот и все шаги, которые предстоят вам при переустановке Windows 10 с флешки. Ничего сложного в них нет: глаза боятся, а руки делают!
Расскажите нам в комментариях, все ли у вас получилось с первого раза? Было ли что-нибудь непонятно? А может, у вас возникли ли какие-то «подводные камни», не описанные здесь? Постараемся учесть все ваши вопросы и дополнить статью.
Источник: http://laptop-info.ru/usb-pereustanovka-windows-10/
Минимальный набор программ для работы
Основными программами, необходимыми для переустановки, являются следующие:
- Microsoft Windows Installation Media Creation Tool.
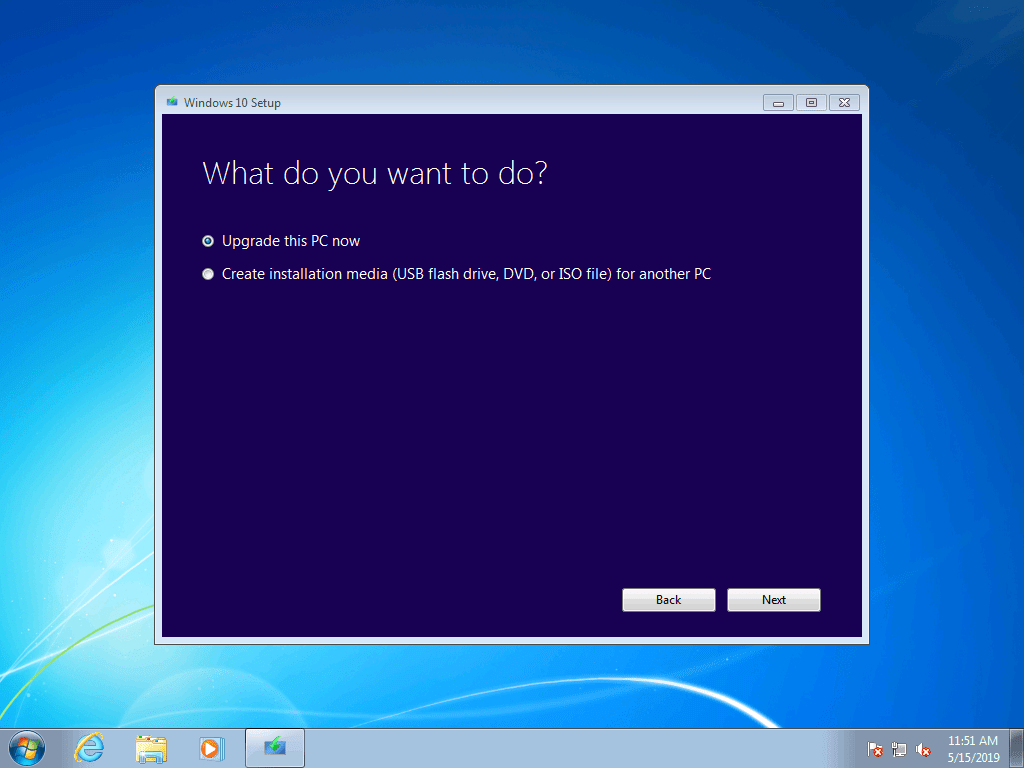
- Ассистент обновлений.

Первая создает загрузочный файл, используемый для запуска системы с нуля, вторая помогает найти нужное обновление и установить его, если ОС устройства представляет собой устаревшую версию Windows. И первая, и вторая программы являются универсальными и понятными на интуитивном уровне. Работа сопровождается подсказками на экране, следуя которым легко переустановить систему.
Источник: http://it-tehnik.ru/windows10/ustanovka/kak-pravilno.html