Иногда игра или программа работает не на полную мощностью и тогда возникает вопрос, как включить все ядра на Windows для быстродействия. Как это выполнить максимально быстро – читайте в нашей статье.
Выясняем причину сниженной мощности
Существует до десятка предпосылок работы процессора на неполную мощность. Это могут быть аппаратные или программные причины, в том числе сбои, или же банальный простой процессора. Следует рассмотреть их все, начиная с самой тривиальной.
Причина 1: Отсутствие нагрузки
Прежде чем грешить на CPU и рассуждать, почему тот не работает на полную, следует посмотреть, есть ли ему нужда задействовать свою мощь в полном объёме. По умолчанию он не обязан использовать всю, даже номинальную частоту, если никакое приложение того не требует. Главный вычислительный элемент при этом «отдыхает» или же находится в режиме простоя, что сохраняет пользователя от чрезмерных трат электроэнергии, ЦПУ не греется лишний раз, чтобы не «мучить» систему охлаждения.
В той ситуации, когда ваш процессор не нагружен, то показатель его частоты может находиться на уровне номинальной заявленной производителем или даже ниже. Например, если процессор обладает базовой скоростью в 3,70 ГГц, это не помешает ему снизить её до 2,50 ГГц и меньше (до минимальных 800 МГц), при отсутствии надобности в более высоких частотах, например, когда CPU не загружен и на 5%.

Ничего страшного в пониженной частоте из-за простоя для системы нет. Компьютер сам возьмёт нужную мощность, когда та потребуется.
Причина 2: Аппаратная несовместимость
Если же процессор загружен под завязку, но непонятно, почему использует лишь часть своей вычислительной мощности, следует углубиться в настройки системы и подсистемы, будь то BIOS или UEFI.
Первым пунктом станет проверка совместимости вашей материнской платы с CPU. Обычно для этого хватит факта наличия или отсутствия вот такой надписи при загрузке компьютера: «Intel CPU uCode loading error». Именно она будет обозначать, что процессор несовместим с текущей версией BIOS материнской платы. Это не самый критичный сбой и при нём даже можно работать, однако, одним из последствий такой несовместимости может стать то, что процессор не работает на максимальной мощности.

Читайте также: Устранение ошибки «Intel CPU uCode loading error»
Причина 3: Измененные опции BIOS
Сразу несколько параметров в БИОС могут стать виновниками работы компьютера не на всю мощность.
Пониженная тактовая частота
Возможно, причина недостаточной производительности кроется в выставленных в BIOS заниженных показателей CPU, из-за которых берутся не максимальные частоты. Войдите в БИОС и посмотрите на конфигурацию процессора и его ядер.
Читайте также:
Как попасть в BIOS на компьютере
Настраиваем BIOS на компьютере
Если вы увидите, что настройки переведены в ручной режим, а где-то установлено лимитированным минимальное значение, будь то настройка по отдельным ядрам или всему ЦПУ, значит, именно в этом кроется причина отсутствия работы на полную мощность. Ориентируйтесь на названия типа «CPU Core Ratio» и «Core Ratio Limit» и найдите подобные строчки в своей подсистеме.
Кроме того, если процессор будет находиться под напряжением ниже рекомендуемого для него значения, CPU не сможет работать на высоких частотах. Скорее всего, этот показатель будет называться как-то вроде «CPU Core Voltage». Оба этих параметра в различных BIOS и UEFI можно проверить в одном окне.

Обратите внимание, что на значениях процессора выставляется не частота, а множитель, значение которого перемножается с показателем шины, и только тогда получается частота.
Отключённые ядра/режим многопоточности
Если же вас беспокоит то, что с одним приложением компьютер справляется, но несколько открытых окон заставляют ПК нещадно «тупить», вероятно, что-то не так с настройками ядер. Дело в том, что их тактовую частоту можно не только снизить, но и вовсе отключить функционирование всех ядер, кроме одного.
Не стоит забывать и о «Hyper-Threading», иным словом – многопоточности. Отключение этого режима процессора может вызвать значительное снижение производительности, особенно при параллельной работе с несколькими программами. В связи с этим стоит проверить одноимённую строку «Hyper-Threading», и узнать, какое число ядер является активным, то есть «Active Processor Cores».

Отключение возможности распараллеливания потоков и активность лишь нескольких ядер может быть причиной, почему ЦПУ работает не так быстро, как вам хотелось бы.
Отключённый Turbo Boost/Core
Выключенный режим «Turbo Boost» у CPU от Intel или «Turbo Core» у AMD не даст процессору достигнуть частоты выше базовой, что довольно обидно, когда вы приобретали модель с возможностью саморазгона, а компьютер работает максимум на номинальной вычислительной мощности. За этот режим ответственная одноимённая строчка или слегка переиначенная, типа «Turbo mode».

Примечание: все перечисленные причины, связанные с настройками BIOS, можно исправить универсальным способом: вернуть их в исходное состояние, поскольку по умолчанию все ядра должны быть активными, напряжение на процессор — нормальным, а многопоточность включена. Это эффективно, если вы сами боитесь что-то менять в подсистеме, или же параметры сбились настолько, что поправлять их точечно нецелесообразно.
Читайте также: Сбрасываем настройки BIOS
Причина 4: Пониженное электропотребление
Не только в BIOS позволяется ограничить потребление энергии процессором — это возможно и в самой Windows. Хотя ОС всё равно зависит от установленного вольтажа в подсистеме и не может взять больше, чем дают, она вправе наложить очередной лимит на CPU, но уже не в абсолютных, а в относительных значениях. Для того чтобы удостовериться в полном электроснабжении ЦПУ силами операционной системы, стоит заглянуть в соответствующую панель таким способом:
- С помощью функции поиска в меню «Пуск» найдите «Панель управления» и откройте данное приложение.

Кликните левой кнопкой мыши по категории «Оборудование и звук».

Нажмите на «Электропитание».

Выберите «Настройка схемы электропитания» использующейся вами в данный момент схемы.

Кликните по «Изменить дополнительные параметры питания».

Просмотрите параметр «Максимальное состояние процессора».

Если показатель будет ниже «100%», то процессор физически не сможет работать на полную мощность. Уже на «99%» режим «Turbo Boost» автоматически отключается и максимальная частота становится равной номинальной. Ну а если там указано всего «50%», процессор сможет работать лишь в половину своей мощности в лучшем случае.
Исправить это можно самостоятельно, выставив значение в «100%» или же кликнув на «Восстановить параметры по умолчанию», так как ни одна из схем электропитания (даже экономная) не призвана ограничивать процессор, когда тот находится под нагрузкой.
В данной статье мы рассмотрели основные причины, почему процессор не работает на полную мощность. Это может быть и банальный простой CPU, исправляющийся самой нагрузкой, но вероятна и аппаратная несовместимость, при которой нужно обновить BIOS. При сбое параметров подсистемы можно просто сбросить настройки до исходных значений, при которых ЦПУ не должно ничего ограничивать.
 Мы рады, что смогли помочь Вам в решении проблемы.
Мы рады, что смогли помочь Вам в решении проблемы.  Опишите, что у вас не получилось.
Опишите, что у вас не получилось.
Наши специалисты постараются ответить максимально быстро.
Помогла ли вам эта статья?
ДА НЕТ
Источник: http://lumpics.ru/cpu-does-not-work-full-power/
Как запустить все ядра процессора?
Итак, способов будет несколько. По этому показываю первый.
Заходим в пуск — выполнить или клавиши win+r
Пишем msconfig

Далее в открывшемся окне переходим в загрузки — дополнительные параметры.

Выбираем ваше максимальное число процессоров.
Так кстати можно узнать количество ядер процессора. Но это виртуальные ядра, а не физически. Физических может быть меньше.

Нажимаем ОК, перезагружаемся.
Далее способ 2.
- Заходим в диспетчер задач — ctrl+shift+esc.
- Или ctrl+alt+del и диспетчер задач.
- Или нажимаем правой кнопкой по панели управления и выбираем диспетчер задач.
Переходим во вкладку процессы. Находим игру и нажимаем правой кнопкой мыши по процессу. Да кстати, игра должна быть запущена. Свернуть её можно или Win+D или alt+tab.

Выбираем задать соответствие.

Выбираем все и нажимаем ок.
Чтобы посмотреть, работают все ядра или нет, то в диспетчере задач заходим во вкладку быстродействие.

Во всех вкладках будет идти диаграмма.
Если нет, то нажимаем опять задать соответствие, оставляем только ЦП 0, нажимаем ок. Закрываем диспетчер задач, открываем опять повторяем все, то же самое, выбираем все процессоры и нажимаем ок.
Ещё!
В ноутбуках, бывает настроено энергосбережение таким образом, что настройки не дают использовать все ядра.
- Win7 — Заходим в панель управления, идем в электропитание — Изменить параметры плана — изменить дополнительные параметры питания — управление питанием процессора — минимальное состояние процессора.
- Win8, 10 — Или: параметры — система — питание и спящий режим — дополнительные параметры питания — настройка схемы электропитания — изменить дополнительные параметры питания — управление питанием процессора — минимальное состояние процессора

Для полного использования, должно стоять 100%.
Источник: http://alexzsoft.ru/kak-vklyuchit-vse-yadra-na-windows-7-8-10.html
Как настроить тонко электропитание процессора
Чтобы не быть голословным о повышении производительности, приведу один небольшой тест быстродействия в WinRAR (офиц. сайт архиватора). На скриншоте ниже: в левой части приведена общая скорость до оптимизации настроек; справа — после. Даже невооруженным глазом видно, что в тестах ЦП начинает работать быстрее (что положительно сказывается и в реальных задачах, тех же играх, например) .

Разница в производительности
Примечание : рекомендую вам запустить тест в WinRAR сначала до оптимизации настроек (и запомнить общую скорость), и затем провести тест после оптимизации. Далее просто сравнить эти числа, в ряде случаев удается выжать из ЦП еще 10-20%!
Важный момент!
Как уже сказал выше, в первую очередь этот вопрос касается многоядерных процессоров (4 ядра и выше). Чтобы узнать количество ядер своего ЦП — просто запустите утилиту CPU-Z, и посмотрите в нижнюю часть окна: в графе Cores увидите кол-во ядер (пример ниже).

CPU-Z — 4 Cores (4 ядра, 8 потоков)
1) И так, начать нужно с настройки реестра.
Тут дело в том, что Windows по умолчанию скрывает часть настроек электропитания. Чтобы их открыть для редактирования, необходимо внести определенные изменения в реестр. Проще всего это сделать с помощью уже готового файла настроек, который нужно просто запустить и согласиться с добавлением параметров в системный реестр. Вот подготовленный файл: core_parking (нужно извлечь его из архива и запустить. Архив запакован с помощью WinRAR, актуален для Windows 7-10) .

Редактор реестра — настройки успешно внесены в реестр
На всякий случай приведу текст этого файла чуть ниже (в целях безопасности, вдруг кто-то усомниться в файле, и пожелает вносить изменения в реестр вручную).
2) Настройка схемы электропитания
Теперь необходимо открыть панель управления Windows раздел «Оборудование и звук/Электропитание» . После перейти в настройки текущей схемы электропитания (т.е. ту, которая сейчас у вас используется). В моем случае это сбалансированная (см. скриншот ниже).

Настройка текущей схемы электропитания
Далее нужно открыть дополнительные настройки питания.

Изменить дополнительные параметры питания
Теперь самое главное (см. скриншот ниже):
- минимальное число ядер в состоянии простоя: рекомендуется выставить значение в 99% (почему-то если выставить 100% — Windows часто отправляет одно ядро «отдыхать»);
- разрешить состояние снижения питания: переведите в режим выкл. (не дает процессору экономить энергию);
- отключение простоя процессора: переведите режим в откл.;
- минимальное состояние процессора: 100% (незначительно ускоряет работу ЦП (кстати, в некоторых случаях позволяет уменьшить писк от дросселей )) .
- политика охлаждения системы: активная (более эффективно охлаждает ЦП);
- максимальное состояние процессора: 100% (очень сильно влияет на производительность! Обязательно выставите на 100%);
- максимальное число ядер в состоянии простоя: 100% (противоречивая опция. Если выставить что-то отличное от 100% — то грузятся почему-то не все ядра, несмотря на то что активны все. ).

Дополнительные параметры электропитания
Сохраните настройки и перезагрузите компьютер!
3) Еще раз о режиме питания (касается в первую очередь ноутбуков)
После перезагрузки компьютера (ноутбука) — обратите внимание на режим питания (кликните по батарейке в трее). Выставите производительность на 100%!

Кроме этого, обратите внимание на центры управления ноутбуком, которые могут идти в комплекте к вашим драйверам (например, такие есть у устройств от Lenovo, Sony и пр.). В них также устройство нужно перевести в режим высокой производительности.

Питание ноутбука // менеджер ноутбука
4) Тестирование быстродействия
После чего можно запустить WinRAR и провести тест быстродействия. Как правило, после точечной настройки электропитания наблюдается рост цифр (т.к. система перестает ограничивать ЦП, и он может начать работать на весь свой потенциал).

Тестирование — WinRAR / Кликабельно
Дополнение!
Чтобы посмотреть, как идет нагрузка на ядра ЦП — откройте «Диспетчер задач» (Ctrl+Shift+Esc) и перейдите во вкладку «Производительность» . Далее щелкните правой кнопкой мышки по графику загрузки ЦП и в меню выберите «Изменить график/Логические процессы» . См. скрин ниже.

Диспетчер задач — производительность
В результате у вас будет не один график, а несколько, в зависимости от количества ядер (потоков).

Все ядра загружены
Обратите внимание, при нагрузке (например, тестировании) — в идеале все ядра должны быть загружены (как на скриншоте ниже).

Для более показательного теста работы ЦП рекомендую воспользоваться утилитой AIDA64 (ссылку на инструкцию привожу ниже).

Как выполнить стресс-тест процессора и системы в целом, держит ли он частоты, нет ли перегрева (AIDA 64) — https://ocomp.info/kak-vyipolnit-stress-test-videokartyi-noutbuka-v-aida-64.html
PS
В рамках этой статьи не могу не порекомендовать еще одну статью на похожую тему. Она касается в первую очередь ноутбуков (т.к. в ряде случаев у них в настройках по умолчанию отключен Turbo Boost, в следствии чего устройство работает медленнее, чем потенциально могло бы. ).

Источник: http://hd01.ru/info/kak-zastavit-processor-rabotat-na-100/
Процессор не работает на полной скорости

Этот сценарий чаще встречается в ноутбуках, поскольку они работают от батареи. Процессор Intel использует технологию Speed Stepping . Это означает, что при выполнении небольших задач скорость процессора снижается.
Однако, если это происходит при использовании тяжелого приложения, это может быть из-за низкого заряда батареи. Windows сделает все возможное, чтобы компьютер работал как можно дольше. Это происходит за счет снижения скорости процессора или процессора. Тем не менее, время от времени вы готовы пожертвовать батареей, чтобы обеспечить своевременное выполнение работы.
1] Установите максимальное состояние процессора в параметрах питания
Введите control в поле поиска. Он покажет классическую панель управления вместе с популярными опциями.
Нажмите Параметры электропитания> Изменить параметры плана> Изменить дополнительные параметры питания.
Перейдите в раздел Управление питанием процессора> Максимальное состояние процессора . 
Выберите 100%, когда он на батарее и подключен.
Затем разверните параметр Политика охлаждения системы и убедитесь, что он установлен как активный. Это обеспечит отсутствие перегрева.
Примените это изменение ко всем профилям управления питанием.
Таким образом, ваш процессор будет работать на максимальной мощности все время.
2] Обновите или отключите драйвер управления питанием Intel
Компьютеры на базе Intel имеют специальное программное обеспечение, которое контролирует скорость процессора и скорость вентилятора, когда это необходимо для экономии заряда батареи. Вы можете временно отключить его и проверить, изменяется ли скорость вентилятора ЦП.
Перезагрузите компьютер, удерживая клавишу SHIFT, чтобы загрузить компьютер в режим устранения неполадок или расширенный режим.
Перейдите в раздел Устранение неполадок > Дополнительные параметры > Командная строка .
Перейдите в каталог C: Windows System32 driver.
Переименуйте файл Intelppm с помощью этой команды « ren intelppm.sys intelppm.sys.bak»
Перезагрузите компьютер.
Если вы не можете найти драйверы в C: Windows System32 driver , проверьте, доступны ли они в каталоге C: Drivers IntelPPM .
Скорость процессора должна измениться, если в системе отсутствует драйвер Intel. Если вы хотите включить, выполните те же действия и переименуйте файл снова.
3] Отключить IPPM через реестр или командную строку
Введите regedit в поле Начать поиск и нажмите Enter.
Перейдите к:
HKEY_LOCAL_MACHINE SYSTEM CurrentControlSet Services intelppm
Дважды нажмите, а затем измените значение клавиши Пуск на 4 .
Закройте редактор реестра и перезагрузите компьютер.
В качестве альтернативы вы можете выполнить следующее в командной строке с повышенными правами:
sc config intelppm start = отключено
Команда Sc config изменяет значение записей службы в реестре и базе данных Service Control Manager.
Эти советы должны обеспечить постоянную работу процессора на максимальной мощности.
Хотя на настольных компьютерах это нормально, обязательно используйте его с умом при работе с ноутбуками.
Источник: http://techarks.ru/windows/proczessor-ne-rabotaet-na-polnoj-skorosti-v-windows-10/
С чего нужно начать
Сразу стоит отметить, что разгоняемыми являются почти все процессоры от AMD (Ryzen или FX), а у Intel это будут модели с индексом «K» или «X» (например, Intel Core i9-9900K или Core i7-9700K). Также для разгона потребуется материнская плата с подходящим чипсетом.

Не вдаваясь в подробности об устройстве чипсета, можно сказать, что для разгона Intel понадобятся материнские платы с чипсетом маркировки «Z» или «X» (Z99, Z390, X99, X299 и т.д.). Для «оверклокинга» процессоров от AMD семейства Ryzen подойдет любая материнская сокета AM4 на чипсетах B350, B450, X370, X470 или X570. Исключение составляет чипсет A320, на котором разгон процессоров AMD не поддерживается.

Источник: http://club.dns-shop.ru/blog/t-100-protsessoryi/29353-chto-nujno-znat-o-razgone-protsessorov/
Особенности CPU
Согласно
официальной странице продукта
, мой процессор поддерживает следующие технологии:
- состояния простоя (Idle States);
- усовершенствованная технология Intel® SpeedStep (Enhanced Intel® SpeedStep Technology).
На этой странице вы можете видеть, что «Режим состояния простоя (C-состояния) используется для энергосбережения, когда процессор бездействует» и «Стандартная технология Intel® SpeedStep позволяет переключать уровень напряжения и частоты в зависимости от нагрузки на процессор».
Теперь выясним, что значит каждое из этих определений.
Источник: http://habr.com/ru/company/selectel/blog/525542/
Как узнать производительность ПК
В основном этот параметр измеряется каким-либо числом, которое чем больше, тем лучше. Есть много различных способов узнать производительность компьютера. Можно, к примеру, воспользоваться программами, которые во множестве существуют на просторах Интернета. Также в операционной системе Windows можно посмотреть индекс производительности.
Для этого нужно зайти в панель управления и найти там вкладку «Система и безопасность». В ней нужно выбрать «Система». В этой вкладке можно узнать основные параметры компьютера, в которые входит индекс производительности. Его можно проверить. Результаты сохраняются.
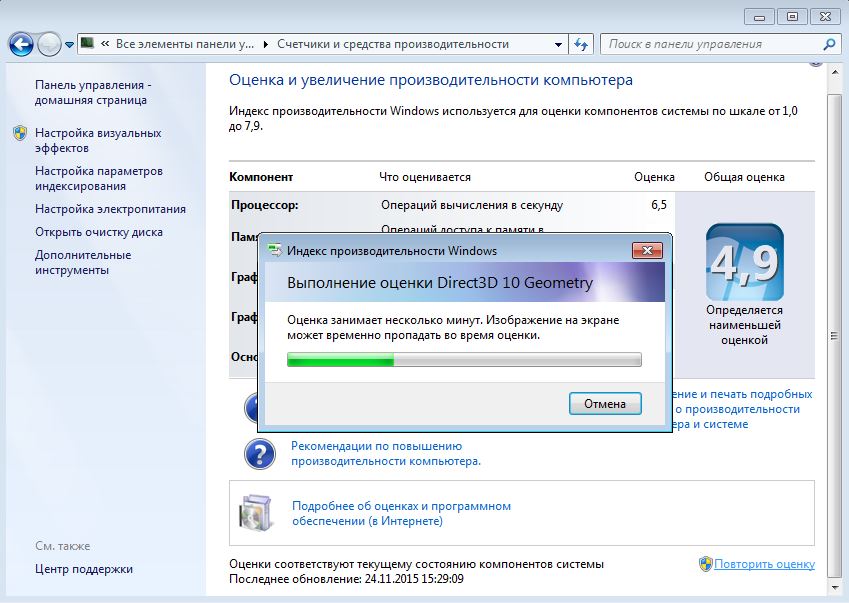
В качестве итоговой оценки система всегда выбирает наименьшее значение из показателей всех компонентов. В процессе апгрейда своего устройства желательно периодически проверять этот показатель, для того чтобы знать, как ПК реагирует на то или иное действие.
Итак, с местонахождением данных о производительности все понятно. Какие есть способы увеличить производительность процессора? Их несколько, и стоит подробно рассмотреть каждый.
Источник: http://fb.ru/article/414493/kak-uvelichit-proizvoditelnost-protsessora-na-kompyutere-sposobyi
Особенности энергопотребления процессоров
Для того чтобы процессор мог работать на более высоких частотах, ему потребуется повышенное энергопотребление, то есть — увеличение напряжения. При этом температура процессора будет увеличиваться экспоненциально. Как правило, процессоры от AMD или Intel начинают перегреваться и, как следствие, выключаться или пропускать такты, чтобы немного охладиться, на отметке в 85–95 градусов по Цельсию. Это и есть главный, ограничивающий фактор разгона процессоров.
Обычно напряжение процессоров находится в районе 1.2 V–1.3 V. При таких значениях система охлаждения способна развеивать выделяемое процессором тепло, позволяя системе работать стабильно. Для разгона потребуется повышать напряжение выше этих значений, но крайне нежелательно ставить его выше 1.45 V, особенно при слабой системе охлаждения.
Таким образом, весь процесс разгона заключается в нахождении «золотой середины» между максимальной частотой процессора и минимальным напряжением (и, соответственно, температуры), необходимым для стабильной работы системы на заданной частоте процессора.
Источник: http://club.dns-shop.ru/blog/t-100-protsessoryi/29353-chto-nujno-znat-o-razgone-protsessorov/
Настройка профиля электропитания

Загрузка …
Второй и более вероятной настройкой, которая ограничивает мощность процессора, является профиль электропитания. В данном случае урезается не количество ядер, а частота их работы. Этим удается добиться меньшего расхода энергии ПК, что особенно важно при автономной работе ноутбука.
Инструкция, как включить все ядра на полную мощность в Виндовс 10 и 7, будет аналогичной:
Важно понимать, что при работе ноутбука от батареи, лучше переключить схему электропитания – производительность процессора будет меньше, но увеличится автономность.
Источник: http://mobila.guru/faqsingle/kak-zadejstvovat-vse-yadra-protsessora-na-windows-7-ili-10/
Требования к охлаждению
Процессор, как и любой другой элемент компьютера, нагревается во время работы, поэтому необходимо обеспечить ЦПУ качественным охлаждением. В зависимости от архитектуры, частоты и напряжения на ядра, у каждого процессора есть свой показатель TDP (Thermal Design Power — тепловая расчетная мощность), который измеряется в ваттах и показывает мощность, на которую должна быть рассчитана система охлаждения. Например, у Ryzen 7 3700X показатель TDP «из коробки» равен 65 Вт. Это означает, что кулера, рассчитанного на 95 Вт, с излишком хватит для неразогнанного 3700X.
При разгоне тепловыделение процессора растет, поэтому всегда стоит брать систему охлаждения с запасом. Для разгона мощных многоядерных процессоров хорошо подойдут башенные воздушные и двухсекционные (и более) жидкостные системы охлаждения.
Источник: http://club.dns-shop.ru/blog/t-100-protsessoryi/29353-chto-nujno-znat-o-razgone-protsessorov/
Как увеличить производительность процессора без разгона
Несмотря на мифы о том, что увеличить производительность можно только с помощью разгона, существует много способов сделать это, обойдя взаимодействие с процессором напрямую:
- Первый — правильная настройка ПК. То есть установка точного количества ядер процессора для более полного использования потенциала, оптимизация визуальных эффектов.
- Второй — дефрагментация диска.
- Третий — регулярная очистка и отладка ОЗУ. Скапливающийся в оперативной памяти мусор в виде устаревших и смененных разрешений, старых ссылок, настроек неиспользуемых программ сильно замедляет ее работу, что сказывается на общей производительности компьютера.
- Четвертый — удаление старых, неиспользуемых программ, настройка фоновых процессов.
- Пятый — отладка автозагрузки.
Источник: http://fb.ru/article/414493/kak-uvelichit-proizvoditelnost-protsessora-na-kompyutere-sposobyi
На что влияет количество ядер процессора?
Многие путают понятие количества ядер и частоту процессора. Если это сравнивать с человеком, то мозг это процессор, нейроны — это ядра. Ядра работают не во всех играх и приложениях. Если в игре например выполняется 2 процесса, один вырисовывает лес, а другой город и в игре заложено многоядерность, то понадобиться всего 2 ядра, чтобы загрузить эту картинку. А если в игре заложено больше процессов, то задействуют все ядра.
И может быть наоборот, игра или приложение может быть написана так, одно действие может выполнять только одно ядро и в этой ситуации выиграет процессор, у которого выше частота и наиболее хорошо сложена архитектура (по этому обычно процессоры Интел чуть выигрывают Амд).
По этому грубо говоря, количество ядер процессора, влияет на производительность и быстродействие.
Помогло? Отблагодари автора
Источник: http://alexzsoft.ru/kak-vklyuchit-vse-yadra-na-windows-7-8-10.html
P-состояния, управляемые оборудованием
В этом случае ОС знает об аппаратной поддержке P-состояний и отправляет запросы с указанием нагрузки. В запросах не указывается конкретное P-состояние или частота. На основе информации от ОС, а также других факторов и ограничений оборудование выбирает подходящее P-состояние.
Я хочу рассказать об этом подробнее в следующей статье, но сейчас я поделюсь с вами своими мыслями. Мой домашний компьютер работает в этом режиме, я узнал это, проверив IA32_PM_ENABLE. Максимальный (но не гарантированный) уровень производительности — 39, минимальный — 1. Можно предположить, что существует 39 P-состояний. На данный момент уровень 39 установлен ОС как минимальный и как максимальный, потому что я отключил динамическое изменение частоты процессора в ядре.
Источник: http://habr.com/ru/company/selectel/blog/525542/
Применима ли эта информация о C-состояниях и P-состояниях к мобильным и встраиваемым процессорам?
Для примера, недавний MacBook Air с процессором i5-5350U в основном поддерживает возможности, описанные выше (но я не уверен про P-состояния, контролируемые оборудованием). Я также смотрел документацию ARM Cortex-A, и, хотя там применяются другие термины, механизмы управления питанием выглядят похоже.
Источник: http://habr.com/ru/company/selectel/blog/525542/
Как это все работает, например, на Linux?
На этот вопрос я отвечу в другой статье.
Источник: http://habr.com/ru/company/selectel/blog/525542/
Как я могу узнать состояние процессора?
Существует не так много приложений, которые могут выводить эту информацию. Но вы можете использовать, например,
CoreFreq
.
Вот какую информацию можно получить (это не весь вывод).
$ ./corefreq-cli -sProcessor [Intel(R) Xeon(R) CPU E3-1245 v5 @ 3.50GHz]|- Architecture [Skylake/S]|- Vendor ID [GenuineIntel]|- Microcode [ 198]|- Signature [ 06_5E]|- Stepping [ 3]|- Online CPU [ 4/4 ]|- Base Clock [100.12]|- Frequency (MHz) Ratio Min 800.94 [ 8 ] Max 3504.10 [ 35 ]|- Factory [100.00] 3500 [ 35 ]|- Turbo Boost [UNLOCK] 1C 3904.57 < 39 > 2C 3804.45 < 38 > 3C 3704.33 < 37 > 4C 3604.22 < 36 >|- Uncore [UNLOCK] Min 800.94 < 8 > Max 3904.57 < 39 >…Technologies:|- System Management Mode SMM-Dual [ ON]|- Hyper-Threading HTT [OFF]|- SpeedStep EIST < ON>|- Dynamic Acceleration IDA [ ON]|- Turbo Boost TURBO < ON>|- Virtualization VMX [ ON] |- I/O MMU VT-d [OFF] |- Hypervisor [OFF]Performance Monitoring:|- Version PM [ 4]|- Counters: General Fixed| 8 x 48 bits 3 x 48 bits|- Enhanced Halt State C1E <OFF>|- C1 Auto Demotion C1A < ON>|- C3 Auto Demotion C3A < ON>|- C1 UnDemotion C1U < ON>|- C3 UnDemotion C3U < ON>|- Frequency ID control FID [OFF]|- Voltage ID control VID [OFF]|- P-State Hardware Coordination Feedback MPERF/APERF [ ON]|- Hardware-Controlled Performance States HWP [ ON]|- Hardware Duty Cycling HDC [ ON]|- Package C-State |- Configuration Control CONFIG [ LOCK] |- Lowest C-State LIMIT [ 0] |- I/O MWAIT Redirection IOMWAIT [Disable] |- Max C-State Inclusion RANGE [ 0]|- MWAIT States: C0 C1 C2 C3 C4 C5 C6 C7| 0 2 1 2 4 1 0 0|- Core Cycles [Present]|- Instructions Retired [Present]|- Reference Cycles [Present]|- Last Level Cache References [Present]|- Last Level Cache Misses [Present]|- Branch Instructions Retired [Present]|- Branch Mispredicts Retired [Present]Power & Thermal Monitoring:|- Clock Modulation ODCM <Disable> |- DutyCycle < 6.25%>|- Power Management PWR MGMT [ LOCK] |- Energy Policy Bias Hint [ 0]|- Junction Temperature TjMax [ 0:100]|- Digital Thermal Sensor DTS [Present]|- Power Limit Notification PLN [Present]|- Package Thermal Management PTM [Present]|- Thermal Monitor 1 TM1|TTP [ Enable]|- Thermal Monitor 2 TM2|HTC [Present]|- Units |- Power watt [ 0.125000000] |- Energy joule [ 0.000061035] |- Window second [ 0.000976562]
Вот информация о ядре, включая информацию о драйвере idle.
$ ./corefreq-cli -kLinux:|- Release [4.15.0-45-generic]|- Version [#48-Ubuntu SMP Tue Jan 29 16:28:13 UTC 2019]|- Machine [x86_64]…Idle driver [@intel_idle] |- State: POLL C1 C1E C3 C6 C7s C8 |- Power: -1 0 0 0 0 0 0 |- Latency: 0 2 10 70 85 124 200 |- Residency: 0 2 20 100 200 800 800
Мониторинг процессора:
$ ./corefreq-cli -g Cycles State(%)PC02 1121802850 32.49PC03 1298328500 37.83PC06 0 0.00PC07 0 0.00PC08 0 0.00PC09 0 0.00PC10 0 0.00PTSC 3503877892UNCORE 150231
Мониторинг счетчиков С-состояний (для ядра):
$ ./corefreq-cli -cCPU Freq(MHz) Ratio Turbo C0(%) C1(%) C3(%) C6(%) C7(%) Min TMP:TS Max#00 355.67 ( 3.55) 10.15 10.28 26.43 0.04 11.49 51.77 41 / 45:55 / 56#01 355.64 ( 3.55) 10.15 10.38 19.21 0.68 15.44 54.28 42 / 45:55 / 55#02 389.95 ( 3.89) 11.13 11.35 15.67 0.16 18.17 54.65 40 / 43:57 / 54#03 365.38 ( 3.65) 10.43 10.61 19.77 0.18 13.93 55.51 40 / 43:57 / 54 Averages: Turbo C0(%) C1(%) C3(%) C6(%) C7(%) TjMax: Pkg: 10.46 10.66 20.27 0.27 14.76 54.05 100 C 46 C
Мониторинг напряжения:
$ ./corefreq-cli -VCPU Freq(MHz) VID Vcore#00 130.70 0 0.0000#01 120.08 0 0.0000#02 124.18 0 0.0000#03 103.46 9784 1.1943 Package Cores Uncore MemoryEnergy(J): 13.415222168 2.248596191 0.000000000 0.951416016Power(W) : 26.830444336 4.497192383 0.000000000 1.902832031

Источник: http://habr.com/ru/company/selectel/blog/525542/




