Со временем новая «машина» начинает работать медленно, чаще «фризит», ведь она обрастает всевозможными приложениями и файлами. Помочь компьютеру работать быстрее можно без особых трат и дополнительных покупок «железа». Рассмотрим два способа увеличения мощности: «Кардинальный» метод.
Удаление «мусора» на персональном компьютере с помощью сторонних программ
Когда мы говорим про «мусор» на компьютере, речь идёт не про ненужные программы или игры на жёстком диске. Обычно в это понятие включаются:
- временные файлы — их создают многие программы во время своей работы. Они должны удаляться после выхода из приложения. К сожалению, это не всегда происходит автоматически и со временем подобные файлы начинают занимать всё больше места, а система — работать медленнее;
- кэш браузера, а также другие данные — любой браузер сохраняет множество разных файлов. Это информация о посещаемых страницах, история загрузок и других действий пользователя. Вы можете удалить бо́льшую часть информации через сам браузер, но программы для чистки компьютера сделают это быстрее и более качественно;
- неверные пути реестра — после установки любой программы в реестре появляется запись о ней. И она останется там, даже если программа будет удалена. Чистка реестра удаляет все ненужные записи, а также исправляет ошибки, которые могут возникнуть там со временем.
Именно для удаления такого рода «мусора» и существуют программы чистки персональных компьютеров. Обычно они очень просты в обращении и работают в автоматическом режиме.
 Компьютер нужно периодически очищать не только от пыли и грязи, но и от ненужных файлов
Компьютер нужно периодически очищать не только от пыли и грязи, но и от ненужных файлов
Источник: http://winda10.com/optimizatsiya/chistilka-dlya-windows-10.html
Рейтинг
В наш топ попали программы, приведенные в таблице ниже.
| Номер в рейтинге | Название программы |
| 1 | Ускоритель компьютера |
| 2 | Advanced SystemCare + Ultimate |
| 3 | Carambis Cleaner |
| 4 | Reg Organizer |
| 5 | CCleaner |
| 6 | AVG TuneUp (версия Performance Optimizer) |
| 7 | Wise Care 365 |
| 8 | Glary Utilities |
| 9 | Auslogics BoostSpeed |
| 10 | Kerish Doctor 2018 |
| 10+ | WPS Performance Station |
Теперь более подробно рассмотрим каждый из программных продуктов.
Источник: http://pomogaemkompu.temaretik.com/1505675030631287584/10-luchshih-programm-dlya-optimizatsii-windows-10/
Шаг 1: Отключение индексации дисков
Будем идти от простого к сложному и начнем, пожалуй, с индексации дисков.
Она нужна для более быстрого поиска на жестком диске. Но так ли часто нужен поиск? Служба индексации всегда висит в системе независимо от того, нужен поиск файлов или нет, а если ее отключить – ничего не случится. Просто отныне поиск фотографии, документа, или любого другого файла будет идти чуть-чуть дольше. Именно чуть-чуть. А владельцам твердотельных накопителей ее отключать нужно в любом случае, поскольку каждое лишнее обращение сокращает срок службы SSD-диска.
И так, для отключения Индексации необходимо открыть «Этот компьютер» и правым кликом щелкнуть по локальному диску, на котором установлена Windows 10. В принципе, можно потом проделать эту операцию и с другими дисками. В контекстном меню необходимо выбрать «Свойства», и в открывшемся окне внизу снять галочку «Разрешить индексировать содержимое файлов …» и нажать «Ок». После этого начнут появляться всплывающие окна, в которых требуется либо соглашаться и продолжать, либо, если это невозможно, нажимать «Пропустить все».

Источник: http://sysadmintips.ru/vyzhimaem-iz-windows-10-maksimum-optimizatsiya-sistemy.html
2. Iobit Advanced SystemCare
- Цена: бесплатно; Pro-версия — 990 рублей.
- Русскоязычный интерфейс: есть.
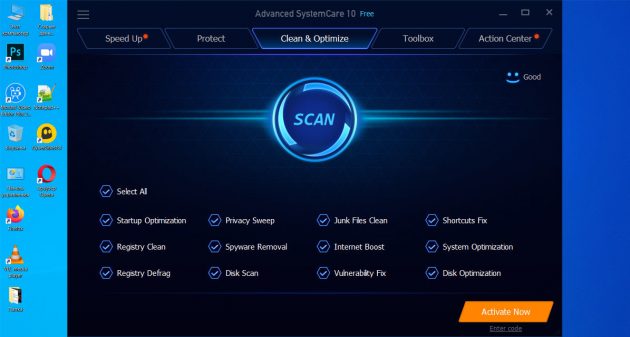
Набор утилит для глубокой оптимизации системы. Он сокращает потребление ресурсов процессора и памяти, избавляет от ненужных файлов, удаляет неверные записи из реестра.
Кроме того, Iobit Advanced SystemCare защищает от несанкционированного доступа и утечки информации, ускоряет загрузку страниц в браузере. В пакете также есть утилиты для восстановления данных и улучшения работы накопителей. Наконец, Iobit Advanced SystemCare с помощью веб-камеры делает фото людей, которые пытались получить доступ к ПК, пока вас не было рядом.
Скачать Iobit Advanced SystemCare →
Источник: http://lifehacker.ru/programmy-dlya-optimizacii-kompyutera/
Автозагрузка компьютера
Для начала кликаем на «Пуск» / панель рабочего стола правой кнопкой мыши, и в списке ищем «Диспетчер задач» или же нажимаем Ctrl+Alt+Del.

Кликаем по «Диспетчер устройств», ждем запуска. После этого всплывёт диалоговое окно, где мы можно увидеть загруженность компьютера различными процессами, его быстродействие и т.д. Нам нужно перейти в меню автозагрузки.

Внимательно изучаем, какие программы действительно нужны. Убираем их из автозагрузки, посредством нажатия правой кнопки мыши по приложению и выбора пункта «Отключить».

Источник: http://club.dns-shop.ru/blog/t-93-programmnoe-obespechenie/30302-povyishenie-byistrodeistviya-windows-10/
Шаг 3: Отключение гибернации
Гибернация – это некий умный режим сна, в котором операционная система задействует минимум ресурсов, потребляя минимальное количество электроэнергии для поддержания работы. На деле этот режим полезен только для владельцев ноутбуков – и то не всегда. А вот взамен – резервирует для себя большое количество дискового пространства и, естественно, тоже немного грузит систему. Проще всего гибернацию отключить через командную строку. Для этого нужно через комбинацию «Win+R» вызвать приложение «Выполнить», ввести в поле cmd и нажать ввод. Откроется командная строка, в которой необходимо ввести команду:
powercfg –h off
и нажать «Enter».
Источник: http://sysadmintips.ru/vyzhimaem-iz-windows-10-maksimum-optimizatsiya-sistemy.html
«Уборка» среди установленного софта
Как удалить установленные программы:
- активировать Панель управления;
- отыскать подпункт «Программы и компоненты»;
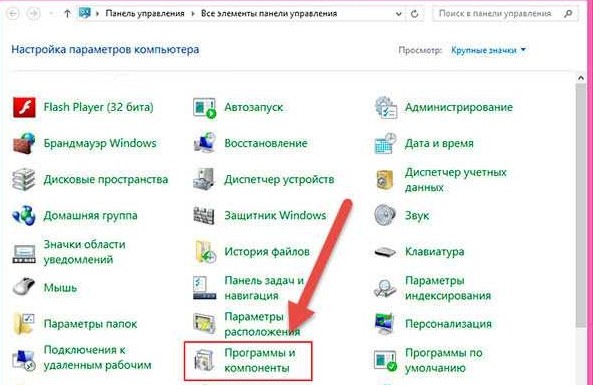
- удалить лишние.
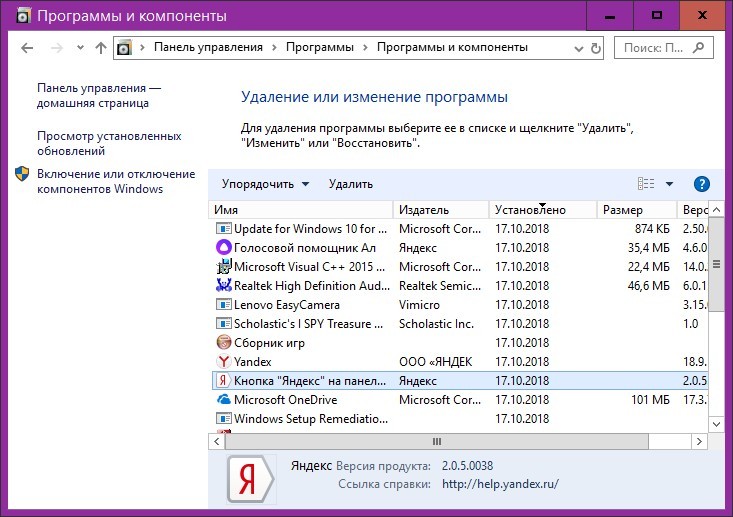
В целях повышения производительности работы ПК желательно отключить установленные разработчиками инструменты Win 10. Например, User Account Control. Назначение Контроля учетных записей: обеспечить безопасность Виндовса, ограничить доступ к неизвестным файлам. Этот инструмент замедляет работу ПК, постоянно беспокоит пользователя предупредительными уведомлениями. Функции «Контроля…» может выполнять любой антивирус.
Как деактивировать User Account Control:
- активировать Панель управления;
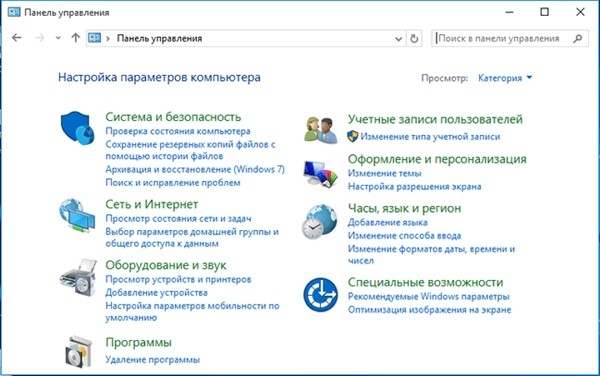
- выбрать «Система и безопасность»;
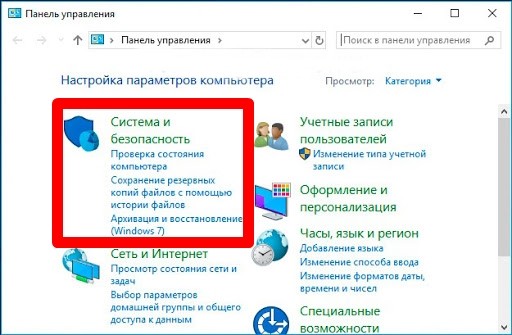
- перейти в «Центр безопасности и обслуживания»;

- кликнуть по строчке «Изменение параметров контроля учетных записей»;
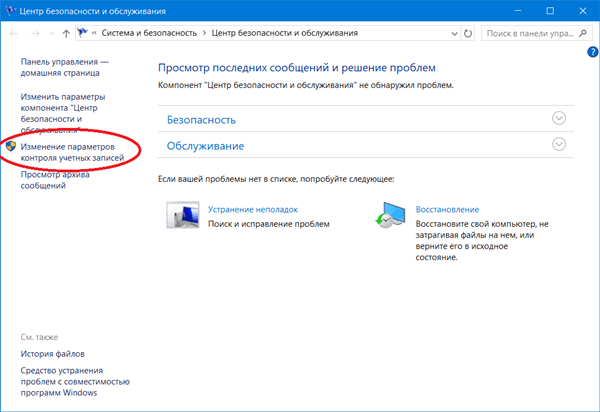
- выставить значение «Никогда не уведомлять» об установке ПО или изменении параметров ПК;
- нажать на «ОК»;
- перезапустить устройство.
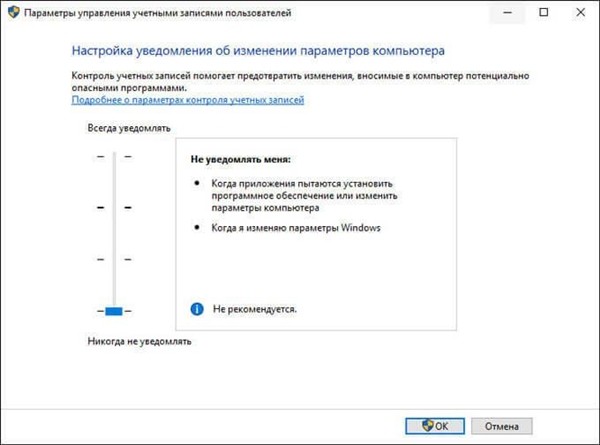
Пользователи могут деактивировать приложения, работающие в фоновом режиме. Некоторые из них периодически обновляются из магазина Microsoft Store и «съедают» ресурсы ОС.
Как деактивировать фоновые приложения:
- запустить Параметры;
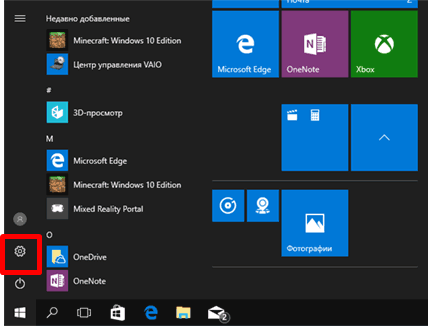
- отыскать «Конфиденциальность»;
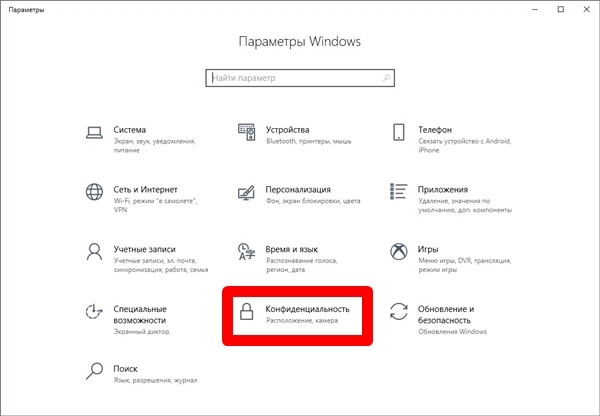
- выбрать «Фоновые приложения»;
- нажать на «Откл.» около строчки «Разрешить приложениям работать в фоновом режиме».

Разрешается отключить утилиту One Drive, активно работающую в фоновом режиме. Эта служба облачного хранилища «Майкрософт» постоянно синхронизируется с Вин 10 и потребляет много ресурсов. Правда, деактивировать ее удастся только из «Редактора локальной групповой политики».
Источник: http://it-tehnik.ru/windows10/nastroyka/optimizatsiya.html
Конфиденциальность
С этого момента поподробнее. Конкретно я, убираю галочки в конфиденциальности в каждом подменю. Вот прям всё убираю, кроме микрофона, потому что использую.
Если отключить микрофон в конфе, то вы не сможете общаться с друзьями танкистами. Учтите этот момент.
Источник: http://zen.yandex.ru/media/tehnodoza/11-prostyh-rabochih-sposobov-uskorit-windows-10-bez-programm-i-zatrat-6044d1cfb8613c1dbb7af99c
Чистим жесткий диск от ненужных файлов (своих)
Если у вас вместительный винчестер на несколько терабайт, и на нем еще куча свободного места — вам этот совет не нужен. Но если компьютер старый, а жесткий диск — «доверху забит», это может очень сильно тормозить Windows. Если свободного места осталось менее 20-30 процентов, сложности с быстродействием практически гарантированы.
Конечно, все это требует времени, но при маленьком и захламленном винчестере усилия того стоят: каждые высвобожденные 5-10% помогут ощутимо ускорить работу ПК на Windows 10.
- Как подступиться к делу? Потихоньку. Просмотрите все файлы на компьютере: наверняка вы найдете массу непонятных архивов и папок, которые много лет не открывали, кучу фильмов, тяжелых сериалов, старых установщиков и пр. Для удобства можно отсортировать все по размеру: так вы наглядно увидите, что «съедает» больше всего места.
Если вы пока не готовы менять винчестер, придется решительно удалить все ненужное. Ценные, но тяжелые вещи можно частично «распихать» по флешкам, внешним дискам и различным облачным сервисам.
- Еще один совет: никогда не сохраняйте личные файлы на диске «С» — из-за этого слабый компьютер на Windows 10 будет тормозить практически гарантированно. Если сейчас там что-то лежит, перенесите файлы на соседние диски, например, на «D». Не забудьте про:
- рабочий стол (если надо, лучше создавать ярлыки),
- библиотеки (мои видео, мои изображения и т.п.)
- и обязательно проверьте папку «Загрузки» (в ней часто скапливаются тонны давно забытых файлов).
После всех удалений не забудьте очистить корзину!
Источник: http://laptop-info.ru/uskorit-rabotu-windows-10/
Память. Не моя, а компьютерная
Полезный раздел, где можно чистить диски.
Так же, в системе памяти можно настроить контроллер памяти, который будет автоматически удалять ненужные и временные файлы каждые 30 дней или меньше (смотря как настроите).
Источник: http://zen.yandex.ru/media/tehnodoza/11-prostyh-rabochih-sposobov-uskorit-windows-10-bez-programm-i-zatrat-6044d1cfb8613c1dbb7af99c
Питание (трёхразовое конечно же)
Перейдите во вкладку «питание» и выберите режим максимальной производительности. Честно говоря, не знаю, работает это или нет, но так делать советуют абсолютно все, а я что, крайний?
Источник: http://zen.yandex.ru/media/tehnodoza/11-prostyh-rabochih-sposobov-uskorit-windows-10-bez-programm-i-zatrat-6044d1cfb8613c1dbb7af99c
Шаг 7: Удаление ненужных приложений
Лучше на всякий случай проверить компьютер на наличие ненужных программ. Дело в том, что среди них могут быть и такие приложения от Microsoft, как «Карты», «Почта и Календарь», «Улучшите свой Office», «Центр отзывов» и т.д. Все это, конечно же, тоже собирает статистику, отправляет отчеты производителю и потребляет небольшую часть ресурсов операционной системы. Чтобы посмотреть наличие этих приложений, необходимо правым кликом на кнопке Пуск вызвать контекстное меню и выбрать пункт «Приложения и возможности». Что не нужно – удаляем. Подробнее об удаление программ можно прочитать в этой статье.

На вкладке «Уведомления и действия» можно также отключить все назойливые уведомления.
Источник: http://sysadmintips.ru/vyzhimaem-iz-windows-10-maksimum-optimizatsiya-sistemy.html
Устранение лишней нагрузки на процессор
Как разгрузить CPU через обновление драйверов:
- активировать Диспетчер устройств;
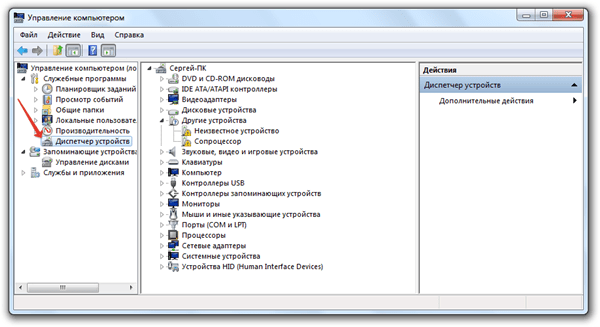
- откроется список устройств;
- обновить для каждого драйвер.

Как разгрузить процессор с помощью антивируса:
- скачать утилиту;
- запустить сканирование;
- удалить вирусы и угрозы.

В Виндовс 10 есть утилита Xbox Game DVR, используемая для съемки игр. Это приложение без ведома пользователя снимает игровой процесс на видео. Утилита сильно нагружает процессор, к тому же влияет на скорость ПК.
Как деактивировать Xbox Game DVR:
- вызвать Windows Powershell на администраторских правах;
- написать в окошке: Get-AppxPackage *xbox* | Remove-AppxPackage.
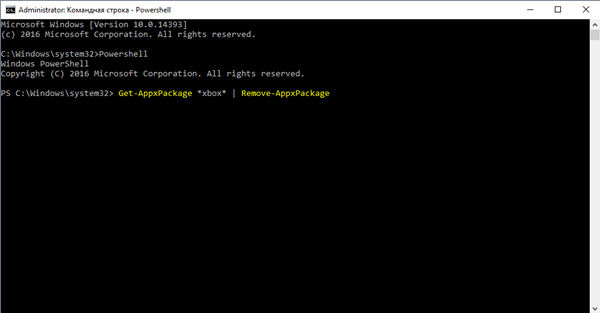
Источник: http://it-tehnik.ru/windows10/nastroyka/optimizatsiya.html
Визуальные эффекты
Если у вас компьютер прям совсем компудахтер, который доживает последние деньки, то, однозначно, отключение эффектов вам поможет. Перейдите в папку «мой компьютер» и через правый клик мыши войдите в свойства. Далее перейдите в раздел «дополнительные параметры системы».
Во вкладке «быстродействие» найдите кнопку параметры. Жмите, чего тяните?
Далее, советую оставить галочки как у меня, иначе совсем будет некрасиво. Вот фото того, как настроено в моём случае (хотя у меня пк мощный, я всё равно это делаю, по привычке).
Источник: http://zen.yandex.ru/media/tehnodoza/11-prostyh-rabochih-sposobov-uskorit-windows-10-bez-programm-i-zatrat-6044d1cfb8613c1dbb7af99c
Шаг 10: Проверка автозагрузки приложений
Немаловажно будет проверить, что грузится при запуске компьютера. Это сделать легко в Диспетчере задач, вызвав его через комбинацию «Ctrl+Alt+Delete» и проверив вкладку «Автозагрузка».
Подробнее влияние автозагрузки программ мы разбирали в статье про причины «тормозов» Windows 10.

Источник: http://sysadmintips.ru/vyzhimaem-iz-windows-10-maksimum-optimizatsiya-sistemy.html
Шаг 12: Выключение фоновых приложений
Фоновые процессы могут послужить причиной сильной потери производительности ПК. Необходимо проверить, все ли там в порядке. Меню «Пуск», «Параметры», «Конфиденциальность». На нижней вкладке «Фоновые приложения» убираем все, что не нужно.

Примечание. Если включено получение обновлений для системы, сюда придется заходить после каждого обновления. Дело в том, что после каждого такого обновления Windows велика вероятность того, что некоторые системные программы снова поставятся на запуск.
Источник: http://sysadmintips.ru/vyzhimaem-iz-windows-10-maksimum-optimizatsiya-sistemy.html
Шаг 13: Отключение дефрагментации дисков
Дефрагментацию жестких дисков лучше проводить по своему усмотрению, а не по расписанию, как предлагает Windows. Отключить ее можно, запустив «Оптимизация дисков» в разделе Администрирование в Панели управления.

Источник: http://sysadmintips.ru/vyzhimaem-iz-windows-10-maksimum-optimizatsiya-sistemy.html
Шаг 14: Отключение визуальных эффектов и прозрачности
Небольшой плюс в производительности для слабых систем может дать отключение визуальных эффектов в параметрах «Быстродействия» в «Свойствах системы».

Рекомендуем выставить опцию как на экране ниже «Обеспечить наилучшее быстродействие».

Дополнительно к настройкам выше можно выключить эффекты прозрачности в разделе «Цвета» в персонализации экрана.

Источник: http://sysadmintips.ru/vyzhimaem-iz-windows-10-maksimum-optimizatsiya-sistemy.html




