Популярный браузер Хром изначально содержит в своем составе переводчик от Гугл, однако при необходимости его можно заменить сторонним расширением или сервисом.
Что это и зачем используется
Расширение для Гугл Хром «Гугл переводчик» или «Translate» – это утилита от разработчика, адаптированная под особенности браузера. Приложение обладает такими функциями:
- Встроено 53 языка;
- Можно трансформировать текст с веб-ресурса;
- Определение языка оригинала автоматически;
- Встроенный синтезатор слов для прослушки текста в аудио-формате;
- Возможность переводить как весь текст, так и его часть.

Поговорим о том, как использовать расширение для Google Chrome для перевода страниц. Пользователи могут самостоятельно настраивать отображение трансформированного текста:
- При нажатии на пиктограмму дополнения на верхней панели;

- При выделении строк и нажатии на появляющуюся сбоку иконку.

Теперь поговорим о том, как можно скачать и установить расширение Гугл переводчик для Хром для дальнейшего использования.
Источник: http://googlechro-me.ru/perevodchik-dlya-chrome-rasshirenie/
1. Расширение Google Переводчик
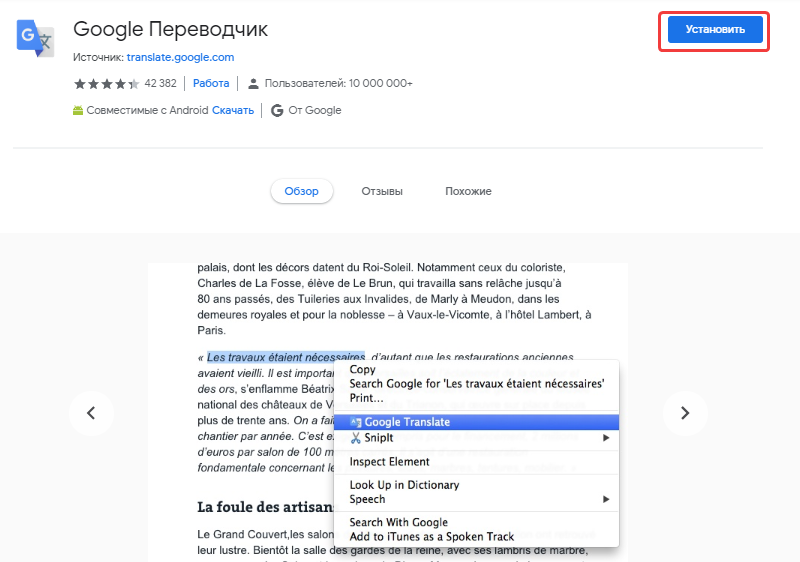
Расширение Google переводчик установлено у более 10 миллионов пользователей, подходит не только для использования на компьютере, но и на мобильных устройствах с операционной системой Android. Доступен перевод с 53 языков, среди которых английский, немецкий, французский, испанский, итальянский, арабский и китайский. После установки расширения по умолчанию перевод доступен с помощью выделения нужного фрагмента текста и клика мышью по иконке Гугл переводчика:
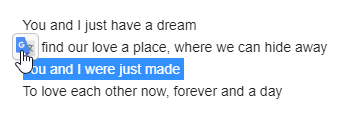
Расширение позволяет не только перевести, но и прослушать произношение выбранного слова, для этого кликните иконку с динамиком:
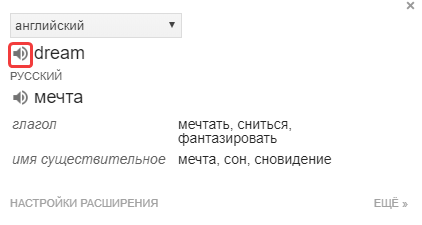
Если язык не определился верно в автоматическом режиме, его можно изменить, выбрав из выпадающего списка. Также доступно изменение настроек расширения — выбор основного языка и способа перевода:
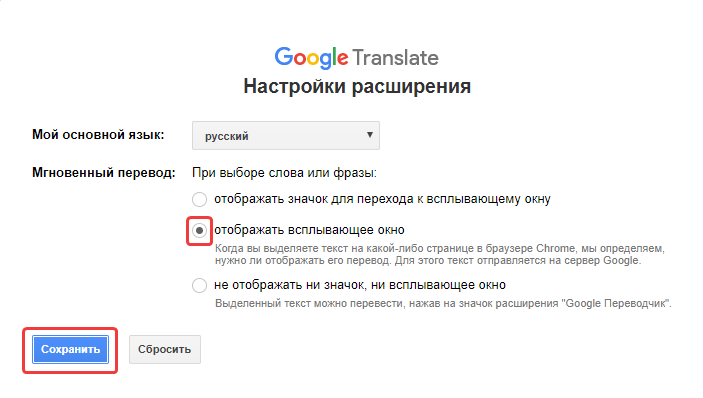
Для получения более подробной информации о выбранном слове, включая различные варианты переводов и примеры использования, кликните на «Еще» в нижней части всплывающего окна расширения, чтобы перейти в полную версию сервиса:
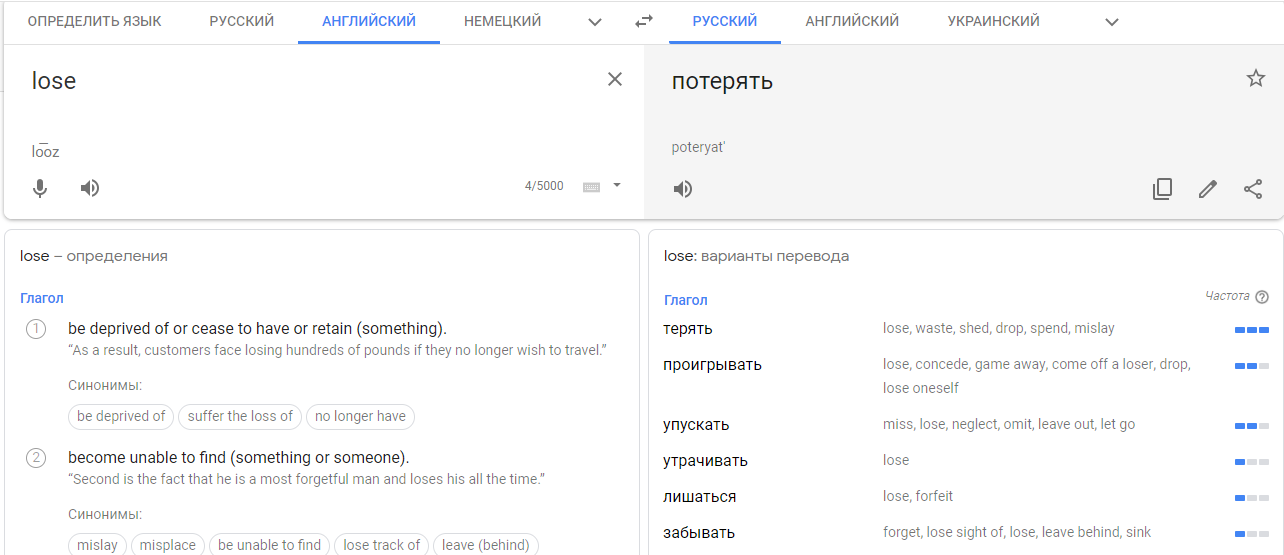
Источник: http://netpeak.net/ru/blog/luchshiye-rasshireniya-perevodchiki-v-google-chrome-story/
Вводная информация
Google Chrome – это универсальный браузер. В числе его сильных сторон имеется и автоматический перевод текста на странице. Но иногда эта опция недоступна. И при таких обстоятельствах пользователь теряется и не знает, что делать дальше.
Источник: http://chromeum.ru/faq/how-to-translate-web-page-in-english-in-google-chrome
Как включить переводчик в “Хроме”
При скачивании все расширения активируются автоматически. Но если это не произошло, включить любой плагин можно следующим образом:
- Открыть меню Chrome (значок с тремя вертикальными точками в правом верхнем углу),
- Как вариант, можно просто вбить в адресную строку “chrome://extensions/”
- Далее выбираем «Дополнительные инструменты» – «Расширения»,
- Активируем установленное расширение.
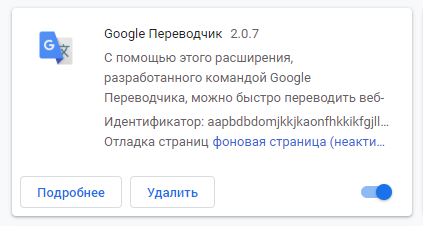
Источник: http://softdroid.net/obzor-rasshireniy-perevodchikov-dlya-brauzera-chrome
Снимки
Отзывы пользователей
Источник: http://addons.opera.com/ru/extensions/details/google-translate/
Read & Write
Одно из лучших расширений для изучающих языки (не только английский). Ключевые функции: возможность перевода текста в речь и наоборот, встроенные словари со значениями слов (в том числе переданные с помощью изображений), контекстные рекомендации.
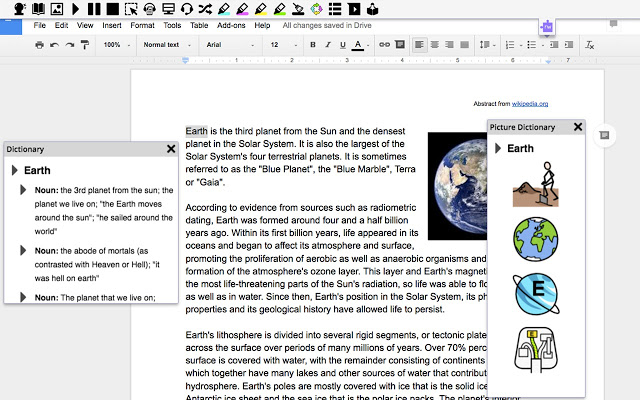
Источник: http://habr.com/ru/post/443176/
3. Расширение Переводчик
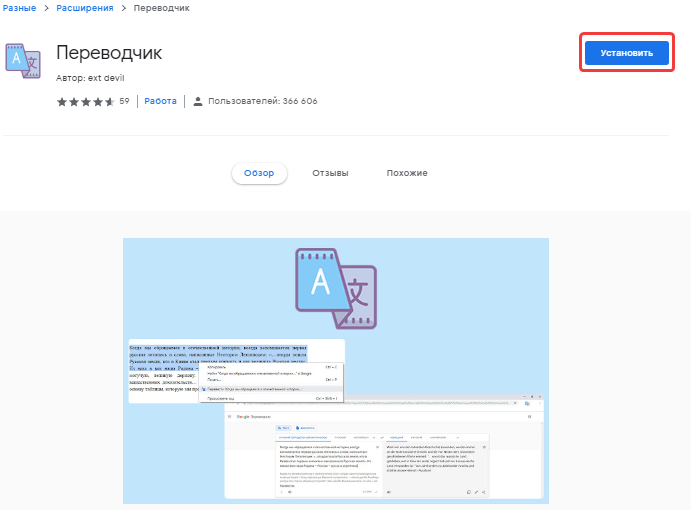
Еще одно расширение, автоматически открывающее Google Переводчика, установлено более, чем у 350 тысяч пользователей. После установки и активации расширения необходимо его настроить, выбрав родной язык и способ отображения вкладки с Google Переводчиком:
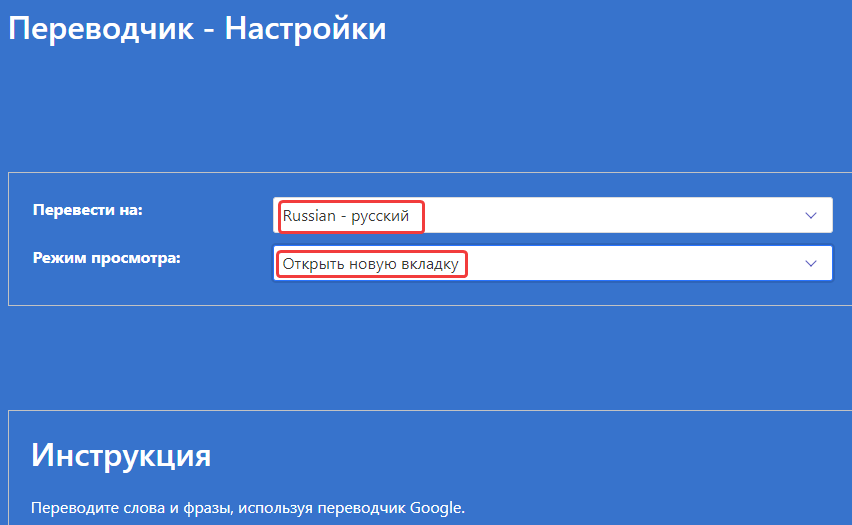
Такой вариант подойдет для тех, кто предпочитает пользоваться полным функционалом Google Переводчика. Для перевода выделите текст на сайте, а затем откройте контекстное меню правой кнопкой мыши:
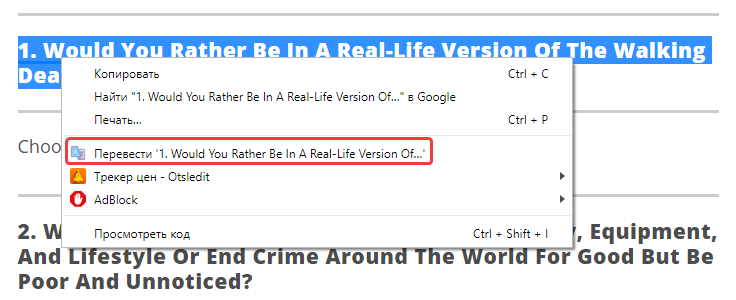
После этого откроется вкладка с Google Переводчиком, в котором будет добавлен нужный текст:
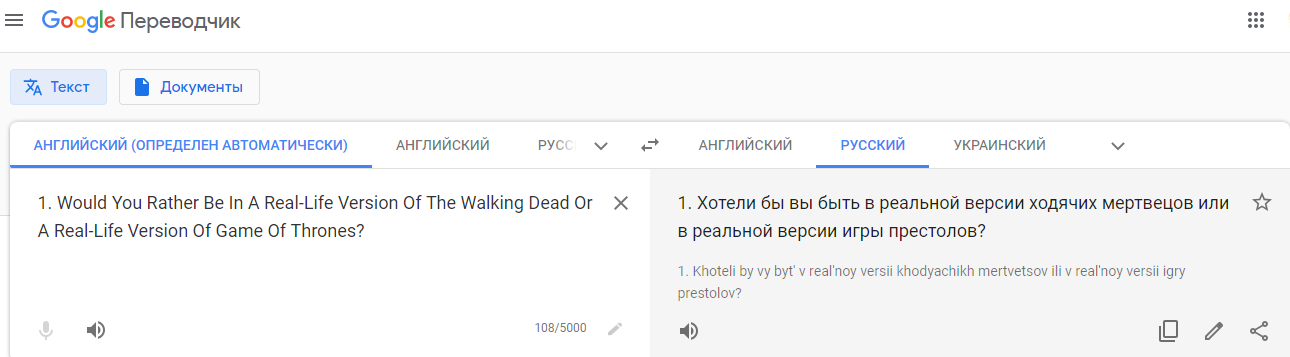
Источник: http://netpeak.net/ru/blog/luchshiye-rasshireniya-perevodchiki-v-google-chrome-story/
Duolingo
Расширение позволяет изучать английские слова различными способами, в том числе в игровой манере. После создания профиля в системе, нужно выбрать целевой язык, установить цели на неделю, и начать выполнять задания. Каждый курс Duolingo состоит из модулей, которые сгруппированы таким образом, чтобы формировать определенные навыки.
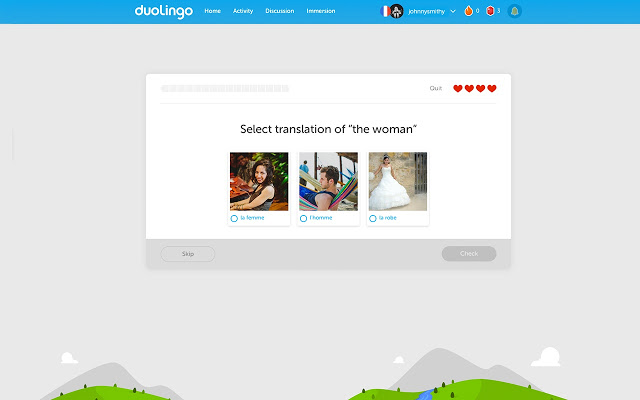
Источник: http://habr.com/ru/post/443176/
Как загрузить
Мы расскажем, как в Гугл Хром установить переводчик. Эта инструкция подходит каждой программе, которую бы ты ни выбрал. Необходимо сделать следующее:
- Открыть браузер;
- Нажать на иконку в виде трех вертикально расположенных точек;
- Выбрать пункт «Дополнительные инструменты»;
- Нажать на строку с соответствующим названием;

- Перед тобой откроется окно с загруженными приложениями;
- Кликни на три вертикальные полоски в левой панели экрана;
- Снизу ты увидишь значок магазина расширений Гугл Хрома;

- Нажми на него, чтобы перейти к доступным дополнениям;
- Введи название в поисковую строку;
- Выбрав понравившийся вариант, нажми на кнопку «Загрузить».

Вот и все, теперь ты сможешь скачать расширение для перевода страниц в браузер Гугл Хром и не переживать из-за сайтов на иностранных языках – система будет автоматически предлагать трансформацию страницы на русский язык.
Источник: http://googlechro-me.ru/perevodchik-dlya-chrome-rasshirenie/
Сервис <Google переводчик>
Не буду долго останавливаться на его обзоре, рассмотрим только то, что упустил в видео.
Переходим на сервис. Выбираем с компьютера текстовый документ, который нужно перевести на другой язык. Формат документа может быть txt, pdf, Microsoft Office Word (.docx) Может, и другие форматы подойдут. Честно говоря, не пробовал.

Дальше, выбираем файл с компьютера. Устанавливаем язык документа и язык, в который должен быть переведён документ. Жмём кнопку “Перевести” Переведённый документ появится на новой странице. Дальше можете скопировать текст и вставить в какой нибудь текстовый редактор. А если хотите сохранить в PDF формате, тогда посмотрите, эту статью.

Источник: http://intercomp13.ru/gugl-perevodchik-rasshirenie-dlya-brauzera/
Как изменить язык интерфейса в браузере Google Chrome
Вы можете настроить Google Chrome таким образом, чтобы все меню и параметры были представлены на нужном вам языке. Эта функция доступна только на компьютерах с Windows.
Важно! Подробнее о том, как добавлять или удалять языки веб-контента на Chromebook…
Mac или Linux. Интерфейс Chrome будет на языке, который используется в системе по умолчанию.
Источник: http://support.google.com/chrome/answer/173424?co=GENIE.Platform=Desktop&hl=ru
4. ImTranslator
ImTranslator совмещает несколько переводчиков: Google, Bing и собственный. Переключаться между ними можно с помощью трёх вкладок, которые отображаются во всплывающем окне. Таким образом, пользователь получает сразу три разных перевода выделенного текста.

ImTranslator распознаёт множество языков и определяет язык оригинала автоматически. Расширение умеет озвучивать речь, хранит историю результатов и переводит как отдельные слова и фразы, так и длинные фрагменты текста.
Вызвать окно с переводом нужных слов можно с помощью горячих клавиш (предварительно назначив их в настройках) или кнопки, которая появляется после выделения фрагмента. Чтобы перевести одно слово, достаточно дважды кликнуть по нему мышью.
Источник: http://lifehacker.ru/chrome-translator/
Запомнить
- Google Chrome расширения позволяют быстро перевести и прослушать текст практически на любом языке, при этом доступны переводы веб-страниц, PDF-файлов и субтитров.
- Многие расширения предназначены для изучения иностранных языков, позволяют сохранять историю переводов и отдельные слова в словарь для дальнейшего запоминания.
- На данный момент никакие автоматические инструменты не позволяют получить полноценный художественный перевод, однако они вносят существенный вклад в учебу, работу и изучение иностранных материалов миллионов пользователей во всем мире.
Источник: http://netpeak.net/ru/blog/luchshiye-rasshireniya-perevodchiki-v-google-chrome-story/




