Полезные советы по подключению к беспроводным Wi-Fi сетям на Windows 8 и Windows 8.1. Решения проблем, которые могут возникнуть при подключении, или работе интернета по Wi-Fi.
Windows 8: подключение к Wi-Fi, как это должно быть в идеале
Сейчас, рассмотрим процесс подключения к беспроводной сети с ноутбука, который работает на Windows 8. Тот редкий случай, когда подключение было установлено без каких либо проблем и ошибок
Если у вас на компьютере все хорошо с беспроводным модулем, он есть, драйвер установлен, и Wi-Fi включен, то статус соединения будет выглядеть вот так (деления сети со звездочкой):
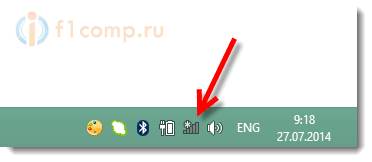 Это значит, что ноутбук видит Wi-Fi сети, к которым можно подключится.
Это значит, что ноутбук видит Wi-Fi сети, к которым можно подключится.
Нажимаем на этот значок, и видим список сетей, которые нашел ноутбук. Выбираем нужную сеть и нажимаем на кнопку Подключится. Вводим пароль от Wi-Fi (если сеть защищена). Нажимаем на кнопку Далее.
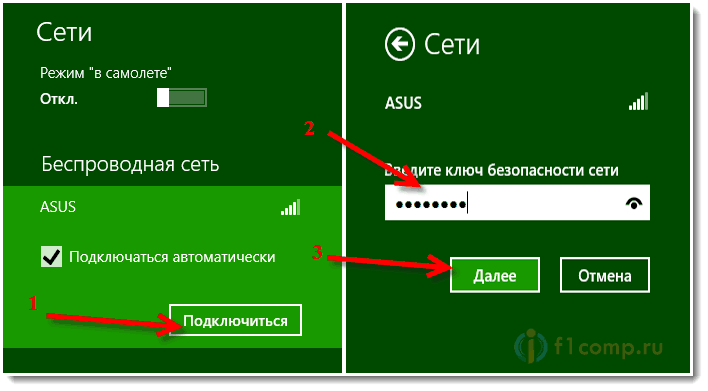 Появится запрос о совместном использовании сети. Если сеть ваша, домашняя, то можете включить общий доступ. Если сеть в кафе, магазине и т. д. то лучше не включать общий доступ.
Появится запрос о совместном использовании сети. Если сеть ваша, домашняя, то можете включить общий доступ. Если сеть в кафе, магазине и т. д. то лучше не включать общий доступ.
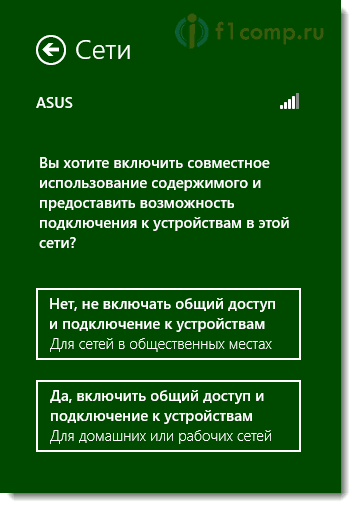 Если все подключено, и все хорошо, то статус соединения будет выглядеть во так (просто значок с уровнем сигнала сети):
Если все подключено, и все хорошо, то статус соединения будет выглядеть во так (просто значок с уровнем сигнала сети):
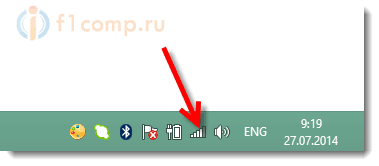 Все, можно пользоваться интернетом.
Все, можно пользоваться интернетом.
Источник: http://f1comp.ru/windows-8/podklyuchaemsya-k-wi-fi-na-windows-8-windows-8-1-vozmozhnye-problemy-pri-podklyuchenii/
Что нужно сделать перед подключением к сети Wi-Fi на Windows 8
Прежде чем начать организовывать соединение и решать вопрос, как включить WiFi на «Виндовс 8», следует сделать несколько подготовительных действий:
- Включить модуль. Запускается он непосредственно с клавиатуры, клавишами «Fn» и «F» с изображением вышки. Таким образом получится отключить «Режим в самолете» и организовать доступное соединение.

- Если при нажатии комбинации вышеуказанных клавиш появилось уведомление, что «Режим в самолете», наоборот, включен, это означает, что вайфай работал на ноутбуке, просто не было доступного соединения.
- Проверить работу роутера: включен он или нет. О том, что работа роутера правильная, будут свидетельствовать индикаторы на устройстве.

Источник: http://vpautine.ru/wifi/kak-podklucit-na-notebook-windows-8
Как подключить Wi-Fi сеть на ноутбуке с Windows 8
Операционная система Windows 8 является самой последней версией на сегодняшний день. Она имеет наиболее удобный интерфейс, а также отличается лучшей стабильностью работы. Настройка беспроводных сетей не является исключением. Однако благодаря тому, что Windows 8 является новой, многие пользователи, привыкшие к предыдущим версиям операционных систем, испытывают некоторые трудности. Из данной статьи вы узнаете, как подключить Wi Fi к ноутбуку с Windows 8.
Источник: http://wind7activation.ru/windows/windows-8-podklyuchaem-wifi.html
Приобретение необходимого оборудования
Чтобы создать собственную беспроводную сеть, необходимы указанные ниже компоненты.
Широкополосное подключение к Интернету и модем. Широкополосное подключение к Интернету — это высокоскоростное подключение. Наиболее распространены следующие типы широкополосного подключения: с помощью технологии DSL и с помощью кабеля. Чтобы получить услуги широкополосного подключения, обратитесь к поставщику услуг Интернета. Обычно технологию DSL используют телефонные компании, а подключение с помощью кабеля — компании кабельного телевидения. Часто поставщики услуг Интернета предлагают широкополосные модемы. Кроме того, в дополнение к модемам некоторые поставщики услуг Интернета предлагают беспроводные маршрутизаторы. Вы также можете найти это оборудование в магазинах электроники и компьютерной техники или в интернет-магазинах.
Беспроводной маршрутизатор. Маршрутизатор пересылает данные между вашей сетью и Интернетом. При использовании беспроводного маршрутизатора вы можете подключить компьютеры к своей сети, используя радиосвязь вместо проводов. Существует несколько различных типов технологий беспроводных сетей, в том числе 802.11a, 802.11b, 802.11g, 802.11n и 802.11ac.
Беспроводной сетевой адаптер. Беспроводной сетевой адаптер — это устройство, с помощью которого ваш компьютер подключается к беспроводной сети. Чтобы подключить портативный или настольный компьютер к беспроводной сети, он должен быть оснащен беспроводным сетевым адаптером. Многие ноутбуки и планшеты, а также некоторые настольные компьютеры поставляются с беспроводными сетевыми адаптерами.
Чтобы проверить, оснащен ли ваш компьютер беспроводным сетевым адаптером, выполните указанные ниже действия.
-
Нажмите кнопку Пуск , в поле поиска введите диспетчер устройств, а затем выберите Диспетчер устройств.
-
Разверните узел Сетевые адаптеры.
-
Найдите необходимый сетевой адаптер. В его имени может встречаться слово беспроводной.
Источник: http://support.microsoft.com/ru-ru/windows/настройка-беспроводной-сети-97914e31-3aa4-406d-cef6-f1629e2c3721
Настройка беспроводной сети
С помощью домашней беспроводной сети можно получить доступ к Интернету в разных местах вашего дома. В этой статье описаны основные действия по настройке беспроводной сети и началу ее использования.
Источник: http://glass-prom.ru/kak-podklyuchit-komp-yuter-k-vay-fayu-windows-8/
Диагностика неполадок сети Windows
Вполне возможно, что вы еще не запускали диагностику неполадок. Поэтому, первым делом советую использовать именно это решение. Нажмите правой кнопкой мыши на иконку подключения и выберите «Диагностика неполадок».

И если Windows найдет неисправность, то скорее всего предложит вам ее исправить – согласитесь.

Возможно, Windows сама включить беспроводную связь и все заработает. Если же нет, то смотрите следующие решения.
Источник: http://help-wifi.com/reshenie-problem-i-oshibok/besprovodnaya-svyaz-otklyuchena-ne-ispravleno-kak-vklyuchit/
Советы
- Чем больше полосок у имени сети, тем сильнее ее сигнал.
Источник: http://ru.wikihow.com/подключиться-к-Wi-Fi-на-Windows-8
Изменение параметров подключения
При соединении с точкой доступа система (Windows 8 и любая другая) выставляет настройки Wi-Fi подключения по стандарту. Для эффективного использования и удобства соединение можно перестроить:
- Перейти в контекстное меню значка «Сеть» (расположен в угловом трее) и перейти в «Центр управления сетями и…».
- Открыть Wi-Fi соединение, к которому подключен компьютер.
- В разделе состояния кликнуть по «Свойства беспроводной сети».
После перехода откроется окно, в котором можно изменить настройки работы сети. Например, тут на Windows 8 включается автоматическое подключение и др.
Важно! Не рекомендуется изменять параметры подключения, если нет определенных навыков и знаний. Это может привести к сбоям в работе.
Источник: http://wifigid.ru/raznye-sovety-dlya-windows/kak-vklyuchit-wi-fi-na-windows-8
Как настроить сеть Wi-Fi на Windows 8
Если соединение не устанавливается автоматически, можно его настраивать вручную. Как на Windows 8 подключиться к WiFi самостоятельно? Это более профессиональный способ. Для этого необходимо провести несколько действий по следующему алгоритму:
- Найти на ноутбуке «Панель управления».
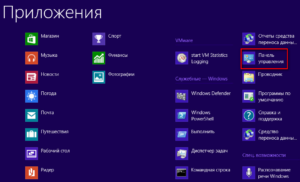
- Открыть «Центр управления сетями». Для этого необходимо навести курсор на иконку в трее, нажать правой кнопкой мыши. Здесь можно выбирать любые типы соединений. К примеру, организовать командное подсоединение.
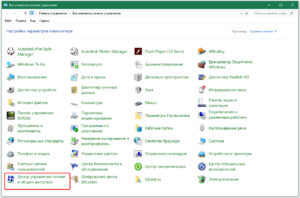
- Зайти в «Центр управления доступом» и выбрать строку «Изменение параметров для адаптера».
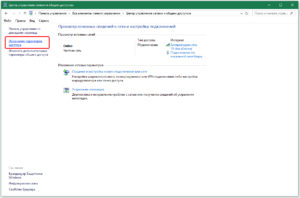
- После в открытом окне выбрать «Беспроводное соединение».
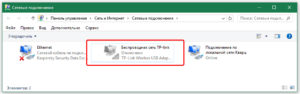
- В появившемся контекстном меню навести курсор, и кликнуть на пункт «Свойства».
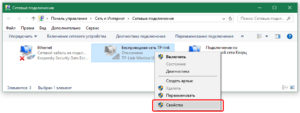
- Выбрать «Протокол интернета» 4-й версии и нажать кнопку «Свойства».
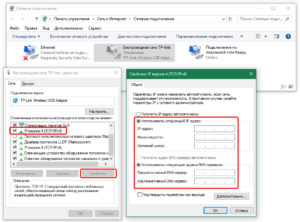
- В открывшемся меню найти строку «Использовать IP», поставить на него флажок.
-
Обратите внимание! Обязательно снять галочку с пункта «Задать автоматический IP».
- Далее потребуется в этом же окне ввести данные, указанные в контракте с провайдером, а именно: IP-адрес, маску, шлюз, DNS-сервер.
- И нажать на кнопку «ОК».
Источник: http://vpautine.ru/wifi/kak-podklucit-na-notebook-windows-8
Предупреждения
- Не подключайтесь к незащищенным (публичным) сетям. Если необходимо сделать это, не пересылайте по сети личную информацию (например, номер банковского счета).
Источник: http://ru.wikihow.com/подключиться-к-Wi-Fi-на-Windows-8
Об этой статье
Эту страницу просматривали 19 966 раз.
Источник: http://ru.wikihow.com/подключиться-к-Wi-Fi-на-Windows-8




