Резервное копирование разделов с CloneZilla.
Назначение и основные возможности программы Clonezilla
Утилита Clonezilla предназначена для создания резервных копий (образов) дисковых накопителей и их отдельных разделов, а так же для восстановления системы из сохраненных образов в случае аварии.
Для работы с образами программа позволяет использовать не только локальные носители, но и сетевые серверы SSH, Samba и NFS.
Помимо создания образов утилита позволяет выполнять непосредственное клонирование исходного накопителя на другой.
Программа разрабатывается в лаборатории NCHC (National Center for High-Performance Computing)(Тайвань) как свободное программное обеспечение (СПО) с открытым исходным кодом.
В этом смысле Clonezilla представляет собой бесплатную альтернативу широко известным коммерческим продуктам, таким как Acronis и Norton Ghost.
В основе работы программы лежит набор утилит и пакетная база проекта Partclone .
Программа распространяется в составе Live CD (Clonezilla live) на платформе Linux (Debian, Ubuntu) в версиях для 32 и 64-разрядных компьютеров.
В первой статье, как, впрочем, и в последующих, при описании возможностей программы я неоднократно говорил о том, что Clonezilla не умеет работать с целевыми накопителями размером меньше исходного.
В пользу этого до сих пор говорит и фраза “The destination partition must be equal or larger than the source one” раздела “Limitations” на главной странице проекта.
Так вот, самое интересное, что на самом деле это не так. И в сегодняшней статье я попробую разобрать возможные варианты клонирования с большего на меньший накопитель в Clonezilla live.
Источник: http://ithabits.ru/152964-clonezilla-vosstanovlenie-obraza-diska-na-nakopitel-menshego-obema.html
Шаг первый
- Загружаем последнюю версию дистрибутива с официального сайта
- Записываем скачанный iso-образ на болванку (Brasero, K3B, wodim – по вкусу)
Источник: http://gearmobile.github.io/linux/clonezilla-recovery-disk-windows-xp/
Что такое Clonezilla?
Clonezilla – это мощный, бесплатный инструмент для создания образов/клонов разделов и дисков. Он основан на базе свободных технологий и предоставляет схожий с проприетарными программами функционал, такими как Acronis True Image и Symantec Ghost. Clonezilla может похвастаться поддержкой множества файловых систем, среди которых ext4 и btrfs для Linux, FAT32 и NTFS для Windows и HFS+ для MacOS. При этом поддерживаются как MBR, так и GPT форматы разделов.
Его также можно использовать не только для копирования информации на новые диски, но также и создания резервных копий. Вы можете создавать образы дисков целиком или их отдельных разделов, чтобы сохранять в удобном месте.
Источник: http://zen.yandex.ru/media/it_news/sozdaem-polnuiu-kopiiu-diska-pri-pomosci-clonezilla-5e4154c06ffb5072de6157ff
Создание загрузочной флешки с Clonzilla под ОС Linux
Метод А: Tuxboot
Загрузите Tuxboot на ваш Linux компьютер.
Следуйте инструкциям инструкции для запуска Tuxboot для инсталяции Clonezilla Live на Вашу флешку.
Метод Б: Вручную
Устанавливаем недостающие пакеты (ctrl+Alt+t)
$sudo apt-get install mtoolsВнимание: Прежде чем выполнять команды, убедитесь, что у вас правильный путь!Невыполнение этого требования может привести к потере данных или к тому, что ваш GNU / Linux не загрузится !!!Например:/dev/sdd это путь до диска/dev/sdd1 это путь до раздела диска
- Нужны 2 флэш-накопителя USB размером по 4GB или больше (один для образов, другой для Clnzilla).
- Загрузите Clonezilla Live zip файл.
- Если на вашем USB-накопителе уже есть раздел FAT или NTFS, перейдите к следующему шагу (5).
- В противном случае подготовьте раздел размером не менее 5GB, отформатированный в файловой системе FAT32 или NTFS.
Если на флэш-накопителе USB или жестком диске USB нет разделов, вы можете использовать инструмент для создания разделов (самое простое,например, gparted), чтобы создать раздел размером 5GB или более. Также можно отформатировать USB накопитель на Windos машине в FAT32 или NTFS
Допустим, что ваш USB-флеш-накопитель или USB-жесткий диск /dev/sdc. Проверить можно запустив в консоли
$df -h
И по размеру диска вы найдете обозначение Вашего USB-флеш-накопителя — первый столбик, например, /dev/sdc1.
Смотрите внимательно и не перепутайте название раздела на USB-флеш-накопителе
Теперь, если Вы только создали разделы, нужно отформатировать Ваш USB-флеш-накопитель
ПРЕДУПРЕЖДЕНИЕ! Выполнение команды mkfs.vfat на неправильном разделе или устройстве может привести к тому, что GNU / Linux не загрузится. $sudo mkfs.vfat -F 32 /dev/sdc1
/dev/sdc1 — Это название мы нашли ранее.
5. Вставьте флэш-накопитель USB или жесткий диск USB в порт USB на компьютере с Linux, если не сделали этого раньше, и подождите несколько секунд. Затем выполните команду «df -h», чтобы запросить имя устройства USB-накопителя или жесткого диска USB. Скажем, например, что вы нашли это /dev/sdс1. В этом примере мы предполагаем, что /dev/sdc1 имеет файловую систему FAT32 и автоматически монтируется в папку /media/user/UUI (этот путь надо будет подставлять вместо /media/usb, если диск нормально автоматически смонтируется). Если он не смонтируется автоматически, подключите его вручную с помощью таких команд,
$ sudo mkdir -p /media/usb sudo mount /dev/sdc1 /media/usb/
6. Разархивируйте все файлы и скопируйте их на USB-накопитель или жесткий диск USB. Вы можете сделать это с помощью команды,
$cd ~/Загрузки$unzip clonezilla-live-2.4.2-32-i686-pae.zip -d /media/usb/
Где clonezilla-live-2.4.2-32-i686-pae.zip — это скаченный архив дистрибутива Clonzolla
/media/usb/ — путь, куда смонтирована флешка.
Сохраняйте архитектуру каталогов, например, файл GPL должен находиться на флэш-диске USB или в верхнем каталоге жесткого диска USB (например, /media/usb/GPL).7. Чтобы сделать флэш-накопитель USB загрузочным, сначала измените рабочий каталог, например,
$cd /media/usb/utils/linux$sudo bash ./makeboot.sh /dev/sdc1′
(замените /dev/sdc1 именем вашего флэш-накопителя USB) и следуйте инструкциям. На все вопросы отвечайте y
ПРЕДУПРЕЖДЕНИЕ! Выполнение makeboot.sh с неверным именем устройства может привести к тому, что ваш GNU/Linux не загрузится. Обязательно подтвердите команду перед ее запуском.
8. СОВЕТ: Если ваш USB-накопитель или USB-жесткий диск не может загрузиться, проверьте следующее:Убедитесь, что ваш USB-накопитель содержит хотя бы один раздел FAT или NTFS.
Убедитесь, что раздел помечен как «загрузочный» в таблице разделов.
Убедитесь, что раздел начинается на границе цилиндра. Для первого раздела это обычно сектор 63.
Источник: http://miac.volmed.org.ru/wiki/index.php/Заливка_образов_на_компьютер_с_помощью_Clonzilla
Что нам понадобится?
Во-первых, нам нужен образ LiveCD CloneZilla, который можно скачать на официальном сайте. Образ нужно записать на флешку или диск. Я не буду останавливаться на том, как это сделать.
Во-вторых, чтобы выполнить резервное копирование жесткого диска в Linux, нам понадобится еще один физический жесткий диск, подключенный к этой же системе. Причем он должен быть такого же объема или больше, нежели тот диск, который мы хотим скопировать. Для клонирования раздела CloneZilla будет достаточно свободного раздела с таким же размером. Это нужно для записи образа.
Источник: http://uzverss.livejournal.com/69994.html
Шаг 1: Загрузите Clonezilla

Во-первых, вам нужна копия Clonezilla.
- Перейдите на страницу загрузки Clonezilla. Переключите «Выберите тип файла» на ISO.
- Нажмите Скачать.
- Установите его как любую другую программу.
Источник: http://ip-calculator.ru/blog/ask/kak-ispolzovat-clonezilla-dlya-klonirovaniya-zhestkogo-diska-windows/
ВОССТАНОВЛЕНИЕ ОБРАЗА СИСТЕМЫ
Для восстановления необходимо пройти те же шаги как и в начале клонирования, но дойдя до пункта, где выбирается сохранение и восстановление образов необходимо выбрать «Восстановить образ на локальный диск»
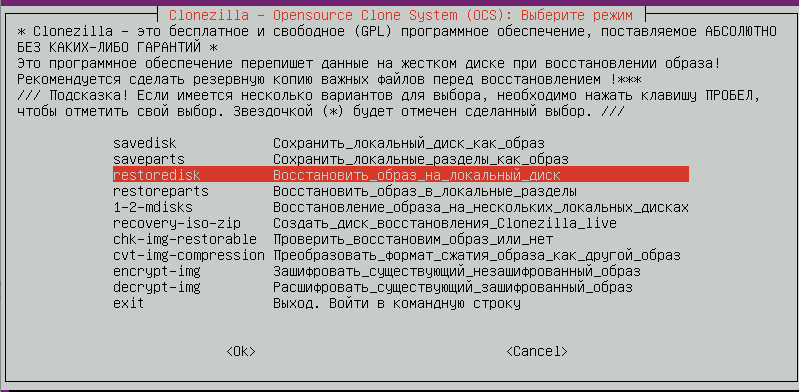
Выбираем файл образа для восстановления

Указываем физический диск на который будет разворачиваться образ

Предлагается проверить образ на ошибки

После этого начнется восстановление образа на диск.
После того, как система восстановится, загрузите РЕД ОС и выполните команду от пользователя root:
dracut -f -v
это необходимо для того, чтобы избежать возможных ошибок при использовании функции спящего режима в РЕД ОС.
Источник: http://redos.red-soft.ru/base/other-soft/clonezilla/
Приготовление:
- записать все инструменты на CD / DVD
- запустить Clonezilla и клонировать (диск в образ) NVMe в образ (например, на внешнем диске)
Источник: http://qastack.ru/ubuntu/409204/how-to-clone-to-a-smaller-harddisk
Если вы нашли ошибку, выделите текст и нажмите Ctrl+Enter.

Источник: http://redos.red-soft.ru/base/other-soft/clonezilla/
Преимущества Clonezilla
Основными преимуществами дистрибутива являются бесплатная платформа с открытым исходным кодом, простота загрузки и установки, а также регулярные обновления.
Например:
- Открытый исходный код. Дистрибутив предлагает своим пользователям бесплатный доступ к новейшим разработкам
- Простая загрузка и установка. Доступ к ПО получают из онлайн-репозиториев и веб-сайтов. В результате, пользователи загружают исходные коды и устанавливают их на свой компьютер вместе с инструкциями и документацией.
- Последние обновления. Пользуйтесь преимуществами регулярных обновлений, последних исправлений и выпусков, потому что разработчики постоянно улучшают ПО.
- Поддержка сообщества. Clonezilla поддерживает сообщество пользователей и разработчиков, чтобы они обменивались мнениями, опытом и знаниями по каждому аспекту системы. Форум сообщества внимательно относится к каждому пользователю.
Источник: http://linuxvsem.ru/distributions/clonezilla
P.S.
-
Clonezilla не умеет разделять полученный образ на несколько частей, если размер образа больше размера болванки CD или DVD.
-
При создании мануальчика столкнулся со следующей проблемой – снятие скриншотов в консоли Clonezilla. Консольных утилит для снятия скриншотов (, , , или что-либо подобное) в дистрибутиве я не нашел. Решил задачу в скачивании deb-пакета и его установки через (хоть это есть в Clonezilla). С вопросом по поводу данного неудобства обратился на форум Clonezilla:
I have a question. How can I make screenshots, when I start Clonezilla? I need such screens for me. I can’t find such applications as fbgrab or fbshot in Clonezilla. And I never take screenshots in pure console (only X). Please, help me.
На что мною был получен ответ:
Thanks for this idea. fbgrab was added to Clonezilla live 1.2.4-14, and it’s available in testing branch. Please give it a try. Steven
На этом все.
Источник: http://gearmobile.github.io/linux/clonezilla-recovery-disk-windows-xp/
Заметка:
Если вы использовали Clonzila из стабильной ветви, вы должны перейти в режим загрузки Legacy в BIOS, чтобы иметь возможность загрузки с компакт-диска. В противном случае, если вы используете загрузку из альтернативной ветки, она должна поддерживать загрузку UEFI.
Источник: http://qastack.ru/ubuntu/409204/how-to-clone-to-a-smaller-harddisk
Отказ от ответственности:
Следуйте инструкциям под свою ответственность. Шаги и команды здесь проверяются и перепроверяются, но опечатки могут привести к потере данных или отказу оборудования, поэтому сначала изучите, что вы делаете, и примите эти шаги в качестве подсказок в правильном направлении.
Источник: http://qastack.ru/ubuntu/409204/how-to-clone-to-a-smaller-harddisk




