Бесплатная защита детей от нежелательного контента в Интернет.
Как заблокировать сайты от детей в интернете?
Существуют специальные приложения и программы родительского контроля, которые помогут защититься от нежелательного контента. Заблокировать непригодные сайты без скачивания какого-либо программного обеспечения — это тоже возможно. Можно заблокировать сайты прямо из браузера. Вот как это сделать.
Источник: http://pc-consultant.ru/bezopasnost/kak-zablokirovat-sajty-ot-detej-v-internete/
С помощью фильтра DNS
unsplash.com
Чтобы подрастающее поколение не посещало запретные ресурсы, можно воспользоваться бесплатными сервисами. Один из них — Яндекс DNS.
Он автоматически блокирует нежелательные и мошеннические сайты, которые вредны для ребенка или заражены вирусами.
Настройка этого сервиса проста:
- Открывают любой браузер и вводят адрес: https://dns.yandex.ru.
- На клавиатуре одновременно жмут на R и одну из кнопок Win — они со значком Windows слева и справа от пробела.
- В появившуюся строку вписывают «ncpa.cpl» и давят на Enter.
- После перехода ПК в «Сетевые подключения» кликают правой клавишей мыши по строке со своим интернет-устройством.
- Выбирают «Свойства».
- Не трогая галочек, в следующем окне отмечают «TCP/IPv4» — кликают мышкой по этой строке.
- Немного пониже нажимают кнопку «Свойства».
- В появившемся окне ставят точку на самую нижнюю строку «Использовать адреса DNS-сервера».
- С сайта https://dns.yandex.ru переписывают в соответствующие поля цифровые значения DNS-режима «Семейный» и сохраняют настройки.
Источник: http://zen.yandex.ru/media/id/5b982993ef22f400aa2d0d52/3-sposoba-mgnovenno-zablokirovat-sait-ot-detei-bez-kakihlibo-dopolnitelnyh-programm-5f70cd74fde6297ce38ae1cf
Блокировка сайтов от детей в интернете: зачем она нужна

Фото с сайта Digital.report
Современный ребенок уже в шесть-семь лет получает свой первый телефон или планшет, в котором есть доступ во всемирную сеть. К 10-ти годам появляются свои личные странички в социальных сетях: ВКонтакте, Твиттере, Одноклассниках, Фейсбуке, Инстаграме. Интернет сейчас – это неотъемлемая часть развития детей. Там много полезных ресурсов, развивающих и обучающих материалов, сказок, раскрасок, игр, песен, пословиц и скороговорок, ребусов и загадок, советов и идей для творчества, добрых и поучительных мультфильмов.
Но не все ресурсы такие. Привлеченный яркой картинкой, ребенок может неосознанно кликнуть по ссылкам, ведущим на сайты с азартными играми, опасной пропагандой религиозного характера, нецензурной лексикой, шокирующими фотографиями. Вся эта негативная информация может оказать вредное влияние на еще не сформированную психику детей, сделать их жертвами мошенников и аферистов.
Запретить ребенку заходить в Интернет невозможно, не то сейчас время. А вот обеспечить его безопасное «путешествие» в сети каждому родителю вполне по силам.
Это важно
Интернет-ресурсы содержат не только развивающие и развлекательные детские материалы, но и много нежелательной информации, которая может негативно повлиять на психику ребенка!
Источник: http://pro100security.ru/articles/safety-of-children/bezopasnost-detej-v-internete.html
Фильтр взрослого контента на Youtube
Загрузите с Play Market приложение Youtube Детям:
- Запустите, укажите год своего рождения (если окажется менее 18, произойдет блокировка).
- Выберите ваш аккаунт Google и введите пароль от него.
- На данном этапе заполните поле в соответствии с возрастом вашего чада.
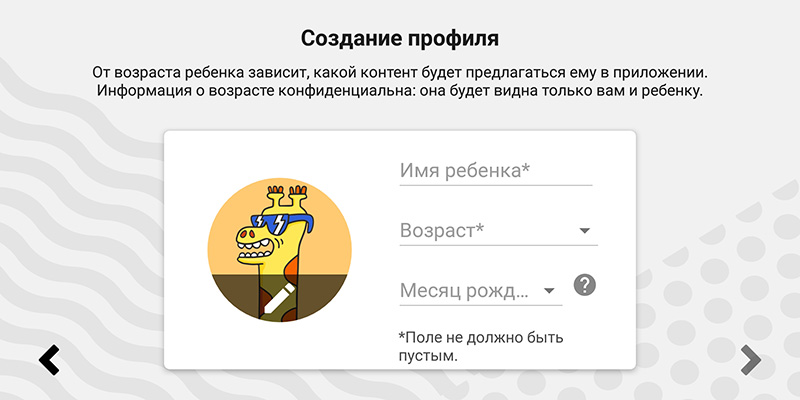
- «Включать» или «отключать» поиск — это зависит от вас и от возраста вашего ребенка. Малышам 3-5 лет поиск не нужен, но если детям 7, 8 и более, они вполне способны печатать или голосом произносить запросы.
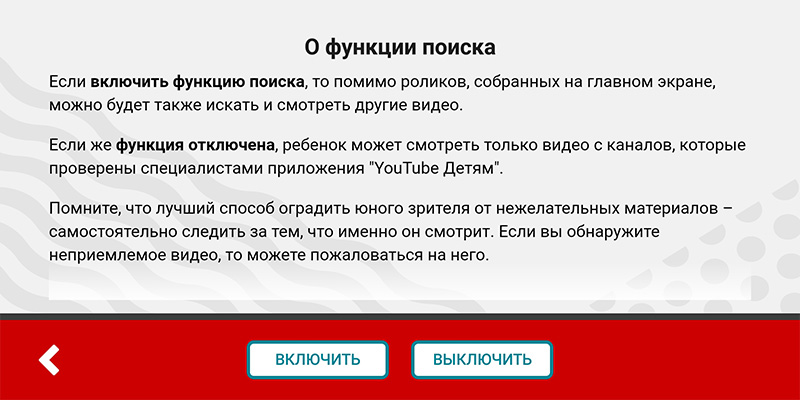
- Переходите в приложение после создания профиля.
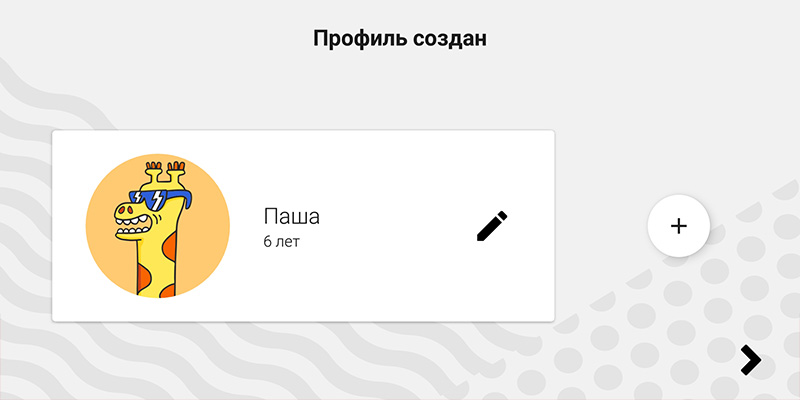
- В зависимости от возраста будет подобран соответствующий контент специалистами ютуба.
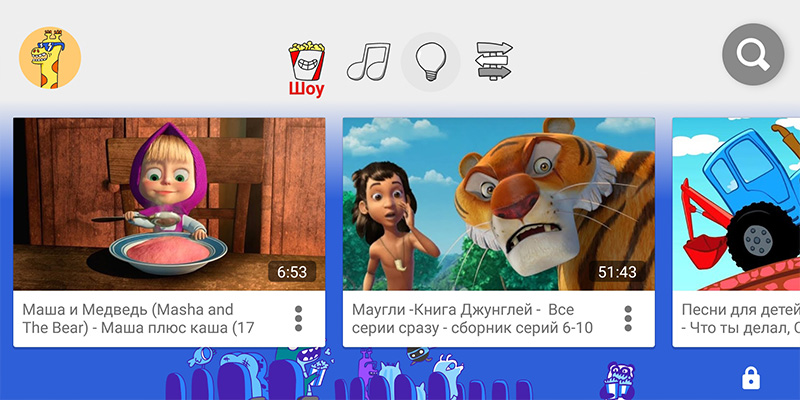
Если функцию поиска вы выключили, ребенок не сможет ее включить самостоятельно. При попытке запрашивается пароль от вашего гугл профиля.
Источник: http://tech4.live/72-parental-control-of-content-from-a-smartphone.html
Как ограничить доступ ребенка к нежелательным сайтам с помощью Kaspersky Safe Kids для Android
К разделу «Android»
Статья обновлена: 30 апреля 2020ID: 12979
Источник: http://support.kaspersky.ru/12979
Типы контроля
- На уровне сети. Устанавливаются непосредственно на роутере и применяются ко всем устройствам, подключенным к маршрутизатору в домашней сети (охватывая все домашние гаджеты).
- На уровне устройства. Устанавливаются на самом устройстве, например, смартфоне, планшете или компьютере, и применяются независимо от того, когда и где устройство подключено к интернету.
- На программном уровне. Устанавливаются в операционной системе или в используемом приложении. Например, настройки поиска Google или просмотра видео на YouTube. Нужно убедиться, что ограничения установлены на каждом устройстве, к которому у ребенка есть доступ.
Источник: http://club.dns-shop.ru/blog/t-328-prilojeniya/45428-kak-nastroit-roditelskii-kontrol-na-komputere-planshete-ili/
Ограничение сайтов в Internet Explorer
Шаг 1. Нажмите «Сервис» и перейдите в «Свойства обозревателя».

Нажимаем «Сервис» и переходим в «Свойства обозревателя»
Шаг 2. Сделайте все, как на приведенном ниже скриншоте.

Нажимаем «Содержание» и кнопку «Включить»
Появится окно как на нижеприведенной картинке.
Шаг 3. Перейдите в подчеркнутый красной линией пункт и укажите сайты, которые детям лучше не посещать, кликнув «Никогда».

Вводим сайты запрещенные для детей
Таким же образом, кликнув «Всегда», добавляются те сайты, которые можно посещать.
Источник: http://pc-consultant.ru/bezopasnost/kak-zablokirovat-sajty-ot-detej-v-internete/
Ограничить просмотр в Google Chrome
Если вы используете Google Chrome, то и в этом браузере можно ограничить просмотр выбранных сайтов.
Чтобы ограничить просмотр в Chrome, войдите в аккаунт Google и создайте нового пользователя. Зайдите в настройки, кликнув на 3 точки, расположенные в правом верхнем углу. Создайте новый аккаунт пользователя с настройками, как на скриншоте ниже.

Создаем аккаунт пользователя

Нажимаем «Готово» для подтверждения создания профиля
Когда вы войдете в Google Chrome с этого аккаунта, то в левом верхнем окне будет уведомление «Контролируемый профиль».

Уведомление «Контролируемый профиль»
В этом профиле функция «Безопасный поиск» включена автоматически. Определенные запросы автоматически блокируются. Например, после ввода слова «порно», никаких результатов найдено не будет найдено.

В этом профиле определенные запросы автоматически блокируются
Нажав на кнопку «Настройки», можно перейти в «Настройка доступа» и там где «Разрешить» можно выбрать 1 из 2 настроек блокировки сайтов: «Любые сайты» или «Только разрешенные сайты». В первом случаи все сайты, кроме тех что блокируются, будут доступны. Вторая опция будет разрешать только те сайты, которые находятся в «белом списке».

Переходим в «Настройка доступа»

Выбираем тип блокировки сайтов
Ссылки на сайты должны быть без (http://) в их названии.
Добавление сайтов происходит быстро и интуитивно просто.

Добавляем запрещенные сайты
Если сайт заблокирован, а ребенок захочет на него зайти, то он увидит кнопку «Запросить разрешение».

переход на заблокированный сайт
На странице профиля, который теперь под контролем, там где «Запросы» появится запрос с названием сайта.

Запрос с названием сайта
А вы уже будете решать какую кнопку нажать, «Разрешить» или «Отклонить».

«Разрешить» или «Отклонить» запрос
В «Статистике» можно регулировать доступ к сайтам, как на нижеприведенном скриншоте.

Регулирование доступа к сайтам
Источник: http://pc-consultant.ru/bezopasnost/kak-zablokirovat-sajty-ot-detej-v-internete/
Контроль домашнего широкополосного доступа
У большинства интернет-провайдеров есть бесплатные фильтры контроля контента. Любое устройство, которое подключается к домашнему интернету, контролируется благодаря установленным ограничениями на домашнем маршрутизаторе. Чтобы активировать эту функцию, нужно:
- зайти в одноименный раздел настроек роутера;
- отметить поле «Активировать»;
- выбрать время действия родительского контроля;
- отметить mac-адресы устройств, к которым применяются ограничения.
Источник: http://club.dns-shop.ru/blog/t-328-prilojeniya/45428-kak-nastroit-roditelskii-kontrol-na-komputere-planshete-ili/
Родительский контроль от интернет-провайдеров
Интернет-провайдеры предлагают услугу родительского контроля за дополнительную плату. Как правило, они продают доступ к приложениям, разработанным сторонними компаниями. Так поступают, например, «Ростелеком», МГТС, «Билайн». Стоимость месячного доступа варьируется от 99 до 217 Р.
Провайдер «Акадо» вместо приложения предлагает бесплатно заблокировать доступ к определенным телеканалам на оборудовании абонентов. На ТВ-модуле «Акадо» вместо этого можно выбрать возрастное ограничение.
«Ростелеком» предлагает выбор между ESET NOD32 Parental Control и Kaspersky Safe Kids за 99 Р в месяц
Источник: http://journal.tinkoff.ru/guide/parental-control/
Ютуб: как заблокировать его на компьютере и телефоне от ребенка

Фото с сайта Panoramadaily.org
Ютуб – самый распространенный видеохостинг, о котором дети знают уже с двухлетнего возраста. Спросите знакомых мамочек, какой канал был любимым у их детей в 2-3 года? Скорее всего половина из них ответит – «Мистер Макс» и «Мисс Кэти», ролики которых не самые полезные и познавательные, но хотя бы безвредные.
А сколько в Ютуб закачено опасного материала? Сцены жестокости, стрельба из оружия, мошенничество и развод на деньги, нецензурная брань и ругань, перечислять можно до бесконечности. Как же ограничить или заблокировать от детей Ютуб на компьютере или телефоне?
Нужно открыть само приложение, найти «Меню», выбрать вкладку «Настройки», перейти в «Общие» и там уже выбрать строку «Безопасный режим». Он позволит ограничить доступ ребенка к видео, которые другие пользователи сочли неприемлемым к просмотру. Конечно, этот фильтр далеко не идеален и обойти его ребенок постарше сможет без труда. Самым крайним способом будет только удаление Ютуба со всех мобильных устройств и полная блокировка его на компьютере.
Источник: http://pro100security.ru/articles/safety-of-children/bezopasnost-detej-v-internete.html
Программы родительского контроля
Современные дети очень продвинутые и с техникой на ты, поэтому можно также использовать одну из многих программ по блокировке нежелательных сайтов (а таких десятки). В список лучших шести приложений, на которые можно действительно положиться (когда дело касается контроля за действиями своего ребенка), входят следующие:
- MamaBear;
- Phonesheriff;
- Norton Family Premier;
- Qustodio for Families Premium;
- mSpy;
- Lock2Learn.
На заметку! NetNanny имеет высокую оценку для мониторинга и ограничения или контроля над действиями вашего ребенка в Интернете.

Программа NetNanny
Также в список программ родительского контроля, которые можно рекомендовать, входят следующие:
- ChildWebGuardian;
- Hidetools Parental Control;
- KinderGate;
- Kids PC Time Administrator;
- BT Parental Controls.
На заметку! Интерфейс каждого приложения и программы родительского контроля интуитивно понятен, поэтому блокировка нежелательного контента и обеспечение безопасности в сети не составит никакого труда.
Видео — Как заблокировать любой сайт без лишних программ
Источник: http://pc-consultant.ru/bezopasnost/kak-zablokirovat-sajty-ot-detej-v-internete/
Как установить родительский контроль на Айфон (Ай-ос)
Родительский контроль на Айфоне настраивается в меню «Экранное время». Нужно установить код-пароль и подтвердить его, затем ввести этот код на устройстве ребенка. В версии Ай-ос 13.4 и позже на устройстве родителя нужно также ввести Эпл-айди: если забудете код-пароль, его можно будет восстановить.
Все дальнейшие настройки можно выполнять на Айфоне, Айпаде или Айподе-тач ребенка. Другой вариант — настроить на своем Айфоне «Семейный доступ» в меню «Настройки» — «Семейный доступ». Тогда выбрать любые настройки для гаджета ребенка можно со своего телефона в меню «Настройки» — «Экранное время» — «имя ребенка».
Источник: http://journal.tinkoff.ru/guide/parental-control/
Интернет-фильтр на компьютере и в роутере
На мой взгляд самый простой способ –установка DNS. DNS – это сервера, к которым идет обращение, когда вы вводите какой-то адрес в интернете. Но есть специальные «Семейные» или «Безопасные» сервера, которые блокируют мошеннические и взрослые сайты. Настройку можно выполнить на отдельном компьютере, но проще всего настроить DNS на роутере. В качестве ДНС мы будет использовать сервера от Яндекса. Инструкция по настройке подробно написана тут.
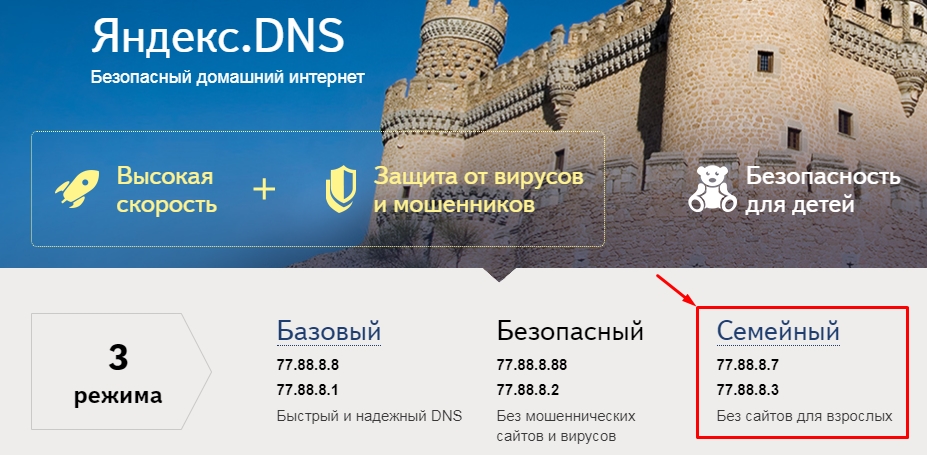
Источник: http://wifigid.ru/poleznoe-i-interesnoe/ogranichit-rebenku-dostup-v-internet
Родительский контроль браузеров
Чтобы устранить эти два минуса, нужно настраивать каждый используемый браузер на работу с безопасным контентом вручную. Настройку при этом нужно делать в самом поисковике.
Например, для установки фильтра взрослого контента Яндекс:
- Откройте поисковик в Яндекс.Браузере с помощь любого запроса.
- Опуститесь в самый низ и выберите «Настройки».
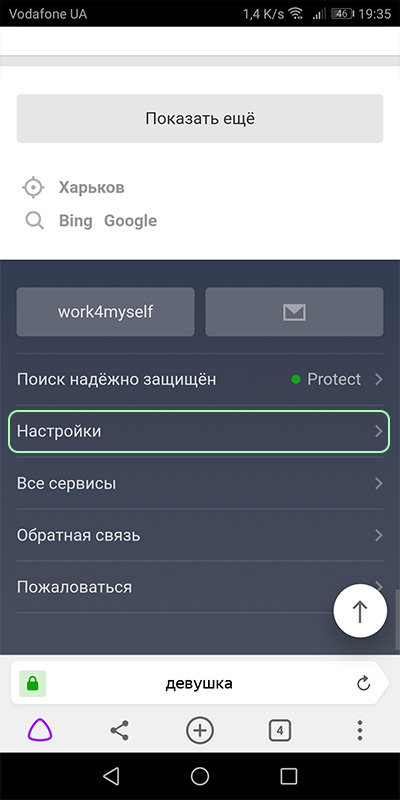
- Далее «Поиск».
- Выставите метку напротив «Семейный поиск».
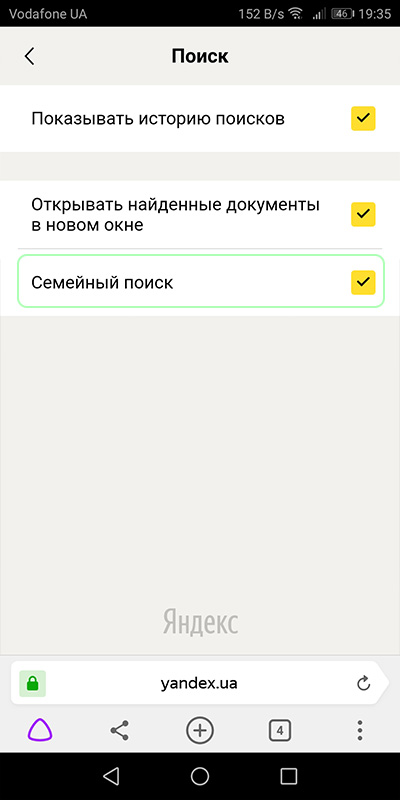
В Google делается по аналогии:
- «Настройки» – «Настройки поиска».
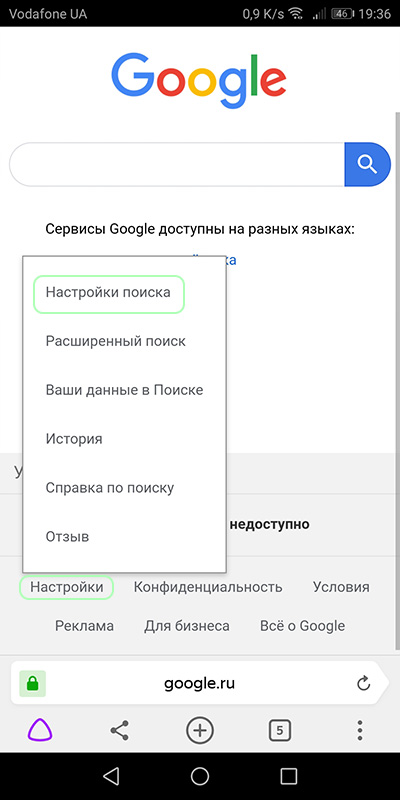
- Безопасный поиск «Не показывать непристойные результаты».
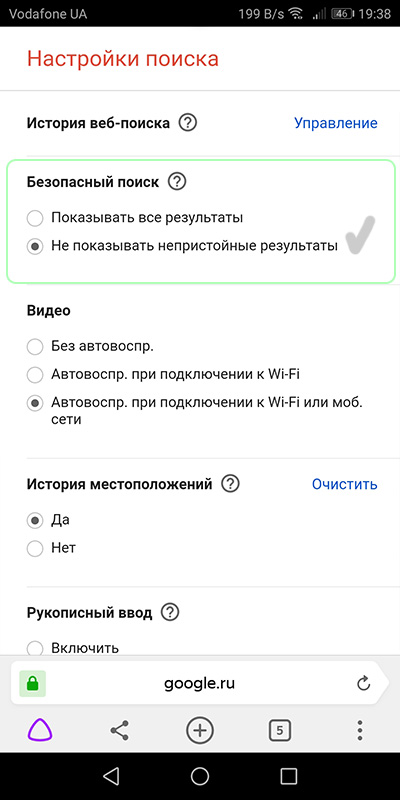
Не забудьте, что фильтры для поисковиков выставлять надо в каждом браузере отдельно.
Совет! Если вы готовите тематический материал, чтобы выступать с ним перед публикой, рекомендуем ознакомится с предложением аренды
конференц залів у Львові
.
Источник: http://tech4.live/72-parental-control-of-content-from-a-smartphone.html
BT Parental Controls
Сетевой фильтр BT Parental Controls охватывает все интернет-устройства (подключенные через BT Hub), например, настольные компьютеры, ноутбуки, игровые приставки, смартфоны и планшеты. Он также позволяет безопасно выходить из сети и обеспечивает безопасность когда вы используете приложение BT Wi-fi.
Шаг 1. Настройка родительского контроля BT
Войдите в My BT с вашим идентификатором BT (BT ID). Прокрутите страницу вниз до раздела «Ваш пакет» и нажмите «Управление дополнительными услугами». Найдите родительский контроль и нажмите Настройка родительского контроля BT. После нажатия вы увидите страницу активации, сообщающую вам, что «мы активируем ваш родительский контроль», по умолчанию вам автоматически присваивается фильтр «Light». Появится экран подтверждения активации. Это может занять до двух часов.

Входим в My BT
Шаг 2. Изменение уровней фильтрации
Предусмотрены три уровня фильтра: «Легкий или Light », «Умеренный или Moderate» и «Строгий (Strict)». Щелкните уровень фильтра, который вы хотите. Вы увидите список того, какие категории будут заблокированы этим фильтром. Настройте его еще больше, выбрав «Пользовательский» и выбрав каждую категорию блокировки, которую вы хотите изменить. Чтобы внести изменения, перейдите в «Сохранить изменения», и ваш новый уровень фильтра будет активен в течение 10 минут.

Изменяем уровень фильтрации
Шаг 3. Установка времени фильтрации
При включении родительского контроля BT фильтры по умолчанию работают 24 часа в сутки, 365 дней в году. Вы также можете установить период времени, когда родительский контроль BT отключен. В течение этого времени защита от нежелательного контента будет отключена на всех устройствах, на которых был включен BT Parental Controls. В разделе «Родительский контроль» нужно щелкнуть на вкладку «Установить время фильтра». Чтобы отключить фильтры, просто выберите дни из верхнего раскрывающегося меню, а затем выберите время начала и окончания фильтров, чтобы выйти и снова активировать. После того, как вы выбрали дни и время, нажмите «Сохранить», и ваши настройки будут сохранены, вы увидите сообщение с подтверждением вверху страницы.

Устанавливаем время фильтрации
Шаг 4. Добавление дополнительных фильтров
Включите дополнительные фильтры, чтобы заблокировать детей от использования социальных сетей, игр и сайтов, которые мешают им делать домашнее задание. Оставаясь на вкладке «Установить время фильтра», перейдите в раздел «Дополнительная безопасность». Выберите дни из раскрывающегося списка и выберите время начала и конца работы дополнительных фильтров. Нажмите «Сохранить», и в верхней части страницы появится сообщение с подтверждением.

Добавляем необходимые фильтры
Шаг 5. Блокирование и разрешение веб-сайтов
Добавление веб-сайтов в список тех, которые блокируются означает, что получить доступ к веб-сайту, даже если категория, указанная в нем, не заблокирована, не получится. Добавление сайтов в разрешенный список означает, что у ребенка будет возможность посещать веб-сайт, даже если категория, указанная в нем, заблокирована.
Перейдите на вкладку «Управление разрешенными и заблокированными сайтами». В разделе «Мои заблокированные веб-сайты» введите адрес веб-сайта, который вы хотите заблокировать в поле, начиная с http: //.

Блокируем или разрешаем веб-сайты
Сделайте то же самое с веб-сайтами, которые вы разрешаете, используя поле, начинающееся с http: // в разделе «Мои разрешенные веб-сайты».
После ввода нажмите кнопку + в конце, чтобы добавить веб-сайт в список заблокированных или в разрешенный список. Затем вы получите подтверждение в верхней части страницы, и адрес будет отображаться в заблокированном или разрешенном списке (это может занять до 10 минут). Если вы хотите удалить любые сайты из своих списков, просто нажмите X рядом с веб-сайтом.
Шаг 6. Переопределение заблокированной страницы
Есть два простых способа, чтобы зайти на блокированный сайт, либо отключить BT Parental Controls в течение одного часа, либо навсегда доверится определенному сайту. Для этого вам нужно быть владельцем учетной записи.
- Отключите BT Parental Controls в течение одного часа.

Кнопка отключения BT Parental Controls в течение одного часа
- Всегда доверяйте определенному сайту.

Кнопка доверия определенному сайту
Если вы хотите снова заблокировать сайт, вы можете удалить его из этого списка в любое время.
Шаг 7. Отключение BT Parental Controls

Кнопка отключения BT Parental Controls
Вы можете временно отключить BT Parental Controls в любое время, не теряя при этом своих настроек. Оставаясь в пределах My BT, прокрутите вниз до раздела «Ваш пакет» и нажмите «Управление дополнительными функциями». Найдите родительский контроль и нажмите «Управление родительским контролем BT». Выключите слайдер. В любое время вы можете повторно активировать BT Parental Controls, просто переместив ползунок в положение «Вкл», и все сохраненные вами настройки будут восстановлены.
Рекомендуем похожие статьи
Источник: http://pc-consultant.ru/bezopasnost/kak-zablokirovat-sajty-ot-detej-v-internete/
Мобильные сети
Большинство мобильных операторов предлагают настройку блокировки контента 18+. Вы можете уточнить у своего оператора, что входит в контент-блокировку и ежемесячную абонентскую плату. Для надежности лучше устанавливать элементы контроля как на самом мобильном устройстве, так и в мобильной сети. Потому что настройки мобильного оператора, соответственно, не работают, если смартфон подключен к интернету через Wi-Fi.
Источник: http://club.dns-shop.ru/blog/t-328-prilojeniya/45428-kak-nastroit-roditelskii-kontrol-na-komputere-planshete-ili/




