Что делать, если Skype не видит камеру на ноутбуке, почему не работает веб-камера в Скайпе на Windows 7/10, признаки аппаратных и программных неисправностей
Проверка подключения
Прежде всего, перед началом сеанса с собеседником нужно проверить подключение камеры к компьютеру. Собственно проверка заключается в том, чтобы установить два факта: плотно ли штекер камеры входит в разъем ПК, и в тот ли разъем подключена камера, который предназначается для неё. Если с этим все нормально, переходим к проверке, собственно, качества изображения. Если же камера подключена неправильно, исправляем эту недоработку.
Источник: http://lumpics.ru/how-to-test-camera-on-skype/
Что делать, если скайп не видит камеру: «Устройство не найдено»
Изредка во время работы с мессенджером Skype пользователи сталкиваются с неработающей камерой. Практически всегда Скайп оповещает о такой ошибке системным сообщением «Устройство не найдено». Причиной сбоя может быть:

· Сбой работы драйверов камеры;
· Неисправность самого компьютера или камеры;
· Отключение камеры как устройства;
· Несовместимость компьютера и приложения.
Исправить подобную ошибку достаточно просто, если она возникла не из-за поломки устройства или камеры. Решения ошибок, связанных с нарушением работы драйверов или приложения:
· Зайти в диспетчер устройств по адресу Панель управления/Оборудование и звук/Диспетчер устройств, найти среди списка «Видеоустройства» и обновить драйвер, нажав на название ПКМ и щелкнув «Обновить»;

· Также в Диспетчере устройств нажать на название устройства ПКМ и нажать пункт «Включить», если он есть;
· Проверить правильность подключения веб-камеры к ПК (если это отдельное устройство);
· Обновить ОС компьютера или установить на ПК версию Skype, подходящую для действующей системы.
Windows 10
:no_upscale()/cdn.vox-cdn.com/uploads/chorus_image/image/63873650/mswindows2_2040.0.0.jpg)
Многие пользователи в свое время бесплатно обновили ОС Windows до 10 версии. И часто возникает вопрос, почему не работает веб-камера в Skype. Чаще всего такая ошибка возникает из-за того, что «слетели» драйвера устройства. Нужно зайти в диспетчер устройств и обновить/включить драйвер.
Windows 7
/logo/windows7logo.png)
Схема проверки работы веб-камеры на Windows 7 идентична Windows 10.
Источник: http://o-skype.ru/skype-ne-vidit-kameru/
Настройка в компьютере
Настраивать камеру для приложения придется тем, у кого компьютер. Так как обычно в ноутбуках есть встроенная камера, и проблем с ней не бывает. Помните, что важно приобретать устройство, которое должно соответствовать всем требованиям, и не вызвало в последствии недовольства из-за качества изображения.

Источник: http://sergoot.ru/configuration-cameras-in-skype
Как установить драйвера на web камеру в скайпе
Чаще всего программное обеспечение, необходимое для правильной работы веб камеры, идет в комплекте с этим устройством.

Для установки драйвера веб камеры в скайп с windows 7, 8, 10:
- подключаем вебкамеру logitech или другую к компьютеру, ноутбуку, моноблоку;
- вставляем CD диск в дисковод;
- соглашаемся на установку программы;
- по завершении извлекаем диск;
- перегружаем компьютер;
- проверяем индикацию работы.
При отсутствии диска чтобы подключить вебку к ноутбуку драйвера можно найти в интернете. Сделать это лучше до того, как устройство срочно понадобится.
Обычная видеокамера, используемая для съемки, с приложением skype не работает. В некоторых случаях это слово ошибочно используется вместо веб-камеры.
Источник: http://nashkomp.ru/vkluchenie-kamery-v-skype
Проверка вебки на сайте тестирования
Чтобы отсеять все возможные страшные варианты, лучше заново перепроверить наличие проблемы. Для этого:
- Зайдите на любой сайт для онлайн проверки вебки;
- Проверьте подключение вебки к компьютеру;
- Возможны неполадки на стороне Скайпа. Проверьте работу вебки через несколько часов с другим человеком.
Источник: http://skypeapp.ru/reshenie-problem-s-vebkoj-v-skype/
Как проверить работу камеры в скайпе
После того, как мы установили веб-камеру и удостоверились, что она работает, проверим, нет ли проблем с ее управлением в скайпе.
Делаем это следующим образом:
- запускаем мессенджер;
- нажав на три точки, заходим в «Настройки»;
- нажимаем на «Звук и видео»;
- в случае использования нескольких камер, выбираем нужную.
Если в маленьком окошке появилось полностью ваше изображение, устройство работает нормально.
Картинка отсутствует, если:
- произошла блокировка антивирусом. Его на время работы можно отключить;
- вы не находитесь онлайн. Просто переключитесь на другую сеть;
- гаджет неисправен. Попробуйте заменить свою вебку на чужую, подключить внешнюю;
- установлен неправильный драйвер.
Дополнительно рекомендуется провести проверку на предмет отсутствия зеркального отображения, полос, черного экрана, работает ли подсветка, вспышка.
В том же разделе «Звук и видео» можно проверить работу встроенного микрофона.
В телефонах, на айпаде в скайпе рекомендуется проверить работоспособность и фронтальной, и задней камеры. Перед использованием установить основную.
Skype позволяет выполнить дополнительные настройки видеоизображения, но об этом в другой статье про настройки камеры в скайпе.
Источник: http://nashkomp.ru/vkluchenie-kamery-v-skype
После обновления Skype не видит веб-камеру (внешнюю или встроенную).
Если после обновления мессенджера Skype программа не видит веб-камеру, то этому может быть несколько причин:
· Блокирование доступа к камере антивирусом;
· Несовместимость версии приложения и ОС;
· Изменилось устройство в настройках программы.
Решение вышеизложенных проблем:
· Открыть программу антивируса и добавить Скайп в исключения;
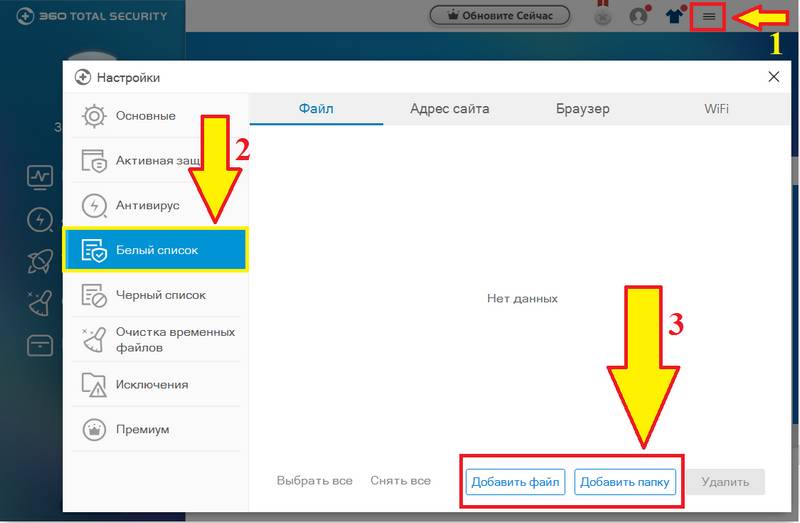
· Обновить ОС для корректной работы с последней версией Skype или же откатить обновления мессенджера;

· Зайти в настройки Skype, выбрать меню «Звук и видео», посмотреть настройки веб-камеры, при необходимости поменять устройство на рабочее.
Источник: http://o-skype.ru/skype-ne-vidit-kameru/
Частые причины
Современный ноутбук имеет встроенную камеру, которой достаточно для передачи видео.
Причин, по которым Skype не находит это оборудование достаточно много, вот основные:
С решением самых распространенных из них попробуем подробно разобраться.

Источник: http://rusrokers.ru/skayp-ne-vidit-kameru-windows-7-posle-obnovleniya/
Проверка видео через интерфейс программы Skype
Для того, чтобы проверить, как видео с вашей камеры будет выглядеть у собеседника, заходим в раздел меню Скайп «Инструменты», и в открывшемся списке, переходим по надписи «Настройки…».

В открывшемся окне настроек переходим в пункт «Настройки видео».

Перед нами открывается окно настроек веб-камеры в Скайп. Но, тут можно не только произвести конфигурацию её параметров, но и посмотреть, как будет выглядеть видео, переданное с вашей камеры на экране собеседника.
Изображение передаваемой с камеры картинки находится практически по центру окна.

Если изображение отсутствует, или его качество вас не удовлетворяет, можно произвести настройки видео в Skype.
Как видим, проверить работоспособность своей камеры, подключенной к компьютеру, в Скайпе довольно просто. Собственно, окно с отображением передаваемого видео, находится в том же разделе, что и настройки веб-камеры.
 Мы рады, что смогли помочь Вам в решении проблемы.
Мы рады, что смогли помочь Вам в решении проблемы.  Опишите, что у вас не получилось.
Опишите, что у вас не получилось.
Наши специалисты постараются ответить максимально быстро.
Помогла ли вам эта статья?
ДА НЕТ
Источник: http://lumpics.ru/how-to-test-camera-on-skype/
Неправильные драйвера
Возможно, если камеры нет в списке доступных, и она не определяется, то это может быть следствием неправильно установленных драйверов. Для этого скачайте свежие драйвера для вашей модели веб-камеры, южного моста и разъемов USB материнской платы, после чего их переустановите. Для проверки работы можно воспользоваться настройками веб-камеры.
Источник: http://skypeapp.ru/reshenie-problem-s-vebkoj-v-skype/
Как проверить видеокамеру в последней версии Скайпа?
Чтобы проверить работу видеокамеры в последней версии Skype необходимо:
· Зайти в Скайп;
· Открыть меню «Настройки»;
· Открыть вкладку «Звук и видео»;

· В появившемся окне будет видна картинка, которую передает веб-камера.
Источник: http://o-skype.ru/skype-ne-vidit-kameru/
Как проверить скайп через звонок в Echo
После того, как изучили все настройки оборудования скайпа и проверили его, я покажу очень простой способ проверить свои динамики и микрофон, а также послушать свой голос в записи через свой же микрофон.
Дело в том, что разработчики скайпа придумали такой интересный сервис, позвонив в который можно протестировать свое оборудование. Разговор записывается и, таким образом, проверяются динамики и микрофон. Камеру вы не проверите.
Запускаем программу и заходим в «КОНТАКТЫ», там находим контакт «Echo/Sound Test Service». Звоним туда, а дальше проверяем.

Все, ребята, вот такими несложными способами можно проверить свое оборудование в скайпе. Я надеюсь, что все получилось и вы все настроили.
Источник: http://inetfishki.ru/skype/kak-proverit.html
Возможные проблемы и как их решить
К сожалению даже во время настройки могут возникнуть проблемы. Пугаться не стоит. Некоторые ошибки можно исправить самостоятельно.
Самые распространённые проблемы во время настройки:
- При подключении черный экран. Возможно, вы не дали доступ к камере Skype. Перейдите в настройки телефона или компьютера, и поставьте галочку рядом с нужным пунктом.
- Изображение тормозит и показывается с зависаниями. В таком случае, стоит проверить соединение с сетью интернет. Только хороший интернет может обеспечить корректным отображением картинки, а также звуком.
- Камера выдает ошибки на персональном компьютере. Если дело не в Скайпе, а именно в устройстве компьютера, вам стоит разобраться с этим через настройки. Например, дать доступ к приложениям или обновить нужные драйвера.
Источник: http://sergoot.ru/configuration-cameras-in-skype
Как отключить веб камеру в скайпе
Мы только что включили вебкамеру, используя диспетчер устройств. Аналогичным способом его можно и выключить. Для этого достаточно нажать «Отключить».
В обновленном скайпе вебкамера logitech, genius находится в неактивном состоянии вне зависимости от того, используется ли mac или компьютер с win. Включается она, как мы видели, при совершении видеозвонка и выполнении настроек.
Отключение производится в этих случаях так:
- завершаем видеозвонок — web-камера отключается автоматически;
- если общение необходимо продолжить в режиме аудиозвонка, нажимаем на значок с изображением видеокамеры. Это позволит сохранить связь, но уже без видеоизображения;
- если производились настройки, закрываем соответствующее окно.
Источник: http://nashkomp.ru/vkluchenie-kamery-v-skype
Еще несколько советов
Владельцы ноутбуков Lenovo могут попробовать решить проблему с помощью комбинации клавиш «Fn + F5», которая активирует / деактивирует камеру. На лэптопах других производителей могут быть отдельные кнопки, отвечающие за включение вебки. Рассказать о всех конкретных случаях я не могу, но если напишите в комментариях название ноута, то обязательно подскажу решение.
Крайне редко Скайп не видит веб камеру на ноутбуке из-за вирусов. Можете просканировать систему утилитой DrWeb CureIt и попробовать потом переустановить Skype.
На этом всё. Надеюсь, что помог Вам устранить «неисправности». И помните, по любым вопросам компьютерного характера можете обращаться лично ко мне через комментарии.
С уважением, Виктор
Источник: http://it-tehnik.ru/novice/skype-dont-see-camera.html
Поломка веб-камеры
Самое худшее, что может случиться – это выход встроенной или подключаемой внешней веб-камеры из строя. На аппаратную поломку будут косвенно указывать отсутствие взаимодействия камеры с разными программами и прямо – отсутствие самой камеры в Диспетчере устройств. Впрочем, не стоит спешить ставить такой диагноз, не проверив работу портов, кабелей и шлейфа.
Возможно, веб-камера в Скайпе не работает лишь потому, что был нарушен контакт в порту, через который она подключена к компьютеру. Проверьте все контакты и целостность кабеля. А вот с ноутбуками всё немного сложнее, установить, всё ли в порядке с соединяющим камеру и материнскую плату шлейфом можно только в сервисном центре.
Источник: http://viarum.ru/ne-rabotaet-kamera-v-skaype/




