Как исправить ошибку ноутбука Check System power error Please plug in AC Adapter . Проверяем адаптер, кабель питания и батарею. Лайфхак с зарядкой аккумулятора
Причина и перевод ошибки Check System power error
С данным сбоем сталкиваются при переходе в подсистему ноутбука. Когда пользователь имеет желание обновить BIOS или настроить некоторые его параметры. Но при попытке открыть настройки, появляется сообщение. Приблизительный смысл перевода фразы на русский язык таков: Произошла ошибка в системе питания. Пожалуйста, подключите зарядное устройство. Он может появляться даже в том случае, если адаптер подключен, а аккумулятор устройства заряжен до предела.

При этом причинами могут выступать разные факторы. Сбой может случится в системной плате, контроллере питания и в прочих модулях на физическом уровне. Обязательно нужно проверить устройство, которым вы заряжаете ноутбук. А также выполнить некоторые настройки BIOS, если к нему всё же есть доступ.
Источник: http://lifehacki.ru/check-system-power-error-please-plug-in-ac-adapter-kak-ispravit/
Причины появления Check System power error
Само сообщение “Check System power error Please plug in AС Adapter” можно дословно перевести с английского так: “Ошибка проверки питания системы. Проверьте подключение адаптера к сети питания.” Как видим вариантов “вылечить” ошибку всего три:
- Подключить адаптер к сети питания и вставить в ноутбук.
- Проверить что кабель плотно подключен к блоку питания, если он не до конца засунут, контакта просто нет.

Check System power error Please plug in AC Adapter
- Проверить есть ли дома свет в розетке.
Разумеется, это не весь список, а рекомендации. Если у вас всё подключено, а уведомление продолжает выскакивать на экране значит проблема или с кабелем, или с батареей. Кабель могли повредить домашние животные или просто износились жилы под обмоткой – в данном случае поможет замена кабеля. Так же не исключено что полетел сам адаптер питания, который преобразует входящие 220 розетки в вольтаж для работы ноутбука.
Выходит из строя батарея
У самой батареи ноутбука есть свой “срок жизни”. При регулярном использовании батарея медленно тратит свои ресурсы. Если вашему ноутбуку больше 5ти лет, при этом работа ведется в основном от аккумулятора, а не сети, скорее у нее остался слабый запас работы аккумулятора. Если при покупке ноута, он может спокойно работать порядка 3х часов при просмотре фильмов и час, два в играх. То после нескольких лет ресурс уменьшается и батарея может садится за 10-15 минут. В этому случае заходим в любой интернет магазин и ищем подходящую аккумулятор под замену.
Разгон аккумулятора
Если ноут относительно новый, а батарея ведет себя странно – то заряжается, то нет, то быстро теряет заряд. Можно попробовать “разогнать” ее потенциал. Таки советы дают при покупке нового смартфона. Лучше всё делать под вечер, дальше поймёте почему.
- Отключите питание от сети, и достаньте кабель.
- Погоняйте ноут в играх или кино, разрядите батарею до 10%, меньше не рекомендуется.
- После этого оставляете ее на ночь в разряженном состоянии.
- На утро ставите на зарядку и заряжаете в обычном режиме.
Что бы аккумулятор служил дольше – всегда работайте из дома от сети питания. Так заряд будет держаться на уровне 100% и ресурс сохранится на пару лет. Моему ноуту порядка трёх лет, а заряд при просмотре фильмов и сёрфинге в интернете держится порядка 1-2 часов без розетки.
Выводы
При получении ошибки Check System power error Please plug in AC Adapter – первым делом проверяем питания в сети, кабель, подключение к адаптеру. Вторым шагом тестируем батарею и пробуем продлить ее жизнь используя советы выше. Если ни один из способов не помог – лучше обратиться в сервисный центр. Пишите в комментариях помогли ли вас советы из статьи и что послужило причиной сбоя, так мы вместе поможем нашим читателям.
Источник: http://itpen.ru/check-system-power-error-please-plug-in-as-adapter-chto-eto-kak-ispravit/
Похожие темы
-
Ответов:
17
Последнее сообщение: 28.01.2014, 10:21
-
Ответов:
3
Последнее сообщение: 25.10.2011, 17:33
-
Ответов:
52
Последнее сообщение: 18.11.2010, 12:59
-
Ответов:
15
Последнее сообщение: 26.08.2010, 22:52
-
Ответов:
1
Последнее сообщение: 29.04.2010, 18:26
Метки этой темы

Ваши права
- Вы не можете создавать новые темы
- Вы не можете отвечать в темах
- Вы не можете прикреплять вложения
- Вы не можете редактировать свои сообщения
Правила форума
Источник: http://sonikelf.ru/forum/showthread.php/10398-При-включении-ноутбука-вылезает-какое-то-предупреждение
Почему не работает Wi-Fi адаптер от TP-Link?
Важный момент! Мы рассмотрим решения проблем, которые возникают именно с подключением к Wi-Fi сетям. Когда после настройки адаптера Windows не видит доступные для подключения сети, а окно «Утилиты настройки беспроводного соединения TP-LINK», неактивно. Если эта утилита у вас установлена.
То есть, вы предварительно должны установить на компьютер драйвер (и по желанию утилиту) для своей модели адаптера. Без драйвера, он может заработать только в Windows 10. И то не всегда. Проще говоря, в диспетчере устройств у вас должен быть беспроводной адаптер. Он должен быть установлен и система должна его видеть.
Эта инструкция подойдет для всех адаптеров от компании TP-Link. Я наверное их перечислю, и на инструкции по настройке некоторых моделей оставлю ссылки. Возможно, они вам будут полезны.
, TL-WN727N,
TL-WN781ND
, TL-WN821N, TL-WN822N,
TL-WN725N
, TL-WN823N,
TL-WN851ND
, TL-WDN4800, TL-WN881ND, Archer T9E, Archer T1U,
Archer T4U
, Archer T2U, T4UH, Archer T6E, T9UH, Archer T2UH
Частые проблемы:
- Не установлен драйвер. Эту проблему мы не будем рассматривать в этой статье. У вас все должно быть установлено. Выше я об этом писал и давал ссылки на инструкции по настройке разных адаптеров.
- Адаптер TP-Link не видит сети и не подключается к сети Wi-Fi. Это главная и самая популярная проблема. Все подключили и настроили, а статус подключения «Не подключено: нет доступных подключений». И красный крестик на иконке беспроводной сети.
 Практически всегда эта проблема возникает из-за отключенной службы автонастройки WLAN. Ниже я напишу, как это исправить.
Практически всегда эта проблема возникает из-за отключенной службы автонастройки WLAN. Ниже я напишу, как это исправить. - Окно утилиты TP-Link неактивно. Очень часто, вместе с драйвером (с диска) устанавливается и утилита для управления Wi-Fi адаптером, сетями, для запуска точки доступа (SoftAP) и т. д. У вас этой утилиты может не быть. Да она по сути и не нужна. И часто, окно этой утилиты вообще не активно.
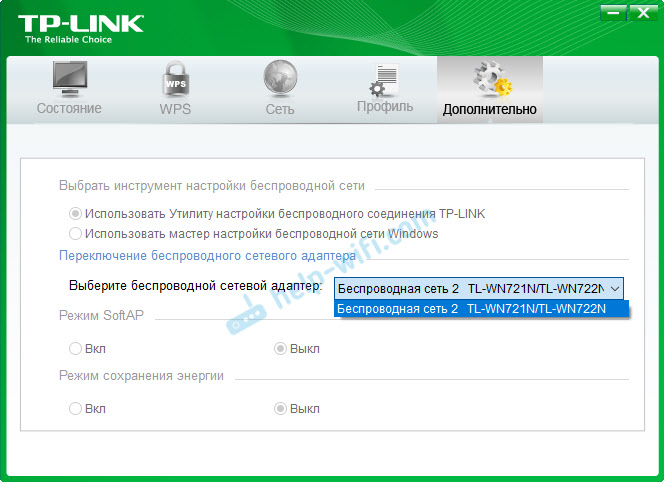 Активно только после, в котором можно сменить адаптер. И все, к Wi-Fi через адаптер не подключается. Как оказалось (только сегодня узнал), утилита эта неактивна так же из-за отключенной службы автонастройки WLAN. После ее активации все отлично работает. Можно подключатся к Wi-Fi, как через утилиту от TP-Link, так и через само меню Windows.
Активно только после, в котором можно сменить адаптер. И все, к Wi-Fi через адаптер не подключается. Как оказалось (только сегодня узнал), утилита эта неактивна так же из-за отключенной службы автонастройки WLAN. После ее активации все отлично работает. Можно подключатся к Wi-Fi, как через утилиту от TP-Link, так и через само меню Windows.
Если у вас именно такие проблемы, как я описывал и показывал на скриншотых выше, то сейчас все исправим.
Источник: http://help-wifi.com/tp-link/adapter-tp-link-ne-vidit-set-ne-podklyuchaetsya-k-wi-fi-neaktivno-okno-utility-pochemu-ne-rabotaet-adapter/
MSI GAMING
GAMING Notebooks
Get technical support, game testing articles, and the latest fancy information about MSI Gaming Notebook here
GAMING Discussion
For you to discuss gaming related topics such as gaming events, your best settings, and etc. No Spam! Thanks! 
Источник: http://forum-en.msi.com/index.php?topic=273282.0
Check System power error Please plug in AC Adapter – что это, как исправить?
Работая за ноутбуком пользователи могут увидеть сообщение данного характера “Check System power error Please plug in AC Adapter”. В сегодняшней короткой статье мы расскажем почему это происходит и что следует проверить в компьютере. Сообщения появляется в двух случаях: при загрузке на стартовом экране или при попытке зайти для работы в BIOS.
Источник: http://polytech-soft.com/bios/system-doesn-t-permit-flashing-bios.html
Нужно ли обновлять BIOS материнской платы?
Однозначного ответа на данный вопрос нет, нужно исходить из конкретной ситуации. Попробуем разобраться, когда это нужно делать, а когда — нет.
Производители материнских плат работают над улучшением микрокода, исправляют допущенные ошибки, закрывают уязвимости.
Так, например, при первом выходе на рынок процессоры Ryzen 1000 серии имели многочисленные проблемы в совместимости и работе с оперативной памятью, которые в последствии производители материнских плат и компания AMD исправили именно с обновлением микрокода BIOS.
Заняться обновлением BIOS придется, чтобы добавить поддержку новых процессоров, как, например, для процессоров Ryzen 5000 серии, иначе компьютер не заработает.
Если у вас есть проблемы в работе, или вы собираетесь установить процессор, который еще не поддерживается вашей версией BIOS — тут без вариантов, обновляемся.
А если вы это делаете просто потому, что вышла новая версия микрокода, то стоит задуматься — а нужно ли оно вам, если и так все прекрасно работает.
При выпуске нового микрокода производители обычно указывают, какие были исправлены ошибки и что улучшено. Перед обновлением стоит с ним ознакомиться.

Если все работает как надо, лучше не трогать. Бывают случаи, что в обновленном коде допущена ошибка, и проблемы возникают именно после обновления BIOS.
Процедура обновления BIOS достаточно подробно описана в материале, как обновить BIOS и для чего это делать. В данной статье мы разберем основные ошибки и способы восстановления при неудачной прошивке.
Источник: http://club.dns-shop.ru/blog/t-102-materinskie-platyi/41342-chto-delat-esli-neudachno-obnovil-bios-materinskoi-platyi/
Настройка BIOS при ошибке «Check System power error»
Ошибка «Check System power error Please plug in AC Adapter» может влиять на другие процессы в компьютере. Иногда из-за неё не удаётся установить Windows или другую систему. Так как появляется новое уведомление на английском, которое переводится: нет драйвера для данного диска. Если вам не помогли способы выше, попробуем настроить BIOS. Для этого необходимо найти параметр AHCI и изменить его.
 Выберите опцию AHCI
Выберите опцию AHCI
Это значит, если он активирован — деактивировать. И наоборот.
Этот пункт следует изменить в том случае, если на ноутбуке установлен жесткий диск SSD. Если в корпусе вашего устройства обычный HHD — можете переходить к следующем разделу статьи. Также если в ноутбуке установлено несколько ССД, попробуйте для теста один отключить.
Источник: http://lifehacki.ru/check-system-power-error-please-plug-in-ac-adapter-kak-ispravit/
Как можно испортить прошивку BIOS
Самую большую опасность во время обновления BIOS представляет прерывание обновления, причинами может послужить:
- отключение света
- произвольная перезагрузка компьютера
- зависание компьютера
На время обновления BIOS лучше подключить компьютер к источнику бесперебойного питания.
Произвольная перезагрузка компьютера может произойти из-за разгона компонентов, поэтому перед началом обновления BIOS рекомендуется сбросить все настройки BIOS в дефолтное состояние, чтобы система была максимально стабильной.
Во время обновления BIOS на минуту может показаться, что компьютер завис и ничего не происходит, не стоит сразу жать кнопку Reset, будьте терпеливы.
Сам процесс длится несколько минут, во время прошивки не нужно нажимать никакие клавиши и вообще желательно не трогать компьютер. По окончании обновления BIOS соответствующее сообщение появится на экране монитора, и компьютер выключится, а потом снова включится или просто самостоятельно перезагрузится.
После начала процедуры обновления BIOS ее уже нельзя прерывать, это приведет материнскую плату во временно нерабочее состояние.
Источник: http://club.dns-shop.ru/blog/t-102-materinskie-platyi/41342-chto-delat-esli-neudachno-obnovil-bios-materinskoi-platyi/
Выполнение сброса настроек БИОС в ноутбуке
Попробуйте также сбросить настройки BIOS, чтобы продолжить работу. Параметры для этого нужно найти в окне запущенной подсистемы. Пункт для сброса настроек должен быть в разделе «Exit». При этом в зависимости от модели материнской платы, виды подсистем могут быть разными. Таким образом и размещение нужного нам параметра может различаться.
Порядок действий при ошибке «Check System power error Please plug in AC Adapter»:
- Находим вкладку «Exit». В биосе для перемещения по пунктам нужно нажать на одну из стрелок клавиатуры;

- Перед вами должно появится несколько способов выхода. Нам нужен «Load Setup Defaults»;
- Выбрав пункт, необходимо подтвердить его, нажав ENTER.
 Подтвердите изменение параметров BIOS
Подтвердите изменение параметров BIOS
После сброса параметров вы сможете войти в систему. Или даже обновить её при необходимости.
Источник: http://lifehacki.ru/check-system-power-error-please-plug-in-ac-adapter-kak-ispravit/
Каким образом обновить BIOS на лэптопе Asus
Теперь перейдём непосредственно к процедуре перепрошивки или обновлению биоса. Начинается этот процесс с установки название материнской платы. В этом поможет небольшая утилита, которая называется CPU-Z.
Затем нужно распаковать и запустить её:
- Выберите вкладку «Mainboard»;

- Запишите или скопируйте в блокнот имя и модель материнской платы;
- Запишите данные из раздела BIOS: версию, дату обновления и прочее.
Теперь нам понадобится интернет-браузер и выход в глобальную сеть.

Запишите в поисковой строке компанию-производителя материнской платы и её модель.
Дальнейший порядок действий:
- Теперь нужно найти среди результатов поисковой системы официальный сайт компании, которая создала вашу модель материнской платы. Драйвера и прочее ПО для оборудования в большинстве случаев находится в разделе «Support»;

- Выберите подходящий файл для загрузки. При этом нужно указать версию и разрядность вашей ОС;
- Нужные для загрузки пакеты по обновлению будут находиться в разделе BIOS;
 Найдите и выберите раздел с BIOS на сайте
Найдите и выберите раздел с BIOS на сайте - Загруженный файл нужно распаковать в диск C (системный) или переместить его на флешку;
- Затем в биосе нужно найти утилиту для прошивки — Easy Flash и запустить её.
Источник: http://lifehacki.ru/check-system-power-error-please-plug-in-ac-adapter-kak-ispravit/




