В данной статье показаны действия, с помощью которых можно добавить или удалить раскладку клавиатуры в операционной системе Windows 10. В операционной
Удаление раскладки клавиатуры
Если в системе появилась новая раскладка, но количество языков осталось прежним, то выполните следующие действия:
Раскройте меню «Пуск», перейдите в «Параметры» или воспользуйтесь сочетанием Win+I.

Откройте подраздел «Время и язык».

Зайдите на вкладку «Регион и язык». Понять, какой язык вам нужен, можно по первой части названия раскладки. Например, если лишняя клавиатура называется «РУС INTL», то вам следует открывать параметры русского языка.

Щелкните по языку, у которого появилась дополнительная раскладка клавиатуры. Перейдите в «Параметры».
Выделите лишнюю раскладку и нажмите «Удалить».

Проведенные манипуляции приведут к тому, что для русского языка останется только традиционная русская раскладка «ЙЦУКЕН».
Убираем раскладку клавиатуры в Windows 10 через панель управления
Аналогичная процедура выполняется через панель управления Windows 10:
- Кликните по «Пуску» правой кнопкой и откройте консоль управления.

- Сделайте просмотр «Крупные значки». Зайдите в раздел «Язык».

- Зайдите в параметры языка и удалите лишний метод ввода.

Даже если вы уже выполнили эту операцию через параметры Windows 10, рекомендуется зайти в языковые настройки в панели управления и убедиться, что в них также не закреплены лишние раскладки.
Источник: http://prostocomp.net/sistema/kak-udalit-lishnyuyu-raskladku-klaviatury-v-windows-10.html
Начнём с простого!
Причины появления ненужных раскладок могут быть разными: кривое обновление Виндовс 10, синхронизация через аккаунт Microsoft, ручное добавление языка.
Что касается апдейтов, то в лично я сталкивался с проблемой, когда на основании местоположения система автоматически добавляла новый язык. После удаления и перезагрузки — он снова появлялся. И так продолжалось до тех пор, пока Майкрософт не устранил дефект.
Второй нюанс — если используете одну учетную запись Microsoft на разных ПК, то есть вероятность, что языковые параметры могут меняться.
Переходим к инструкции:
- В правом нижнем углу кликаем левой клавишей мышки по значку, указывающему на выбранный язык, метод ввода. Отобразится список, а внизу будет пункт «Настройки…»:

- Теперь в перечне находим ненужный элемент и удаляем:

- Но как удалить раскладку клавиатуры Windows 10 в рамках одного языка? К примеру, может быть английская — США, индийская, канадская, британская Лишние пакеты устраняются нажатием на кнопку «Параметры» (смотрите скриншот выше), а в открывшемся окне избавляемся от неподходящей строки:

В теории это всё работает отлично. Но на практике — 50 на 50. Зависит от версии Виндовс 10, установленных обновлений и прочих факторов. Далее рассмотрим более сложные, но эффективные решения.
Источник: http://it-tehnik.ru/software/windows-10/delete-keyboard-win10.html
Обновление за июль 2021 года:
Теперь мы рекомендуем использовать этот инструмент для вашей ошибки. Кроме того, этот инструмент исправляет распространенные компьютерные ошибки, защищает вас от потери файлов, вредоносных программ, сбоев оборудования и оптимизирует ваш компьютер для максимальной производительности. Вы можете быстро исправить проблемы с вашим ПК и предотвратить появление других программ с этим программным обеспечением:
- Шаг 1: Скачать PC Repair & Optimizer Tool (Windows 10, 8, 7, XP, Vista — Microsoft Gold Certified).
- Шаг 2: Нажмите «Начать сканирование”, Чтобы найти проблемы реестра Windows, которые могут вызывать проблемы с ПК.
- Шаг 3: Нажмите «Починить все», Чтобы исправить все проблемы.

Источник: http://windowsbulletin.com/ru/Как-удалить-раскладку-клавиатуры-на-Windows-10/
Как удалить раскладку клавиатуры Windows 10 через реестр
Здесь стоит понимать, что есть языки отображаемые и «скрытые». Последние не отображаются в списке на панели задач, но в параметрах ОС они зачастую есть. Однако, их деактивация может быть заблокирована.
- Нажмите Win + R на клавиатуре и в консоли «Выполнить» пропишите команду:
regedit

- В окне редактирования сразу создаем резервную копию, чтобы при возникновении непредвиденных последствий можно было запустить reg-файл и вернуть всё на свои места:

- Теперь нам нужно узнать код языка. Для этого используем PowerShell — кликаем правой кнопкой по значку «Пуск» (Старт) и в появившемся меню выбираем соответствующий вариант с правами администратора:

- Выделяем, копируем и вставляем в окно консоли ( Ctrl + V ) следующую команду:
Get-WinUserLanguageList

- Выводится список добавленных языков и методов ввода (InputMethodTips). Запоминаем код ненужного элемента. Обратите внимание, если указано 0419:00000419 — это русский RU, если 0409:00000409 — английский US, а с окончанием 4009, 11009 — прочие English раскладки (в моём случае — канадская, индийская).
- Возвращаемся к редактору реестра (но окно PowerShell пока не закрывайте) и слева видим «дерево папок». Нужно раскрывать их, перемещаясь по следующему пути:
HKEY_CURRENT_USER | Keyboard Layout | Preload
- Справа видим ключи с уже знакомыми значениями. Удаляем лишние, перезагружаем компьютер и проверяем результат.
Получилось удалить язык или раскладку клавиатуры Виндовс 10 этим методом?
Вдруг не помогло, тогда необходима помощь консоли:
- Снова используем команду, о которой шла речь в начале данной главы. Но теперь стоит обратить внимание на строку «LanguageTag». К примеру, ru-UA:

- Поочередно вводим команды:
1) Создаем переменную и помещаем в неё список языков:
$LangList = Get-WinUserLanguageList
2) Отмечаем лишний элемент (вместо слова код вставляем своё значение из поля «Language Tag»:
$MarkedLang = $LangList | where LanguageTag -eq «код»
3) Удаляем объект из списка (после нажатия на Enter должны получить значение True):
$LangList.Remove($MarkedLang)
4) Сохраняем и обновляем перечень:
Set-WinUserLanguageList $LangList -Force

Готово!
Источник: http://it-tehnik.ru/software/windows-10/delete-keyboard-win10.html
Использование редактора реестра для удаления раскладки клавиатуры на Windows 10
Если возникли трудности в работе Windows 10, удалить язык ввода будет непросто. На помощь придёт редактор реестра, через него можно убрать ненужную раскладку клавиатуры.
Ход работы:
- В строку поиска в нижнем меню экрана надо вписать «regedit», а затем нажать на «Enter». Откроется редактор реестра. Вместо этого можно нажать сочетание клавиш «Win + R».
- Открыть «HKEY_CURRENT_USER», а внутри неё папку «Keyboard Layout». Внутри второй папки надо открыть «Preload». Адрес нужной папки должен выглядеть следующим образом: «HKEY_CURRENT_USERKeyboard LayoutPreload».
- Внутри последней папки «Preload» находится несколько значений. Каждое из них соответствует тому или иному языку. Эти значения располагаются в таком же строгом порядке, что и на языковой панели. Ненужные версии нужно удалить. Чтобы сохранялась правильная нумерация, можно переименовывать их.
- После этого остаётся только перезагрузить компьютер.
Обратите внимание! При использовании редактора реестра удалённый язык исчезнет из перечня языков ввода и области уведомлений, а также не будет появляться при переключении клавиатуры. Но при этом исключённый язык сохранится в перечне, расположенном в «Параметрах».
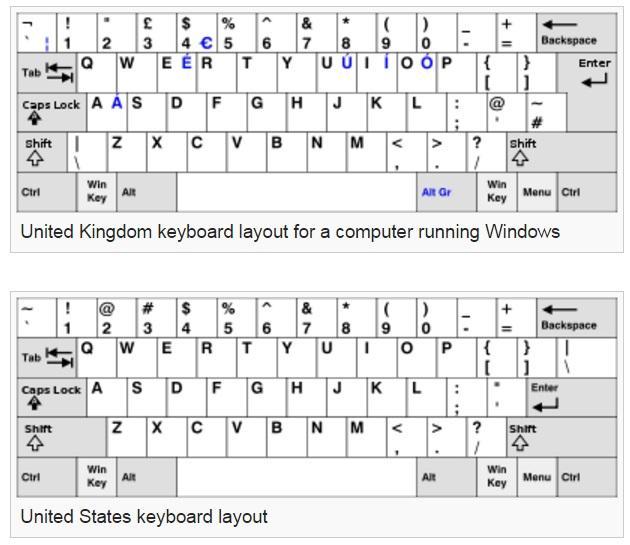
Американская и британская раскладки
Источник: http://mirinfo.ru/pk-i-noutbuki/kak-udalit-yazyk-iz-yazykovoy-paneli-windows-10.html
Удаление и добавление языка в ОС Windows 10 через «Панель управления»
- Правым кликом мышки щелкаем по значку логотипа Виндовс. Находим и щелкаем по пункту «Панель управления».



На заметку! Рядом с языком, который установлен в системе по умолчанию, кнопка «Удалить» будет неактивна, поэтому его невозможно удалить.

Что бы добавить язык:
- В окне «Язык» щелкните по кнопке «Добавить язык».



Источник: http://wind7activation.ru/populyarnye-stati/kak-udalit-yazyki-v-windows-10.html
Видео
Если возникли сложности с пониманием текстовой инструкции — вот наглядная демонстрация:

Источник: http://it-tehnik.ru/software/windows-10/delete-keyboard-win10.html
Что делать, если не получается удалить язык
Иногда ненужный язык удалить не получается. Кнопка Удалить попросту неактивна и нажатие на нее не дает никаких результатов. Такое может случиться, если ненужный язык установлен как основной. Что в таком случае делать, вы можете узнать из следующего видео.
Видео — Как удалить не нужный язык из Windows 10
Источник: http://wind7activation.ru/populyarnye-stati/kak-udalit-yazyki-v-windows-10.html




