Уведомления в MS Office Outlook напомнят вам о важных сообщениях, встречах или праздниках, что поможет эффективно организовать рабочее время. Мы объясним, как правильно настроить программу.
Показывать напоминания над другими программами и приложениями
Вы можете настроить в Outlook отображение окна напоминания поверх других программ, в которые вы работаете.
-
Выберите «Параметры>»> «Дополнительные параметры».
-
В разделе «Напоминания» помечайте «Показывать напоминания поверх других окон».
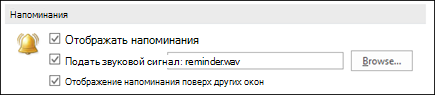
-
Нажмите кнопку ОК.
Примечание.Эта функция недоступна в Outlook 2013 и Outlook 2016. Для Microsoft 365, эта версия доступна, если у вас версия 1804 (сборка 9226.2114) или более новая.
Источник: http://support.microsoft.com/ru-ru/office/установка-и-отмена-напоминаний-7a992377-ca93-4ddd-a711-851ef3597925
Настройка напоминаний для всех новых собраний
Это относится ко всем существующим встречам и собраниям в календаре. Сохраните этот параметр для будущих встреч и собраний.
-
На вкладке Файл выберите пункт Параметры, а затем — категорию Календарь.
-
В разделе Параметры календаря установите или снимите флажок Напоминания по умолчанию.
-
Установите время по умолчанию, в течение которого вы хотите получать напоминания перед новыми элементами календаря (например, 15 минут, 30 минут и т. д.).
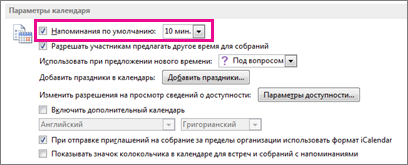
Источник: http://support.microsoft.com/ru-ru/office/установка-и-отмена-напоминаний-7a992377-ca93-4ddd-a711-851ef3597925
Как создать напоминание о встрече в Outlook
- Откройте меню «Файл» — «Параметры» — «Календарь».
- Установите галочку в поле «Стандартное напоминание» и укажите дату и время, когда вы хотите получить уведомление о соответствующем событии.
Источник: http://ichip.ru/sovety/kak-dobavit-napominanie-v-outlook-133431
Автоматическое отклонение напоминаний о прошедших событиях
Если вы не хотите, чтобы напоминания о прошедших событиях были, вы можете сделать так, чтобы Outlook автоматически отключил напоминания о прошедших событиях. Например, если вы не на месте в течение трех дней, возможно, вы не захотите возвращаться и видеть напоминания о собраниях, которые произошли, когда вас не было на месте.
-
Выберите «Параметры>» > «Дополнительные параметры».
-
В разделе «Напоминания» выберите «Автоматически отклонять напоминания о прошедших событиях».
Источник: http://support.microsoft.com/ru-ru/office/установка-и-отмена-напоминаний-7a992377-ca93-4ddd-a711-851ef3597925
2. Отправьте письмо с флагом!
Мало кто использует флаги в письмах. А средство это очень полезное. Флаг можно поставить как напоминалку себе. А можно отправить напоминание получателям. С тем, чтобы они не забыли, ответить или просмотреть содержимое письма к определённому сроку. Могут быть и другие типы напоминаний (к исполнению, ответить, прочесть и пр.).
Смотрим картинки с комментариями, и пробуем:
При подготовке Описьма нажмём кнопочку с флагом «К исполнению»
Если ставим напоминание не себе, а хотим его отправить — выбираем «Добавить напоминание…»
Если нужно — отмечаем «Пометку для себя». Ставим галочку «Пометка для получателей»
Выбираем вариант пометки для получателей.
Вот и всё. Письмо с установленным флажком-пометкой уйдёт получателям. И при достижении установленной даты/времени — у них отобразится напоминание:
Напоминалка у получателя письма
Надеюсь, описанные возможности позволят вам повысить продуктивность вашего взаимодействия с коллегами, партнёрами или подчинёнными. И они теперь не забудут о ваших поручениях, просьбах или «приказах» 
***
Представленные картинки-скриншоты сделаны в Outlook 2016, но описанные приёмы работают в Microsoft Outlook 2010, 2013, 2016.
А здесь можно найти инструкции по Outlook от самого Microsoft.
Другие полезные статьи канала о секретах работы в Outlook:
0. В чём секрет и магия Ctrl + K?
1. Оформление текста в Outlook
2. Таблицы в Outlook
3. Отложенная доставка писем
4. Шаблоны и рассылки
5. Картинки в Outlook
6. Создание встречи в Календаре
7. Как использовать группы контактов
8. Панель быстрого доступа
9. Напоминания 
10. Голосования (скоро)
Поддержите канал «лайком» и поделитесь ссылкой на статью, если она вам понравилась. И добро пожаловать в комментарии.
***
Искренне ваш,
© Иван С.
Источник: http://zen.yandex.ru/media/mudr/sekrety-raboty-v-outlook-chast-9-napominaniia-5bb68274084c6600ac99f6e6
Добавление напоминаний для сообщений электронной почты
-
В нижней части экрана выберите Почта.

-
Выберите сообщение.
-
Нажмите Главная > К исполнению > Добавить напоминание.
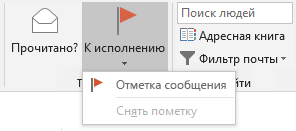
-
В диалоговом окне Другая установите или снимите флажок Напоминание.
Источник: http://support.microsoft.com/ru-ru/office/установка-и-отмена-напоминаний-7a992377-ca93-4ddd-a711-851ef3597925
2. Основной почтовый ящик
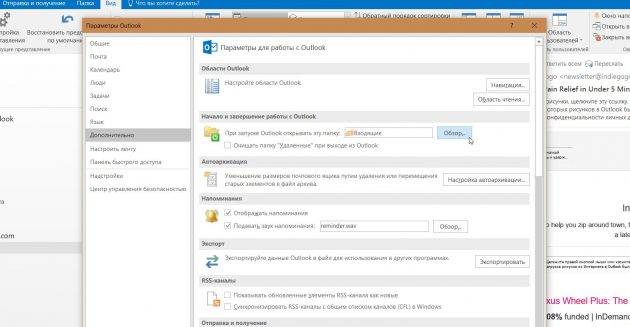
Если у вас несколько учётных записей в Outlook, можно выбрать одну в качестве основной, чтобы соответствующая папка открывалась при запуске почты. Для этого нажмите «Файл» → «Параметры» и в появившемся окне выберите на панели слева вкладку «Дополнительно».
В разделе «Начало и завершение работы с Outlook кликните на кнопку «Обзор». В диалоговом окне «Выбор папки» найдите нужную учётную запись и выберите «Входящие» или другую необходимую папку. Теперь она будет открываться, когда вы начинаете работу с Outlook.
Источник: http://nastoysam.ru/telefony/kak-ustanovit-napominaniya-v-kalendaryah-microsoft-outlook-vokrug-dom-2020
Настройка категорий, отметок, напоминаний и цветов
В этом курсе:
Примечание: Мы стараемся как можно оперативнее обеспечивать вас актуальными справочными материалами на вашем языке. Эта страница переведена автоматически, поэтому ее текст может содержать неточности и грамматические ошибки. Для нас важно, чтобы эта статья была вам полезна. Просим вас уделить пару секунд и сообщить, помогла ли она вам, с помощью кнопок внизу страницы. Для удобства также приводим ссылку на оригинал (на английском языке).

Источник: http://kslift.ru/nastroyka-napominaniy-v-autluke/
Читайте также
Используемые источники:
- https://ichip.ru/sovety/kak-dobavit-napominanie-v-outlook-133431
- https://officeproduct.info/faq/97-sozdaem-napominaniya-v-pochtovom-kliente-outlook.html
- https://lifehacker.ru/microsoft-outlook-features/
Источник: http://nastoysam.ru/telefony/kak-ustanovit-napominaniya-v-kalendaryah-microsoft-outlook-vokrug-dom-2020




