Скачайте Windows 10 и все средства, необходимые для создания универсальных приложений для Windows для планшетов, телефонов, компьютеров, Windows IoT или Xbox на универсальной платформе Windows, а также классических приложений для Windows для настольных компьютеров.
Что необходимо перед началом работы с VMware Workstation Pro?
Для функционирования виртуальной машины VMware Workstation Pro нужна 64-разрядная система, поддержка аппаратной виртуализации вашим компьютером и активация технологии «Intel Virtualization Technology» или «AMD Virtualization Technology» в BIOS материнской платы.

Как установить VMware Workstation Pro
Скачайте VMware Workstation Pro, запустите исполняемый файл и следуйте дальнейшим инструкциям. Мы покажем важные аспекты.

Отметьте галочкой и разрешите установку драйвера клавиатуры.

Если необходимо отменить автоматические обновления, отключите верхнюю опцию. А если нет желания принимать участие в программе улучшения качества отправляя анонимные данные и статистику использования VMware Workstation Pro, снимите галочку с нижнего пункта и продолжайте.

На последнем этапе активируйте лицензию нажав по соответствующей кнопке и нажмите «Finish«.

После чего, согласитесь на перезагрузку компьютера.

Начальная настройка VMware Workstation Pro
Откройте виртуальную машину, разверните меню «Edit» и зайдите в настройки нажав «Preferences«.

Если требуется изменить расположение виртуальных машин, например из-за нехватки места на основном диске, нажмите кнопку «Browse» и сделайте это.

Остальные настройки можно не трогать, по умолчанию хорошо будет работать.
Как установить Windows 10 в VMware Workstation Pro
Перед началом установкой «Скачайте Windows 10» на компьютер и в главном окне VMware Workstation Pro нажмите большую кнопку «Create a New Virtual Machine«.

В появившемся окне нажмите мышкой «Next«.

Образ пока выбирайте, просто продолжайте дальше.

Укажите операционную систему и версию.

Если необходимо, выберите другую локацию.

Укажите размер диска и отметьте как сохранить диск:
1. Сохранение диска в виде одного файла.
2. Разделение диска на несколько файлов.
Если перенос виртуальной машины не планируется и важна производительность, советуем выбрать первый вариант.

Теперь нажмите «Customize Hardware«.

Задайте объём оперативной памяти (рекомендуем 4 гигабайта и более).

Укажите количество ядер процессора, и активируйте виртуализацию.

В меню «New CD/DVD (SATA)» отметьте «Use ISO image file» и выберите образ диска Windows 10 через кнопку «Browse«.

Перейдите в «Display«, выберите разрешение экрана, укажите нужный объем графической памяти (можно оставить рекомендованный, но чем больше тем лучше) и закройте данное окно.

Нажмите кнопку «Finish«.

Запустите виртуальную машину нажав «Power on this virtual machine«.

Когда появиться надпись загрузки с компакт-диска нажмите на клавиатуре несколько раз «Enter«.

И выполните «Установку Windows 10».

По окончании установки Windows 10 извлеките образ диска, щелкнув правой кнопкой мыши по вкладке виртуальной машины, зайдя в настройки.

И выбрав в параметрах привода дисков автоопределение.

Теперь нажмите верхнее меню «VM» и нажмите «Install VMware Tools«.

Зайдите в Проводник > Этот компьютер и запустите установку «VMware Tools» нажав смонтированный образ.

И перезагрузите виртуальную машину.

Создание снимка состояния системы в VMware Workstation Pro
Перед созданием снимка «Настройте Windows 10» под себя. Зайдите в настройки виртуальной машины как было показано немного выше и перейдите на вкладку «Options«, нажмите меню «Snapshots«, отметьте «Revent to snapshot» и сохраните изменения. Это позволит при выключении машины всегда возвращаться к снимку.

Нажмите кнопку управления снимками и кликните мышкой «Take Snapshot«.

Задайте имя снимку и снова нажмите «Take Snapshot«.

После чего, при выключении виртуальной машины VMware Workstation Pro будет восстанавливаться сохраненный снимок системы Windows 10 без внесенных изменений во время работы в виртуальной среде.

Надеемся что благодаря нашей инструкции вам будет легко управляться с виртуальной машиной VMware Workstation Pro.
Источник: http://tunecom.ru/virtual-machines/388-kak-ustanovit-windows-10-v-vmware-workstation-pro.html
Скачайте виртуальную машину
На данный момент мы помещаем виртуальные машины в четыре разных программных пакета для виртуализации: VMWare, Hyper-V, VirtualBox и Parallels.
Скачать Windows 10 Корпоративная (20 ГБ)
Срок действия этой виртуальной машины истекает 10 июля 2021 г.
В эту ознакомительную виртуальную машину включены:
-
Windows 10, версия 20H2 (10.0.19042.0)
-
Visual Studio 2019 (последняя версия по состоянию на 15.04.2021) с UWP, классическими приложениями .NET и рабочими процессами Azure, а также с расширением Windows Template Studio
-
Visual Studio Code (последняя версия по состоянию на 15.04.2021)
-
Включена подсистема Windows для Linux с установленной Ubuntu
-
Режим разработчика включен
Источник: http://developer.microsoft.com/ru-ru/windows/downloads/virtual-machines/
Преимущества модернизации системы управления Windows 10 с помощью решений VMware

Управление из облака в режиме реального времени
Облачная система управления жизненным циклом ПК обеспечивает визуализацию каждого ПК в любой сети. Это решение предоставляет не только возможности управления мобильными устройствами, но и комплексное управление ПК из облака, а также средства автоматизации для ускорения модернизации Windows 10.

Упрощение ИТ-процессов
Ведущие в отрасли средства унифицированного управления конечными устройствами обеспечивают комплексное глубокое управление вычислительными средами конечных пользователей, в том числе мобильными устройствами, настольными компьютерами, виртуальными рабочими местами, защищенными устройствами и устройствами Интернета вещей.

Повышение уровня безопасности Windows
Внедрите систему безопасности корпоративного класса — от оборудования до ПО и автоматизированного обеспечения соответствия устройств нормативным требованиям — для устранения современных угроз на конечных устройствах в любой точке.
Источник: http://vmware.com/ru/solutions/windows10-modern-management.html
Step 1: Setup the Guest Machine.
From VMware Workstation Host software, go to File –> New Virtual Machine to create a new Virtual Machine.

Next, select the Typical (recommended) configuration. This option is great for new students or users. If you choose the Typical option, VMware Workstation will attempt to identify the operating you want to install and configures it automatically for you.
The Custom (advanced) option lets you customize the installation.

Next, choose to install from an Installer disc or Install from image ISO file. The Image ISO file option is when you have an ISO image of Windows file and not the disc.
If you have Windows 10 disc, insert it into the host computer and boot from it.

VMware will attempt to configure the OS for you.. If it can’t identify the operating system you’re installing, it will provide a wizard to follow and configure the guest machine yourself.

Accept the default Virtual machine name and location. Or give it something else and save to somewhere else.

Accept the default maximum disk storage or increase if you need more and continue.

When you’re done, click Finish to complete the Virtual machine creation.

Источник: http://websiteforstudents.com/installing-windows-10-vmware-workstation-pro/
Как установить Windows 10 быстро и безопасно (виртуальная машина)
Шаг 1. Скачиваем машину и ОС.
В качестве виртуальной машины используем VMware Player – это бесплатное решение, которое поддерживает упрощённую установку системы. Можно будет пропустить несколько этапов, таких как настройка профиля, создание учётной записи и её синхронизация с сервисами Microsoft, и тому подобные вещи.
Скачать виртуальную машинуТеперь скачиваем образ Windows 10 TP.
Скачать Windows 10Перейдя на сайт Microsoft, прокрутите страницу вниз и в списке языков выберите «Русский». В выпадающем меню будут доступны для скачивания образы 32- или 64-битной версии ОС. Рекомендую брать 32-битную если у вас не более 4-х гигабайт оперативной памяти, т.к. нашей виртуальной машине мы не дадим более гигабайта ОЗУ.
Таким образом, если у вас, скажем, 8 ГБ ОЗУ – машине отведём 2-4; если 4 – то 1. Иначе возможны подтормаживания основной системы.
Шаг 2. Установка VMware Player
Запускаем скачанный установочный файл. Всё, что нужно сделать – это принять лицензионное соглашение и выбрать папку, в которую будет установлена программа.
Шаг 3. Создание виртуальной машины.
Запустив VMware Player выбираем пункт «Create A New Virtual Machine».
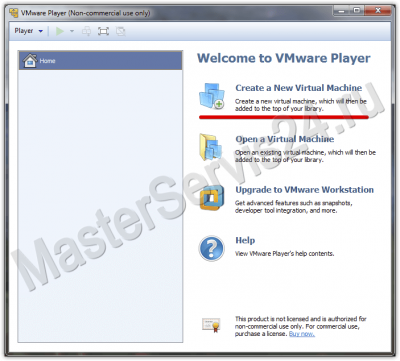 vmware
vmwareВ появившемся окне отмечаем «Installer disc image file (iso)» и указываем, где находится скачанный образ Windows 10.
После этого появится надпись, говорящая о том, что программа распознала версию ОС и сможет её установить в упрощённом режиме. Жмём Next.
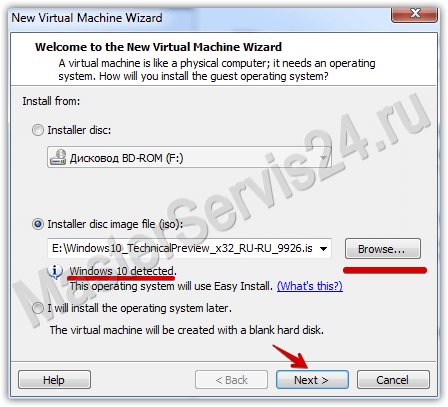
Вводим ключ продукта (NKJFK-GPHP7-G8C3J-P6JXR-HQRJR), устанавливаемая версия Windows только одна – 8.1 Enterprise, но это нормально, не пугайтесь.
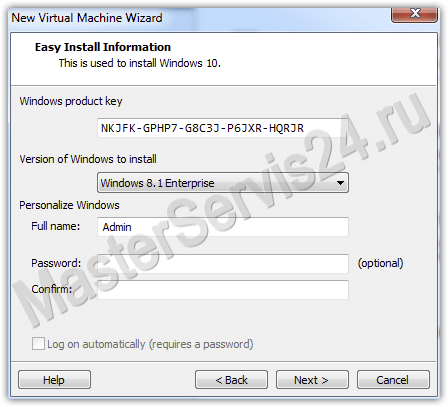
Указываем логин будущей учётной записи (пароль – по желанию).
Следующий шаг – даём имя нашей машине и указываем место, где будет создан файл-образ жёсткого диска для неё. Т.к. объём мы выберем в размере 15-20 ГБ, то создавайте машину на диске, где это место есть. Нажимаем «Next».
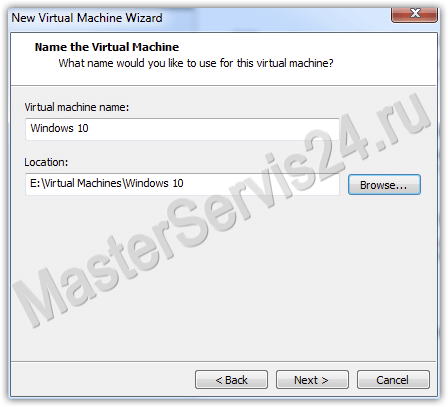
На этом шаге как раз и указываем размер виртуального ЖД. Установленная система занимает примерно 7,5-8,5 ГБ, плюс ещё немного места на всякий случай, отсюда и рекомендация в 15-20 гигабайт. Отметим пункт «Store virtual disk as a single file».
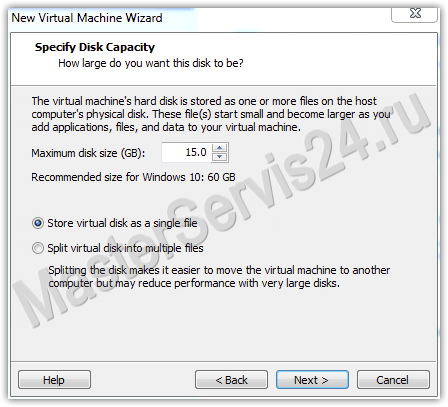
Последний этап, на котором можно внести поправки в конфигурацию машины, а именно указать, какое количество ядер процессора и гигабайт ОЗУ вы готовы ей отвести. Я отдаю половину всего: 2 ядра и 2 гига. Можно оставить размер оперативки в 1 ГБ по умолчанию. Для ознакомления хватит.
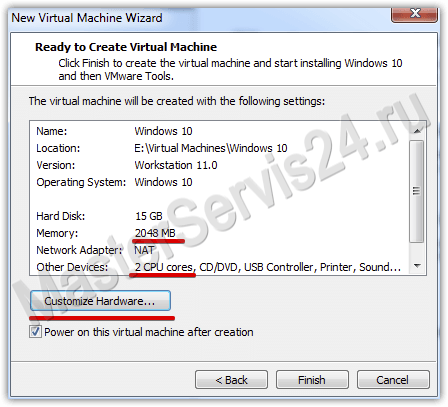
После нажатия «Finish» несколько минут будет создаваться жёсткий диск.
Шаг 4. Установка Windows
После создания диска автоматически будет запущена виртуальная машина и сам процесс установки. Вскоре появится логотип Windows, затем надпись «Начало установки», а дальше – окно, в котором предложат выбрать нашу ОС. Она в списке всего одна, поэтому жмём «Далее».
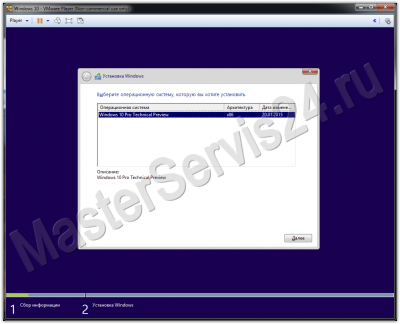 Выбрать нашу ОС
Выбрать нашу ОСЕдинственное, о чём ещё система может спросить – это об установке дополнительных драйверов VMWare. Но этот момент можно спокойно пропустить и установить их позднее.
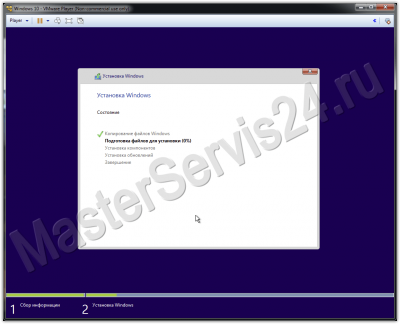 Установка
УстановкаВ процессе установки периодически в окне виртуальной машины может оставаться только чёрный экран, но опять же не стоит пугаться – это может продлиться несколько минут, но в итоге снова появится установочная информация или логотип ОС.
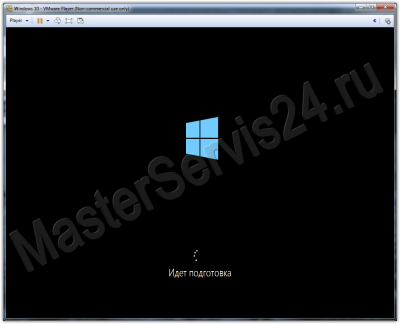 Черный экран
Черный экранОстаётся подождать (в моём случае установка заняла около 40 минут), и в конце перед вам – рабочий стол Windows 10. Система готова к работе!
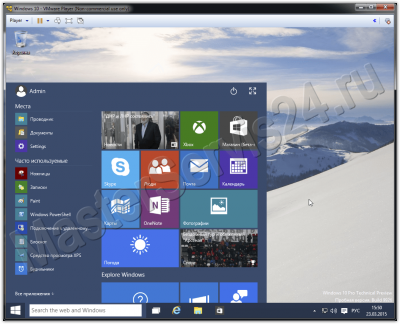 Система готова к работе!
Система готова к работе!Убедимся, что параметры машины были восприняты верно: откроем экран «Система» и действительно – ОС видит 2 гигабайта оперативной памяти, что мы ей отвели перед установкой.
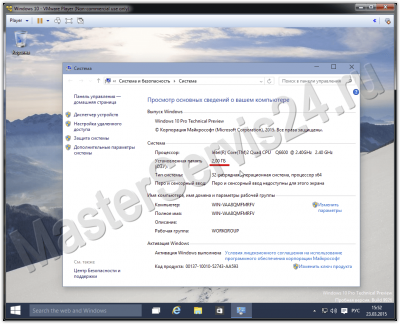 Проверка
ПроверкаИсточник: http://masterservis24.ru/123-kak-ustanovit-windows-10.html
Как установить Windows 10?
Для безопасности рекомендую ставить Windows 10 только на виртуальные машины: Preview-версия предназначена для ознакомления, а не для повседневного использования – глюков, багов и прочего в ней полным-полно. К тому же, у некоторых пользователей «затирается» основной загрузчик и вернуться потом на свою, привычную версию ОС проблематично.
Источник: http://rusrokers.ru/ustanovka-vindovs-10-na-virtualnuyu-mashinu-vmware/
Хэши файлов
| Имя | Продолжительность | Хэш файла |
|---|---|---|
| WinDev2104Eval.HyperVGen1.zip | 19365882391 | 1A3D9D96082512CBF690E2246D379B5E7F7EC2A41365D9993CB7D01DB4DE34B1 |
| WinDev2104Eval.Parallels.zip | 19802994386 | F57033DA7D0B300D0832D2FC12F6F1870040A363FF5A12DD9B6819682D41EE57 |
| WinDev2104Eval.VirtualBox.zip | 19964017894 | 4A245A29EF629C55BF82C7318524A39CD8654C638586AAB80C896DC4C087DB35 |
| WinDev2104Eval.VMware.zip | 21143650101 | 6AD5ECC341D9C0C3CCBF4414BFE61098F168F9DD84865BD34C68031E0031FC55 |
Условия лицензионного соглашения на использование программного обеспечения корпорации Майкрософт для виртуальных машин с Windows 10 заменяют любые противоречащие им условия лицензии на Windows, прилагаемые к виртуальным машинам.
Источник: http://developer.microsoft.com/ru-ru/windows/downloads/virtual-machines/
3. Создание виртуальной машины в VMware Workstation 15 Pro
Итак, на момент написания этой статьи актуальной версией VMware Workstation является версия 15. Собственно, с её участием и будем демонстрировать процесс создания ВМ. На домашней страничке программы жмём функцию создания новой ВМ.

Нам предлагается два типа создания ВМ:
• Обычный — упрощённый вариант с большей частью заданных самой программой параметров;
• Выборочный – пошаговый мастер с возможностью выбора многих значимых параметров.
Рассмотрим выборочный тип.

Просто жмём «Далее».

С помощью кнопки обзора указываем путь к установочному образу Windows. В нашем случае это будет Windows 10. После указания файла ISO VMware Workstation вынесет вердикт в плане возможности задействования функции быстрой установки.

Последняя являет собой упрощённый тип установки Windows с автоматическим выбором места установки, созданием пользовательского профиля и постинсталляцией VMware Tools – ПО для гостевой Windows, отвечающее за её взаимодействие с хост-системой. Функция быстрой установки может быть недоступна при использовании кастомных дистрибутивов Windows или вышедших позднее обновлений Workstation Pro версий Windows 10. В таком случае нужно будет пройти полностью процесс установки Windows, как это делается на физическом компьютере. Если эта функция доступна, на следующем этапе создания ВМ необходимо указать редакцию Windows, если их в дистрибутиве несколько, указать имя учётной записи и при необходимости пароль. Гостевую Windows при желании можно сразу же и активировать, введя ключ её лицензии. Но это не обязательно.

Следующий этап – задание имени ВМ и места её расположения. Последнее не должно быть на системном диске С, а в идеале, как упоминалось, лучше, чтобы вообще на жёстком диске, отличном от того, на котором стоит хост-система.

Далее выбираем тип эмуляции BIOS. Это может быть либо обычная BIOS (Legacy), либо UEFI. Тип UEFI можно выбирать для 64-разрядных Windows 7, 8.1 и 10.

Если у процессора компьютера 4 ядра, но программа сама не выбрала для ВМ 2 ядра, делаем это вручную.

Указываем выделяемый ВМ объём оперативной памяти. Минимум – 2 Гб. Больше – лучше, но только не в ущерб оставляемой хост-системе памяти. Ей для фоновой работы также необходимо не менее 2 Гб.

Тип сети оставляем выбранный по умолчанию.

Также по умолчанию оставляем выбранный тип контроллера виртуального диска.

Тип диска, опять же, оставляем указанный по умолчанию — SCSI.

Создаём новый виртуальный диск.

По умолчанию нам предлагается виртуальный диск на 60 Гб, но поскольку мы создаём диск динамического типа, а таковой предполагается изначально, можем увеличить размер, к примеру, до 100 Гб. Если выставить галочку выделения всего места на диске, VMware Workstation создаст виртуальный диск фиксированного типа. Ставим галочку сохранения диска в одном файле.

Здесь при необходимости можно указать отличный от папки с файлами ВМ путь сохранения виртуального диска.

И вот, собственно, всё. На последнем этапе должна стоять галочка включения ВМ сразу же после её создания. Оставляем эту галочку. И жмём «Готово».

Пару секунд VMware Workstation будет создавать виртуальный диск. Потом ВМ запустится, и в окне программы увидим установочный процесс Windows.

Источник: http://white-windows.ru/kak-sozdat-virtualnuyu-mashinu-vmware-workstation-i-ustanovit-na-neyo-windows/
5. Установка VMware Tools
Если не использовалась функция быстрой установки Windows, после обычной её установки в среде ВМ необходимо установить упомянутое ПО VMware Tools. Оно адаптирует окно ВМ под разрешение физического экрана, делает возможным пропорциональное отображение гостевой ОС в свёрнутом окне VMware Workstation, реализует общий буфер обмена между системами и обеспечивает возможность включения общих папок. Для установки VMware Tools в меню «Виртуальная машина» кликаем «Установить VMware Tools…».

Далее в среде гостевой ОС открываем DVD-привод и запускаем файл установки VMware Tools.

После инсталляции VMware Tools гостевую Windows необходимо перезагрузить.
Источник: http://white-windows.ru/kak-sozdat-virtualnuyu-mashinu-vmware-workstation-i-ustanovit-na-neyo-windows/




