В данной статье приведена работающая инструкция по чистой переустановке Windows, если нет флешки или диска…
Подготовительные этапы
Приступим.
- Для начала сохраните с системного диска всю важную информацию на облака или, если есть, логический диск, на котором не планируется выполнять установку Windows.
- Дальше скачайте образ Windows (независимо от версии, 7, 8 или 10). Если вы устанавливаете Windowd 10, то можно использовать встроенный инструмент MediaCreationTool, который можно скачать с официального сайта Microsoft и с его помощью создать ISO образ.
- Скачайте и установите утилиту EasyBCD. На официальном сайте выбирайте версию Free (для некоммерческого использования). Об этом позже распишу подробнее.
Если у вас Window 7, то дополнительно понадобится скачать и установить утилиту UltraISO, она нужна для монтирования образа в виртуальный привод.
Источник: http://zen.yandex.ru/media/itprofi/kak-pereustanovit-windows-nachisto-bez-diska-ili-fleshki-5f07efd90aac04247bd5eb7b
Как пользоваться WinNTSetup?
Основная задача WinNTSetup — установить на компьютер с ОС Windows еще одну операционную систему от Microsoft без вреда для существующей системы. Для этого может быть использован произвольный раздел, то есть выбор буквы оставлен за пользователем. Также разрешается установка на внешний накопитель, в файл виртуального диска (*.vhd) или на флешку.
В качестве источника необходимо указать папку с установочными файлами. Можно использовать как оригинальные образы полных версий от MS или альтернативные сборки, такие как WinPE. Допускается предварительная подготовка дистрибутива при помощи утилит nlite или vlite, которые могут вносить свои модификации в настройки или файлы установщика.
Выбор ОС для установки разделен на две независимые вкладки. В одной собраны версии до 2003, в другой — Vista, 7 и более поздние. При этом для седьмой редакции или более свежих ОС поддерживаются «Windows to Go», а начиная с 8.1 допускается активация WimBoot.
При желании пользователь при помощи WinNTSetup может интегрировать пакеты драйверов в систему, чтобы при переустановке их не требовалось инсталлировать отдельно. Кроме того, можно внести различные настройки в параметры ОС. Ряд опций выделен в специальный раздел «только для знающих», чтобы новички по случайности не привели ОС в нерабочее состояние. Для специалистов предусмотрена возможность указать свой reg-файл с настройками реестра.
При использовании VHD можно создать его с нуля и установить систему начисто или же указать путь к существующему виртуальному диску. Также можно использовать файл unattend.xml, чтобы при установке ОС не запрашивала различные параметры и не требовала внимания пользователя.
Источник: http://softsalad.ru/software/sistema/utility/winntsetup
Обновление до последней версии Windows 10 с помощью Update Assistant
Помощник по обновлению — самый простой способ обновления до свежей версии Windows 10. Скачайте и запустите!
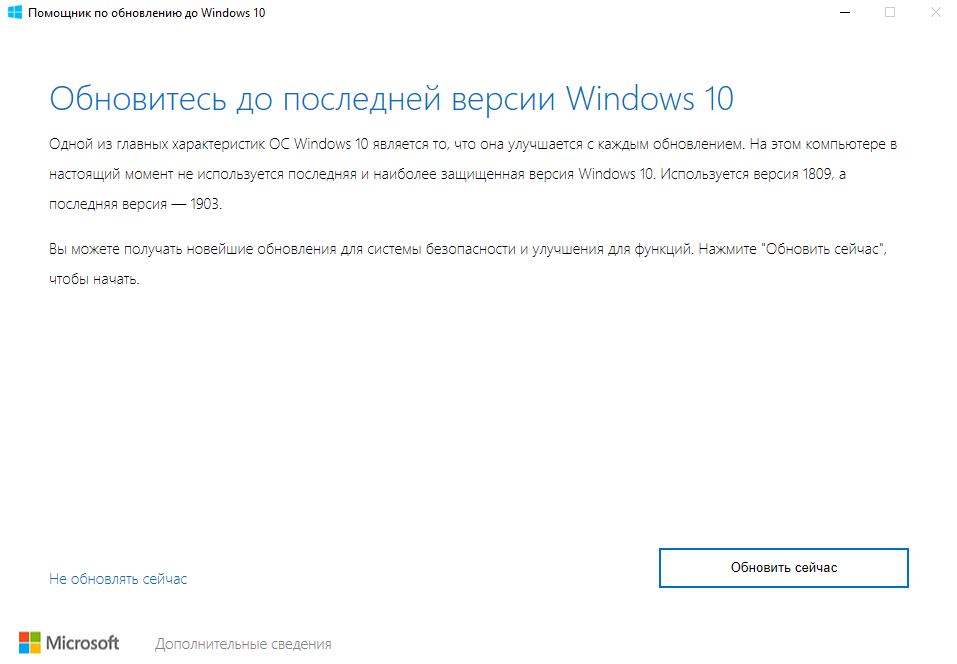
Подготовительный процесс рассчитан на работу в фоне — вы можете работать в системе пока все необходимые файлы загружаются на ваш ПК. Обновление автоматически запускается через полчаса после окончания подготовки. В этот промежуток вы можете запланировать установку на удобное время или запустить ее сразу.
Источник: http://outsidethebox.ms/9962/
1. Сохраните важные данные
В процессе вы будете форматировать локальный диск, на котором находится текущая версия Windows. Проще говоря, перед тем как установить туда новую систему, вам придётся стереть с него все старые данные. Содержимое остальных дисков должно остаться без изменений. Но лучше перестраховаться и предварительно копировать в облако или на физический носитель абсолютно все данные с компьютера, которых вы боитесь лишиться.

Если на компьютере установлены платные программы, не забудьте прочитать в их документации правила работы с лицензиями при переустановке Windows, иначе можете их потерять.
Источник: http://lifehacker.ru/kak-pereustanovit-windows/
Скачать WinToHDD на русском языке
Скачать WinToHDD через торрент можно по ссылке в конце статьи совершенно бесплатно. Программа полностью на русском языке, совместима со всеми версиями Виндовс х32 х64 бит. Она выручит вас даже в тех ситуациях, когда пишет «установка виндовс не возможна на данное устройство». Вам не придется заморачиваться с трудным и требующим знаний процессом установки Виндовс через БИОС. Теперь вы с легкостью будете совершать все вышеперечисленные действия без сторонней помощи. Также в пакете имеется портативная версия, не требующая установки на устройство.
Сделать это очень просто. Сперва указывается путь к ISO образу с Windows, затем диск/раздел на который будет происходить установка. После этого остается только немного подождать и получить диск со свежеустановленной «виндой».
WinToHDD может выручить в ситуации, когда есть один работающий компьютер/ноутбук, и нужно установить/переустановить Windows на другой, но под рукой нет ни флешек ни дисков. В этом случает просто подключите диск к работающему компьютеру, установите на него систему с помощью этой программы, и подключите его обратно к другому компьютеру.
Помимо установки/переустановки Windows WinToHDD может клонировать системный раздел. Это поможет быстро и без проблем «переехать» с одного диска на другой, не переустанавливая при этом систему и не настраивая все с нуля.
• переустановка Windows если у вас есть установочный образ ISO или с CD / DVD диска
• установка Windows по новой с CD и DVD дисков или при наличии установочного ISO файла
• клонирование уже установленной операционной системы Windows на другой HDD или SSD диск
• создание мультизагрузочных USB
1. Многоязычная, зарегистрированная и портативная версии в одном инсталляторе.
2. Автовыбор разрядности системы.
3. Лечение проведено.
4. Имеются файлы для тихой установки.
5. По умолчанию устанавливается версия Professional.
• Добавлена полная поддержка Windows 10 May 2020 Update (версия 2004)
• Обновлены итальянский и русский переводы.
• Поддержка японского языка.
• Исправлены другие мелкие ошибки.
Источник: http://programmi-skachat.net/torrent-programma/790-ustanovka-vindovs-wintohdd.html
Интерфейс
Окно инсталлятора на русском языке и выглядит как список программного обеспечения, доступного для установки. Справа от названия находится краткое описание утилиты, ее рейтинг, размер и статус (бесплатная, условно-бесплатная или платная).
Слева от списка пользователь может выставить необходимые галочки, после чего отмеченные программы из общего списка переместятся в раздел выбранных.
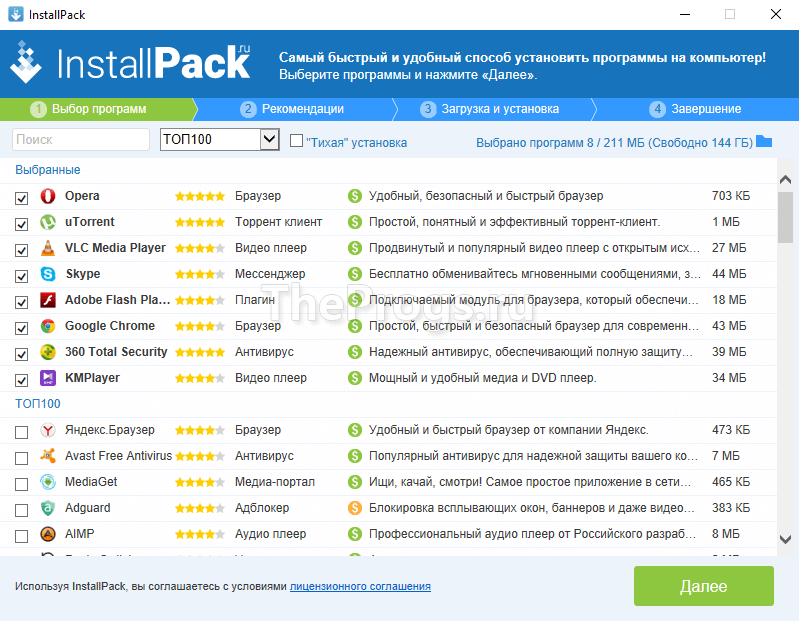 Выбор программ для установки
Выбор программ для установки
Вверху окна расположен поиск, если необходимо скачать что-то конкретное, а также разделы: например, Must have, мультимедиа или драйвера. Здесь же можно выбрать режим «тихой установки». В правом верхнем углу окна указано количество выбранных утилит и свободное место на диске.
Источник: http://theprogs.ru/installpack-skachat-dlya-windows/
Особенности переустановки «Виндовс»
Данная статья посвящена переустановке Windows 7 на компьютеры и ноутбуки, для всех кто не знает как это сделать, или боится впервые самостоятельно переустановить «Виндовс» 7.
В статье вас ждёт:
- Подробное описание самой установки – пошаговая инструкция;
- Изображения хода установки и последующих настроек;
- Советы и рекомендации по ходу установки.
Источник: http://compdude.ru/how-to-reset-the-computer-windows-7/
Программа WinToFlash
Также можно воспользоваться утилитой WinToFlash.
Для работы опять же потребуется подключаемая через USB память, а также образ диска в формате ISO.
Необходимо выполнить всего два действия:
- запустить установленную утилиту;
- выбрать соответствующее меню – «перенос программы установки Windows на накопитель»;
- жмем запустить (рис.№6).

Источник: http://pomogaemkompu.temaretik.com/1727663050009086632/luchshie-programmy-dlya-ustanovki-windows-7-s-fleshki/
Функция «Сжать диск»
Теперь самое интересное — нам нужно от одного из дисков (если у вас их несколько) «отщипнуть» немного места для создания загрузочного носителя.
- Для этого открываем встроенную утилиту «Управление дисками».
В «десятке» это делается проще простого — выполните правый клик мышкой на кнопке «Пуск» и нажмите на пункт «Управление дисками» в открывшемся всплывающем меню.
В «семёрке» это делается следующим образом.
Нажмите комбинацию клавиш Win+R. В открывшемся окне утилиты «Выполнить» впишите вот эту команду — diskmgmt.msc — нажмите «Ок».
Здесь мы видим несколько разделов. Если физических дисков более 1, то они также и будут отображаться. По размеру каждого и букве, которая назначена разделу, можно определить, какой диск нам нужен. Разделы «Зарезервировано» или просто без буквы имеющий объём 100-450 Мб плюс-минус их не трогаем. Нам нужен диск, на котором достаточно свободного места, чтобы создать на нем отдельный раздел для загрузочного носителя.
- Выделяем его и выполняем правый клик мыши. В контекстном меню выбираем «Сжать том».
- В открывшемся окне выставляем размер сжимаемого пространства, то есть задаем размер нашему будущему логическому диску, из которого мы и сделаем «загрузочную флешку» — размер образа у вас может быть ориентировочно от 3,5 до 4,5 (или больше Гб) ставьте минимум 5 Гб (можно 10 или 15, если позволяет объём самого физического диска).
В перечне разделов появится новый «Не распределённый том». Его пока система видеть не может.
- Снова выполняем на нем правый клик мышки и выбираем «Создать простой том».
- Дальше просто насколько раз нажимаем «Далее». Можно в одном из окон изменить букву диска, на ту которая вам удобней. Но это не обязательно.
Листайте карусель, чтобы узнать, как разделить один диск на 2 в несколько кликов
В списке локальных дисков появится ещё один на 5 Гб (или больше, в зависимости от размера, который вы укажете).
- Возвращаемся к нашему образу, который мы смонтировали в виртуальный привод и открываем его.
- Здесь мы видим несколько папок. Их нужно скопировать все — выделяем одну папку и нажимаем комбинацию клавиш Ctrl+A (выделение) идальше нажимаем Ctrl+С, чтобы скопировать.
- После, все это дело мы вставляем в наш только что сданный Локальный диск (пусть у него будет буква E) (у вас он может называться иначе) с помощью комбинации Ctrl+V.
На этом разделе не должно быть ничего лишнего. Только вот эти папки как на скриншоте — распакованный образ системы Windows.
Теперь последний этап — нужно создать загрузчик для нового загрузочного диска. И вот как раз тут нам понадобится программа EasyBCD.
- Скачиваем её с официального сайта — на странице загрузки жмём, кнопку «REGISTER» — нам нужна именно бесплатная лицензия.
- Дальше нужно зарегистрироваться. Введите имя (любое) и почту (тоже любую, подтверждение не требуется) — нажмите здесь Download.
Скачивание и регистрация утилиты EasyBCD
- Запустите установку утилиты — в процессе несколько раз нажмите кнопки «Далее», «Я согласен» и «Финиш»
(названия кнопок и интерфейса установщика на английском, пошаговая инструкция на скринах в карусели)
Откроется интерфейс рабочего окна. В первой вкладке отображается текущий загрузчик вашей операционной системы. По умолчанию он один. Здесь указана версия, путь и другая техническая информация.
- Нас же интересует вкладка «Добавить запись», где во втором разделе «Съёмный/внешний накопитель» мы переключаемся на вкладку WinPE и указываем путь к файлу загрузчика.
- В окне проводника переходим к нашему созданному диску, на который мы скопировали распакованные файлы образа Windows.
- Здесь нас интересует папка sources, а в ней файл boot.wim — выделяем его кликом мышки и нажимаем «Открыть».
- Дальше нажимаем зеленую кнопку с плюсом, чтобы добавить файл загрузчика.
Листайте карусель со скриншотами, на которых пошаговая инструкция
Можем вернуться в «Текущее меню» утилиты EasyBCD и убедиться, что у нас появился новый загрузчик с именем «NST образ WinPE».
Источник: http://zen.yandex.ru/media/itprofi/kak-pereustanovit-windows-nachisto-bez-diska-ili-fleshki-5f07efd90aac04247bd5eb7b
4. Запустите мастер установки
 Если вы всё сделали правильно, то на экране появится мастер установки Windows. Дальнейшие действия не превосходят по сложности установку обыкновенной офисной программы. Вам остаётся только следовать подсказкам системы и ждать, пока распакуются файлы. Разве что придётся выбрать локальный диск для установки операционной системы и отформатировать его.
Если вы всё сделали правильно, то на экране появится мастер установки Windows. Дальнейшие действия не превосходят по сложности установку обыкновенной офисной программы. Вам остаётся только следовать подсказкам системы и ждать, пока распакуются файлы. Разве что придётся выбрать локальный диск для установки операционной системы и отформатировать его.
 Кроме того, в процессе будьте готовы ввести ключ активации. Но если вы переустанавливаете уже активированную на вашем компьютере Windows 10, то шаг с ключом можно пропустить.
Кроме того, в процессе будьте готовы ввести ключ активации. Но если вы переустанавливаете уже активированную на вашем компьютере Windows 10, то шаг с ключом можно пропустить.
После завершения установки компьютер должен загрузиться в обычном рабочем режиме.
Источник: http://lifehacker.ru/kak-pereustanovit-windows/
Установка macOS на ПК
macOS — операционная система, созданная Apple и используемая на компьютерах их производства.
Однако существует возможность установить эту систему и на обычный компьютер. Поскольку MacOS разрабатывается исключительно для компьютеров Apple, её использование на обычных ПК не предусмотрено. Из этого следует, что пользователь может столкнуться с такими проблемами, как несовместимость комплектующих компьютера с ОС, нехватка драйверов для необходимых устройств и в целом не самая стабильная работа программ и системы в целом. Кроме того, условия и положения об использовании macOS разрешают использование системы только на ПК производства Apple. Поэтому не рекомендуется установка macOS на ПК, не предназначенные для этого; в большинстве случаев лучшим решением будет настройка уже имеющейся ОС под свои нужды и предпочтения, либо покупка ПК от Apple, будь то Macbook, iMac или другое устройство.
Если все вышеперечисленные проблемы вас не пугают, то узнать об установке macOS на ПК можно из этого видео, где подробно расписаны все шаги:
Источник: http://club.dns-shop.ru/blog/t-89-noutbuki/36696-kak-obnovit-ili-zamenit-operatsionnuu-sistemu/
Настройка Биос
Для осуществления установки Windows 7 рассматриваемым способом потребуется соответствующим образом настроить Биос.
При возможности стоит ознакомиться с руководством, его можно бесплатно скачать на официальном сайте производителя.
Установки Биос могут иметь свои особенности, некоторую специфику. Она сугубо индивидуальна для каждой модели – даже от одного производителя.
Чтобы зайти в настройки, обычно достаточно нажать клавишу Delete ещё на начальном этапе загрузки ПК. В результате появится окно с меню табличного вида (рис.№9).

После успешного включения Bios необходимо найти опцию, отвечающую за порядок загрузки с устройств различных типов.
Во всех Bios это меню называется по-разному. Именно в этом заключается вся сложность.
Но, как правило, все подобные пункты содержат в своем названии слово boot.
Установки загрузки осуществляются следующим образом:
- открываем меню выбора приоритета загрузки (Boot);
- выбираем USB-HDD.

Далее можно будет приступить к установке Windows.
Важно: следует предварительно вставить USB-накопитель в разъем – только после этого он появится в перечне устройств, с которых можно осуществить запуск.
Источник: http://pomogaemkompu.temaretik.com/1727663050009086632/luchshie-programmy-dlya-ustanovki-windows-7-s-fleshki/
Бесплатные обновления ОС
Компания Майкрософт регулярно предоставляет пользователям лицензионных версия ОС возможность бесплатного обновления до более новых версий программного обеспечения. Пользователи Windows 7 Home Edition могут обновиться до версии Professional или Premium через официальный сайт Microsoft.com или через центр обновлений, который находится в панели управления каждого компьютера. Установка нового ПО сводится к нажатию нескольких кнопок. В основном установка новой системы занимает от получаса до 120 минут, в зависимости от скорости работы центрального процессора компьютера или ноутбука.
Существует возможность бесплатно заменить Виндовс 7 на Виндовс 8\8.1. Следуйте инструкции, чтобы узнать о возможности обновления ОС:
- Скачайте помощник обновления от компании Майкрософт по ссылке
- Запустите его и дождитесь конца установки. Это займет несколько минут.
- Следуя инструкциям на экране, вы узнаете о том, с какой новой версией ОС совместима ваша система. Далее программа предложит скачать новое ПО и установить его.
Примечание: после установки ОС посредством обновления сохраняются все пользовательские файлы и программы. некоторое ПО может не работать, если оно не совместимо с новой ОС.
Источник: http://sdelaycomp.ru/novichku/49-ustanovka-vindovs-bez-diska-i-fleshki
5. Установите драйверы
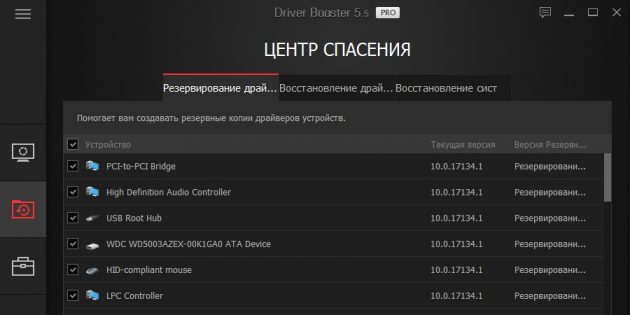 softotor.net
softotor.net
Современные версии Windows самостоятельно загружают драйверы. Но если после переустановки системы вы заметите, что видеокарта, динамики или что-нибудь ещё работает некорректно, можете воспользоваться утилитой для автозагрузки драйверов. Подойдёт, например, бесплатная Driver Booster.
Выполнив всё перечисленное выше, можете приступать к работе. Компьютер должен быть готов.
Источник: http://lifehacker.ru/kak-pereustanovit-windows/




