Подробное руководство по решению проблемы, когда нет звука на компьютере Windows 10. Пошаговая инструкция, что делать и как исправить эту неисправность.
1. Проверьте выход на динамик
Если доступно несколько устройств вывода звука, убедитесь в том, что выбрано нужное. Для этого выполните следующие действия.
-
Щелкните значок динамиков на панели задач.
-
После этого щелкните стрелку , чтобы открыть список звуковых устройств, подключенных к компьютеру.
-
Убедитесь в том, что звук воспроизводится на предпочитаемом вами звуковом устройстве, таком как динамик или наушники.
Если это не помогло, переходите к следующему совету..
Источник: http://support.microsoft.com/ru-ru/windows/устранение-проблем-со-звуком-в-windows-10-73025246-b61c-40fb-671a-2535c7cd56c8
Перечень распространенных ошибок со звуком в Windows 10
Многие из пользователей, установивших Windows 10, или после обновления ОС, сталкиваются с некорректной работой звуковой системы:
- внезапно, без какой-либо симптоматики пропадает звук во всех программах и ОС,
- не работает передняя панель звука Windows (аудио микшер недоступен),
- выводится уведомление о том, что наушники или динамики не подключены,
- проблемы со звуковыми драйверами (Realtek, Creative или др.),
- звук стал гораздо тише в программах под Windows 10,
- после обновления Windows не работает звук, хотя последние драйверы установлены,
- в наушники не выводится звук, хотя в динамиках он есть.
Источник: http://softdroid.net/ne-rabotaet-zvuk-na-windows-10-sposoby-ustraneniya-problemy
Автоматическое исправление проблем при отсутствующем звуке
Во многих случаях, еще с Windows 7, помогало решить данную проблему, запуском средства автоматического исправления проблем со звуком, в Windows 10 оно так же осталось. Для этого щелкаем правым кликом по значку с динамиком и выбираем пункт Обнаружить неполадки со звуком, Windows 10 проверит все ли работает правильно, если что то не так, то система это исправит, в 50 процентах случаев это помогает. Если у вас после этого в windows 10 нет звука, идем дальше по списку действий.

Не работает звук на windows 10-1
Запустится мастер обнаружения проблем

Не работает звук на windows 10-2
Мастер может попросить вас проверить отключены ли дополнительные средства, для этого жмем открыть

Не работает звук на windows 10-3

Не работает звук на windows 10-4
Для тестирования выключите все эффекты. В моем случае, мастер не обнаружил проблем со звуком.

Не работает звук на windows 10-5
Источник: http://pyatilistnik.org/ne-rabotaet-zvuk-na-windows-10/
2. Запуск средства устранения неполадок со звуком
Возможно, это средство устранит проблемы со звуком автоматически.
Для запуска средства устранения неполадок выполните следующие действия.
-
В поле поиска на панели задач введите средство устранения неполадок со звуком, а затем из списка результатов выберите Поиск и устранение неполадок при воспроизведении звука и нажмите Далее.
-
Выберите устройство, проблему с которым требуется устранить, и продолжите работу со средством устранения неполадок.

Средство устранения неполадок также можно запустить из раздела параметров звука. Выберите пуск > Параметры > система > звук > Устранение неполадок.
Если запуск средства устранения неполадок не помог, переходите к следующему совету.
Источник: http://support.microsoft.com/ru-ru/windows/устранение-проблем-со-звуком-в-windows-10-73025246-b61c-40fb-671a-2535c7cd56c8
Сначала проверьте возможные очевидные причины и опробуйте простые исправления
Самый простой и начальный первый шаг по проверке возможных причин отсутствия звука на персональном компьютере с операционной системой «Windows 10» связан с необходимостью убедиться, что пользователями случайно, непреднамеренным нажатием кнопки, не был отключен звук микрофона.
Проверить данную возможность очень просто. Если на используемой пользователями клавиатуре присутствуют регуляторы управления громкостью, то нажмите ответственную клавишу, поверните ручку контроллера или переместите ползунок, чтобы увидеть, поднимается и опускается ли индикатор громкости на экране. Или можно напрямую проверить значок «Динамики», расположенный по умолчанию на «Панели задач» в правом нижнем углу рабочего стола.
Как показано на представленном ниже изображении, символ «X», располагающийся рядом со значком виртуального «динамика» означает, что звук отключен. Просто нажмите левой кнопкой мыши на кнопку схематического изображения «динамика», чтобы вызвать мгновенное отображение панели громкости.
Затем щелкните значок динамика слева от ползунка регулировки громкости, чтобы включить звук.
Пользователи также должны убедиться, что звук не поставлен в режим «без звука», временно приостанавливающий его воспроизведение, или не отключен полностью на аппаратном уровне. Например, используемые динамики могут иметь кнопки регулировки громкости, быть случайно отсоединены от соответствующего разъема персонального компьютера или, в зависимости от конструкции, отключены от питания электрической сети.
Кроме того, пользовательская головная гарнитура или микрофон могут содержать встроенные регуляторы громкости, которые также требуется проверить на предмет отключения, и убедиться в наличии подключения устройства к компьютеру.
Еще одно простое решение заключается в необходимости убедиться, что проблема не связана с конкретным приложением или программой, установленной на пользовательском компьютере. Возможно, какая-то неполадка присутствует непосредственно в программном обеспечении, используемом для воспроизведения звука, и требуется произвести определенные исправления и отладку, или, как вариант, звук отключен в интерфейсе или настройках приложения.
Например, при просмотре видео сюжетов в популярном видео хостинге «YouTube» на панели управления видео окном звук может быть отключен в соответствующем графическом регуляторе, как показано на изображении ниже.
Или в случае с веб-браузером, пользователи могли случайно при переходе на веб-страницу нажать на встроенную кнопку мгновенного отключения звука, прекратив его воспроизведение, о чем будет сигнализировать специальный символ на конкретной вкладке.
Также действенный вариант исправления, которым пользователи могут воспользоваться, заключается в исполнении обычной перезагрузки операционной системы компьютера. Нажмите на «Панели задач» в левом нижнем углу рабочего стола на кнопку «Пуск», и откройте главное пользовательское меню «Windows». В левом боковом меню управления отображенной панели нажмите на кнопку «Выключение», представленную в виде схематического изображения значка «питание», и во всплывающем вложенном меню выберите раздел «Перезагрузка».
Источник: http://zen.yandex.ru/media/hetmansoftware/kak-ispravit-vozmojnye-problemy-so-zvukom-v-operacionnoi-sisteme-windows-10-5fd77dce8519de25cee8e7ea
3. Убедитесь, что установлены все обновления Windows
Проверка наличия обновлений
-
Нажмите кнопку пуск > Параметры > Обновить & Безопасность > обновления Windows > Проверка наличия обновлений.
-
Выполните одно из следующих действий:
-
Если указано состояние «Устройство обновлено», перейдите к следующему совету.
-
Если указано состояние «Доступны обновления», выберите Установить сейчас.
-
-
Выберите обновления, которые необходимо установить, а затем нажмите кнопку Установить.
-
Перезагрузите компьютер и проверьте, правильно ли работает звук.
Если это не решило проблему, переходите к следующему совету.
Источник: http://support.microsoft.com/ru-ru/windows/устранение-проблем-со-звуком-в-windows-10-73025246-b61c-40fb-671a-2535c7cd56c8
4. Проверьте кабели, разъемы, розетки, громкость, динамики и подключения наушников.
Выполните следующее
-
Проверьте надежность подключения динамиков и наушников к разъемам. Убедитесь, что все кабели подключены.
-
При наличии нескольких разъемов 5 мм для подключения, особенно в системе объемного звука, убедитесь, что все кабели подключены к правильному разъему.
-
Если не ясно, к какому разъему необходимо подключить тот или иной кабель, обратитесь к изготовителю оборудования или попытайтесь по очереди найти наиболее очевидные выходные разъемы и проверьте, работают ли они.

-
Примечание. Некоторые системы используют зеленый разъем для вывода и розового звука для входа в микрофон, а другие — как «Наушники» или «микрофон».


-
Убедитесь, что питание включено, и проверьте уровень громкости.
-
Убедитесь, что не включен параметр «Выключить звук», и попробуйте установить более высокий уровень громкости с помощью всех регуляторов.
-
Помните, что некоторые динамики и приложения имеют собственные регуляторы громкости. Обязательно проверьте их все.
-
-
Попробуйте подключить динамик и наушники к другому USB-порту.
-
Возможно, что динамики не будут работать, когда подключены наушники. Отключите наушники и посмотрите, помогло ли это.
Если с кабелями и громкостью все в порядке, дополнительные инструкции по устранению неполадок см. в следующих разделах.
Источник: http://support.microsoft.com/ru-ru/windows/устранение-проблем-со-звуком-в-windows-10-73025246-b61c-40fb-671a-2535c7cd56c8
Перезапуск аудио сервиса Windows 10
Звуковая подсистема Windows 10 зачастую дает сбой, это происходит по разным причинам: например, после установки новой программы или конфликтующих драйверов. Как правило, эта проблема решается достаточно нетривиальным способом – через перезагрузку соответствующего системного сервиса.
Итак, перезапустить звуковую подсистему Windows можно так
- Через сочетание клавиш Win + R вызвать диалог “Выполнить”.
- Ввести в текстовое поле services.msc и нажать Enter.
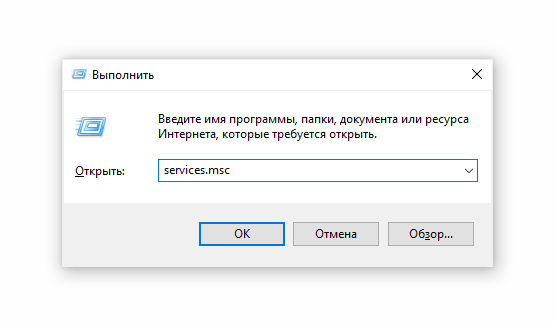
- Найти в списке сервис Windows Audio.
- Кликнуть правой кнопкой мыши по строке и выбрать команду «Перезапустить» в контекстном меню.
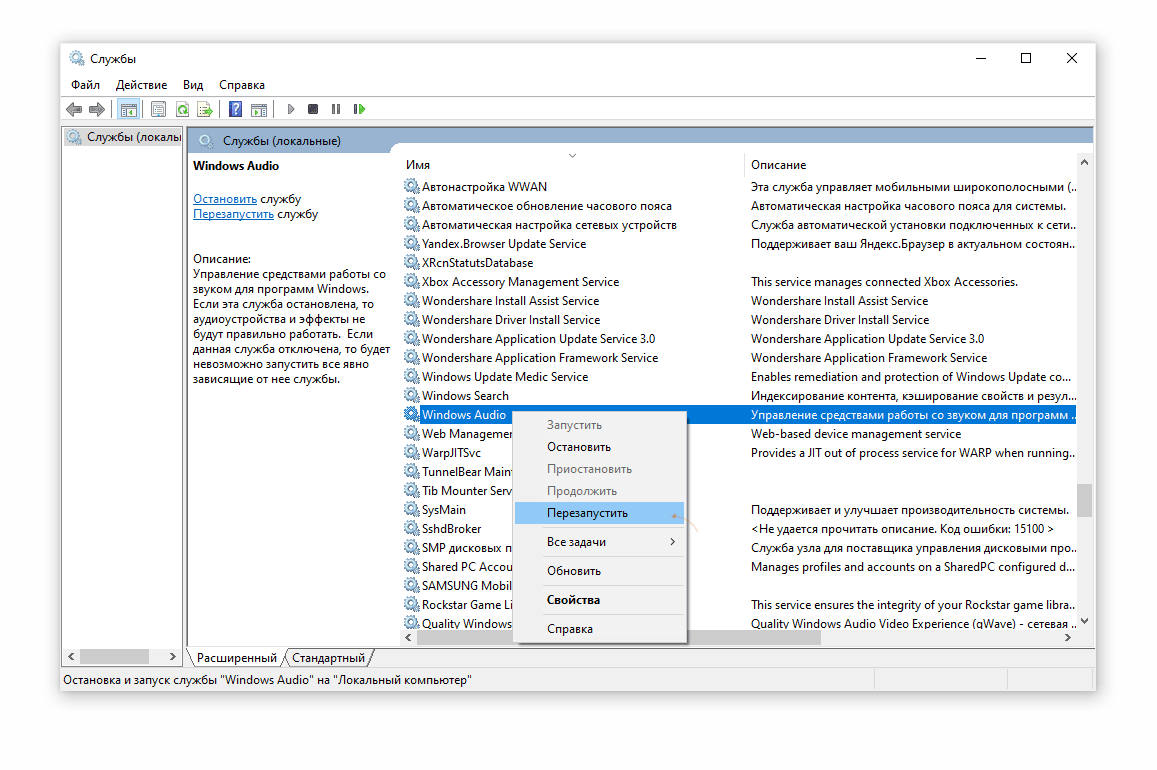
- Дождаться перезагрузки сервиса и протестировать звук.
Источник: http://softdroid.net/ne-rabotaet-zvuk-na-windows-10-sposoby-ustraneniya-problemy
Неверный формат колонок
Звук может пропасть, если вы неправильно установили формат колонок. Исправим ситуацию с помощью переключения:
Итак, снова через «Панель управления» войдём в окошко «звук» (Как было описано выше».
- Кликнем по динамику правой клавишей и в ниспадающем меню выбираем команду «Свойства»;

- В открывшемся окошке нам нужно меню «Дополнительно». Теперь в строке рядом с проверкой нажимаем на треугольник и в ниспадающем меню, если было 24 bit, нам нужно выбрать одну из команд с 16 бит. Какой именно формат нам и поможет кнопочка «Проверка». Прослушайте и подберите нужный вам звук;

- Также нужно убрать все галочки в разделе «Монопольный звук»;

- Нажимаем на Ок.
Источник: http://ktexnika.ru/obzory-i-instrukcii/net-zvuka-na-kompyutere-windows-10.html
Некорректные настройки Realtek
Если за управление звуком у вас отвечает драйвер Realtek, проверьте его настройки. Для этого откройте панель управления Realtek из контекстного меню динамика в системном трее (Диспетчер звука), переключитесь в открывшемся окне на вкладку «Динамики» и нажмите в правом верхнем углу ссылку «Дополнительные настройки устройства». В открывшемся диалоговом окошке необходимо активировать радиокнопку «Разделить все выходные гнезда…» и нажать «OK». При этом приложение откроет еще одно диалоговое окно настройки параметров разъема, в котором нужно будет установить галку в чекбоксе «Отключить определение гнезд…».

Источник: http://viarum.ru/net-zvuka-v-naushnikah-win-10/
Запуск проверки системы на вирусы
В некоторых ситуациях звук пропадает из-за отключения системных служб, связанных с его работой. Есть ряд факторов, способствующих этому, одна из наиболее распространённых причин — это вирусы, действующие в вашей операционной системе.
Для устранения данной проблемы понадобится антивирус, который необходимо скачать из Интернета или установить имеющийся с диска.
Возможные варианты бесплатного антивирусного ПО:
Далее выполните следующие действия:
- Инсталлируйте в систему с правами администратора антивирусное программное обеспечение;
- Просканируйте систему на наличие вирусов и вредоносного ПО, если таковые найдутся, то удалите их;
- После этого перезагрузите систему и на всякий случай повторно просканируйте — некоторые вирусы могли сохраниться.
Также можно воспользоваться и встроенным в десятку антивирусом — Защитником Windows (Defender).

Нужно только предварительно обновить через Интернет антивирусные базы:

После этого уже можно запускать полное сканирование компьютера.

Источник: http://sysadmintips.ru/propal-zvuk-na-kompjutere-windows-10.html
Устранение аппаратной неисправности
Звук может исчезнуть по причине сбившихся настроек в BIOS, вследствие чего звуковая карта остается неактивной после запуска компьютера. Чтобы восстановить настройки, необходимо запустить BIOS и сделать следующее:
- В открывшемся окне перейти в раздел Integrated.
- В списке выбрать требуемое устройство.
- Изменить значение параметра на Auto.
- Сохранить изменения и перезагрузить компьютер.
Если отсутствие звука не является причиной выхода из строя аппаратуры, восстановить работоспособность удастся, используя средства операционной системы. В противном случае необходимо обратиться в сервисную службу для ремонта оборудования.
( 1 оценка, среднее 5 из 5 )
Источник: http://naladkaos.ru/windows-10/ne-rabotaet-zvuk-na-kompyutere.html
Отсутствие звука при воспроизведении музыки и видео
Данный раздел посвящен ситуациям, когда проблемы с воспроизведением звука присутствуют только во время прослушивания музыки или просмотра видео. Если это так, то в большинстве случаев “виновником” является используемые для воспроизведения плеер или программные кодеки. Кодек представляет собой алгоритм кодирования и декодирования аудио- и видео потоков, который может отличаться для различных производителей приложений.
Чтобы решить проблему следует воспользоваться одним из следующих вариантов действий:
- обновить пакет используемых видео- и аудио кодеков (например, “K-Lite Codec Pack”), загрузив их с официальных сайтов разработчиков.
- обновить сам плеер, проверив наличие свежих версий, в которых, в том числе, должен быть обновлен и набор используемых кодеков;
- если проблемы со звуком возникают при просмотре или прослушивании контента через интернет – стоит обновить версию браузера и Flash-плеера.
ВАЖНО: пользуйтесь только официальными источниками. Так, последние версии Flash-плеера рекомендуется скачивать только с сайта компании Adobe (https://get.adobe.com/ru/flashplayer/).
Источник: http://mywindows10.ru/nastrojka-zvuka-na-kompyutere/
9. Перезапустите службу звука
-
Введите службы в поле поиска на панели задач, а затем в списке результатов выберите «Службы».
-
Выберите каждую из следующих служб, щелкните ее правой кнопкой мыши и нажмите кнопку Перезапустить.
-
Windows Audio
-
Средство построения конечных точек Windows Audio
-
Удаленный вызов процедур (RPC)

-
Если перезапуск этих служб не решит проблему, дополнительные инструкции по устранению неполадок см. в следующих разделах.
Источник: http://support.microsoft.com/ru-ru/windows/устранение-проблем-со-звуком-в-windows-10-73025246-b61c-40fb-671a-2535c7cd56c8
Восстановление системы
Если ничего из вышеизложенного не помогло, то есть один простой, но в тоже время эффективный способ решения данной проблемы. Это встроенная в Windows функция «Восстановление системы».
Единственный минус данного способа является то что при восстановлении будут удалены все приложения и драйвера установленные после выбранной даты точки восстановления. Для активации режима восстановления необходимо выполнить следующие действия:
- В меню Пуск откройте окно Выполнить и введите команду «systempropertiesprotection»;

- В появившемся окне «Свойства системы» выберите вкладку «Защита системы» и нажмите кнопку — «Восстановить…»;

- Вспомните, какого числа последний раз звук нормально работал, и выберите наиболее близкую к этой дате точку восстановления;


- Система покажет, какие приложения и драйвера будут затронуты в ходе восстановления. Если среди этого нет ничего жизненно важного, то подтвердите запуск восстановления нажатием кнопки «Готово»;



Когда компьютер перезагрузится, все драйверы и программы станут такими, какими были на дату восстановления. Личные данные такие, как документы, музыка, фото и видео — система восстановления не затрагивает.
Примечание. Данный способ также поможет в случае, если сбой был вызван влиянием стороннего программного обеспечения.
Если точек восстановления нет или функция совсем была отключена, то скорей всего придется переустановить Windows 10. Иногда это оказывается самым быстрым способом, так как не тратится время на диагностику неисправности. Нужно только не забыть сохранить всю ценную личную информацию из своего профиля на внешний носитель, чтобы случайно все не потерять, отформатировав жесткий диск.
Источник: http://sysadmintips.ru/propal-zvuk-na-kompjutere-windows-10.html
Аппаратная неисправность
Если ничего из вышеизложенного не помогло в решении проблемы, то скорее всего в компьютере, в материнской или звуковой плате присутствует аппаратное или механическое повреждение. Как вариант, если используется не встроенная в материнскую плату звуковая карта, достаточно будет вытащить ее из гнезда и почистить резиновым ластиком контакты или потереть спиртом, а затем вставить обратно.
Если недавно были изменения в настройках BIOS компьютера, то нужно попробовать откатить настройки обратно. Также нужно изучить документацию производителя, которая шла в комплекте с ПК, ноутбуком или материнской платой, звуковой картой. Если она утеряны, то нужно искать ее на сайте производителя. Там же можно поискать новые версии драйверов и прошивок (firmware), почитать FAQ или написать вопрос в поддержку. Не лишним будет поискать о вашей проблеме в Интернете, на профильных форумах.
Если после всех вышеперечисленных способов звук на ПК так и не появился, то, скорее всего, придётся обратиться в сервисный центр (может быть по гарантии) и проверить материнскую плату на работоспособность встроенного аудио чипа, возможно, повреждён именно он. То же самое относится и к внешним звуковым платам.
Из всего вышеперечисленного становится ясно, что лечение пропажи звука в Windows 10, не такой сложный и трудоемкий процесс, каким может показаться на первый взгляд. Необходимо лишь в точности следовать инструкции.
Источник: http://sysadmintips.ru/propal-zvuk-na-kompjutere-windows-10.html
Проверка микрофона
Иногда проблемы со звуком обнаруживаются, когда необходимо использовать микрофон. Чтобы понять, в чём причина, необходимо:
- Зайти в «Пуск»—«Параметры»—«Конфиденциальность».
- Выбрать «Микрофон»—«Разрешить доступ к микрофону»—«Изменить».
- Убедиться, что переключатель установлен в положение «Вкл».
Если вы перепробовали все вышеизложенные способы, но звука по-прежнему нет, вероятнее, всего, система вышла из строя, и следует подумать о ремонте или о замене. Если гарантия на устройство ещё не истекла, имеет смысл обратиться в сервисный центр.
Источник: http://softdroid.net/ne-rabotaet-zvuk-na-windows-10-sposoby-ustraneniya-problemy




