Диск восстановления Windows MSDaRT — это помощь в исправлении ошибок и восстановлении запуска Windows за считанные минуты. Рекомендуется каждому пользователю.
MSDaRT (крутейший диск для ремонта)
Загрузочная флешка MSDaRT (Microsoft Diagnostic and Recovery Toolset ) – это мощнейший инструмент для восстановления системы, с основными компонентами которой справится любой продвинутый пользователь персонального компьютера.
- Скачать образ можете с софт блога https://blogosoft.com/72223
- Самый простой и продвинутый способ создать загрузочную флешку, это использовать программу Ventoyhttps://zen.yandex.ru/media/soft/sozdaem-zagruzochnuiu-fleshku-s-liubym-iso-obrazom-5f76e0577f726b6a396175c3
- Если компьютер не загружается из-за вирусов, попробуйте проверить его при помощи антивирусных загрузочных дисков – один, два.
Диск же MSDaRT, вам может пригодится в таких случаях:
- Вы внесли запись в реестр и компьютер перестал загружаться;
- Вы не помните пароль для входа в систему (если нужно подсмотреть пароль, то воспользуйтесь этой инструкцией https://zen.yandex.ru/media/soft/samyi-prostoi-sposob-sbrosit-parol-windows-10-5f7de5bedee66543986bcd1f);
- Компьютер не загружается из-за поломки системных файлов;
- Вам необходим доступ к файлам, на заблокированном компьютере;
- Удалённый доступ специалиста к вашей не рабочей системе.
Источник: http://zen.yandex.ru/media/soft/vosstanovlenie-remont-i-vzlom-windows-zagruzochnaia-fleshka-5fa256695dc59845dd24cad4
Что мне потребуется для использования этого средства?
-
USB-кабель для подключения телефона к компьютеру.
-
Компьютер с Windows 7, Windows 8, Windows 8.1 или Windows 10.
-
Не менее 4 ГБ свободного места на компьютере.
Источник: http://support.microsoft.com/ru-ru/windows/windows-device-recovery-tool-вопросы-и-ответы-2b186f06-7178-ed11-4cb6-5ed437f0855b
Возврат компьютера или ноутбука в исходное состояние

Первая функция восстановления, на которую следует обратить внимание — возврат Windows 10 в исходное состояние, доступ к которой можно получить, нажав по значку уведомлений, выбрав пункт «Все параметры» — «Обновление и безопасность» — «Восстановление» (есть еще один способ попасть в этот раздел, без входа в Windows 10, описан ниже). На случай, если Windows 10 на запускается, вы можете запустить откат системы с диска восстановления или дистрибутива ОС, о чем — ниже.
Если в пункте «Вернуть в исходное состояние» нажать «Начать», вам будет предложено либо полностью очистить компьютер и переустановить Windows 10 (при этом, загрузочная флешки или диск не требуются, будут задействованы файлы, имеющиеся на компьютере), либо сохранить ваши личные файлы (установленные программы и настройки, тем не менее, будут удалены).

Еще один простой способ получить доступ к этой возможности, даже без входа в систему — на экране входа в систему (там, где вводится пароль), нажать по кнопке питания и, удерживая клавишу Shift, нажать «Перезагрузка». На открывшемся экране выберите «Диагностика», а затем — «Вернуть в исходное состояние».
Плюсы данного способа восстановления — вам не требуется иметь дистрибутив системы, переустановка Windows 10 происходит автоматически и тем самым минимизирует вероятность некоторых ошибок, совершаемых начинающими пользователями. Более того, в последних версиях системы через эти же параметры возможно Восстановление Windows 10 из облака, то есть сброс на заводские настройки происходит с использованием оригинального образа на серверах Майкрософт.
Главный минус — в случае выхода из строя жесткого диска или серьезного повреждения файлов ОС восстановить систему таким образом не получится, но тут могут пригодиться следующие два варианта — диск восстановления или создание полной резервной копии Windows 10 встроенными средствами системы на отдельном жестком диске (в том числе внешнем) или DVD дисках. Подробнее о способе и его нюансах: Как сбросить Windows 10 или автоматическая переустановка системы.
Автоматическая чистая установка Windows 10
В Windows 10 версии 1703 Creators Update появилась новая функция — «Начать заново» или «Start Fresh», выполняющая автоматическую чистую установку системы.

Подробно о том, как это работает и в чем отличия от сброса, описанного в предыдущем варианте, в отдельной инструкции: Автоматическая чистая установка Windows 10.
Источник: http://remontka.pro/windows-10-recovery/
Overview of Windows Recovery Tools
In the past, PCs would ship with a CD/DVD disc that included an image of the system. If the OS has problems someday, you could easily restore the OS to the factory settings. But nowadays, manufacturers start to simplify the way of restoring Windows. They just put an image of the system on a hidden partition of your main drive, so does a Windows recovery USB drive. In addition to letting you reinstall Windows, it includes several troubleshooting tools for emergency use, especially when your system won’t boot.
In Windows 10, for example, there are several Windows recovery tools (options) that solve different OS problems.
| Windows Recovery Tools (Options) | Solve What Kind of Problems |
|---|---|
| Reset your PC | Your PC isn’t working well and it’s been a while since you installed an app, driver, or update. |
| Windows recovery drive | Your PC won’t start and you’ve created a recovery drive. |
| Windows installation media | Your PC won’t start, you haven’t created a recovery drive, and resetting your PC didn’t work. |
Источник: http://easeus.com/backup-recovery/windows-10-recovery-tool.html
Это средство будет работать на любом телефоне?
Она работает на телефонах Acer, Alcatel, BLU, HTC (One M8 и 8X), THE, Lumia, UNIStrong, VAIO и Yezz на телефонах с Windows Phone 8 или более поздней версии. Она также работает на устройствах HP.
Вместо телефонов Nokia, не Lumia, используйте средство восстановления программного обеспечения Nokia.
Источник: http://support.microsoft.com/ru-ru/windows/windows-device-recovery-tool-вопросы-и-ответы-2b186f06-7178-ed11-4cb6-5ed437f0855b
Установка Windows Preinstallation Environment (Windows PE)
Первым делом вы должны скачать и установить Windows Preinstallation Environment (Windows PE), иначе вы ее не сможете использовать в ADK, она почему-то теперь ставится отдельно и не идет в комплекте Windows Assessment and Development Kit.
Переходите по ссылке:
https://docs.microsoft.com/ru-ru/windows-hardware/get-started/adk-install
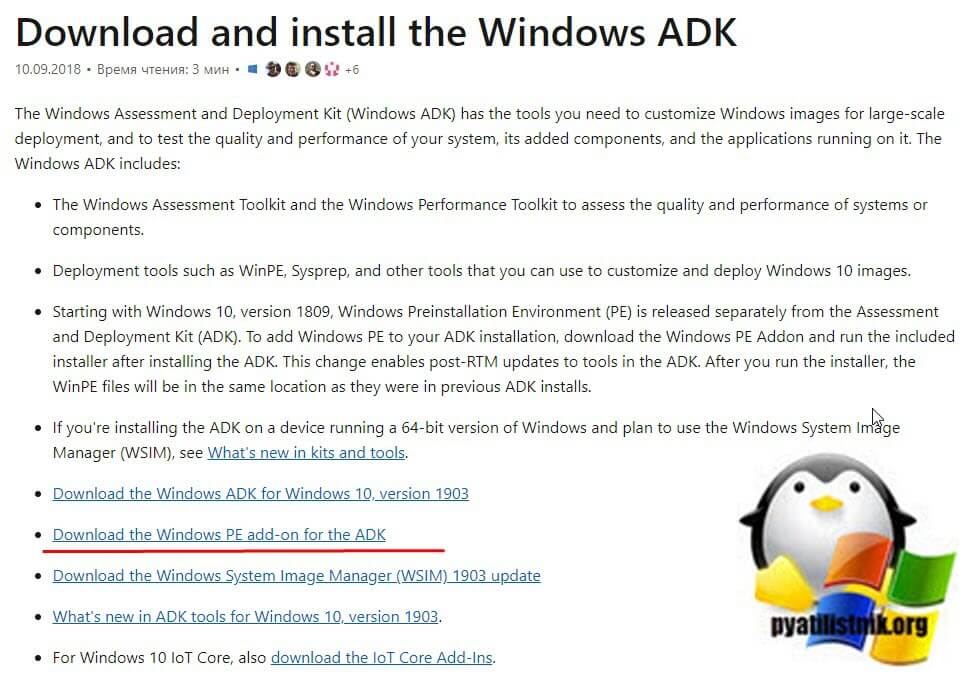
Загружаете «Download the Windows PE add-on for the ADK» и запускаете файл adkwinpesetup.exe. Тут два варианта:
- Install the — Надстройки среды предустановки Windows в комплекте средств для развертывания и оценки Windows. Данный вариант локальной установки в каталог «C:Program Files (x86)Windows Kits10».
- Download the — Надстройки среды предустановки Windows в комплекте средств для развертывания и оценки Windows. Поможет вам сказать офлайн файлы для запуска установки «Windows Assessment and Development Kit» на другом компьютере, где нет интернета. Я оставлю первый вариант.
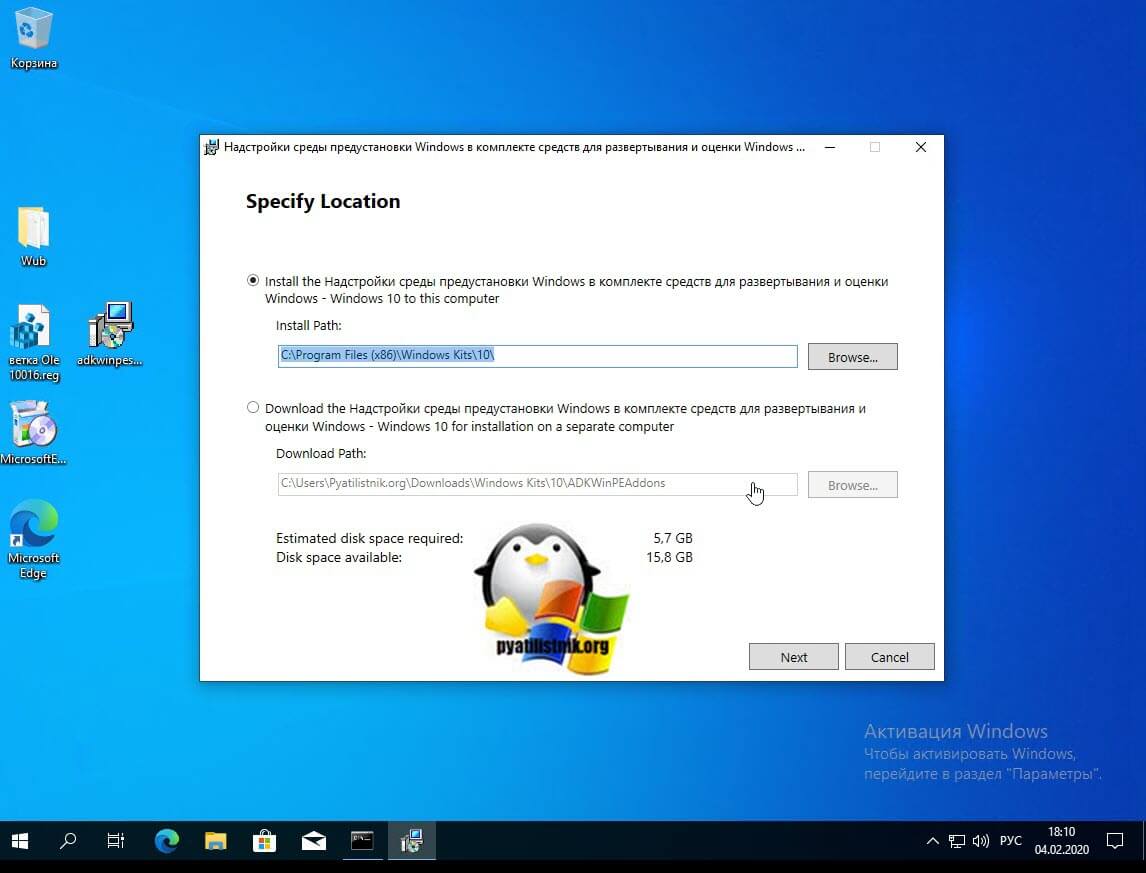
Далее вы можете поучаствовать в программе по улучшению комплекса ADK, лично я его отключаю.
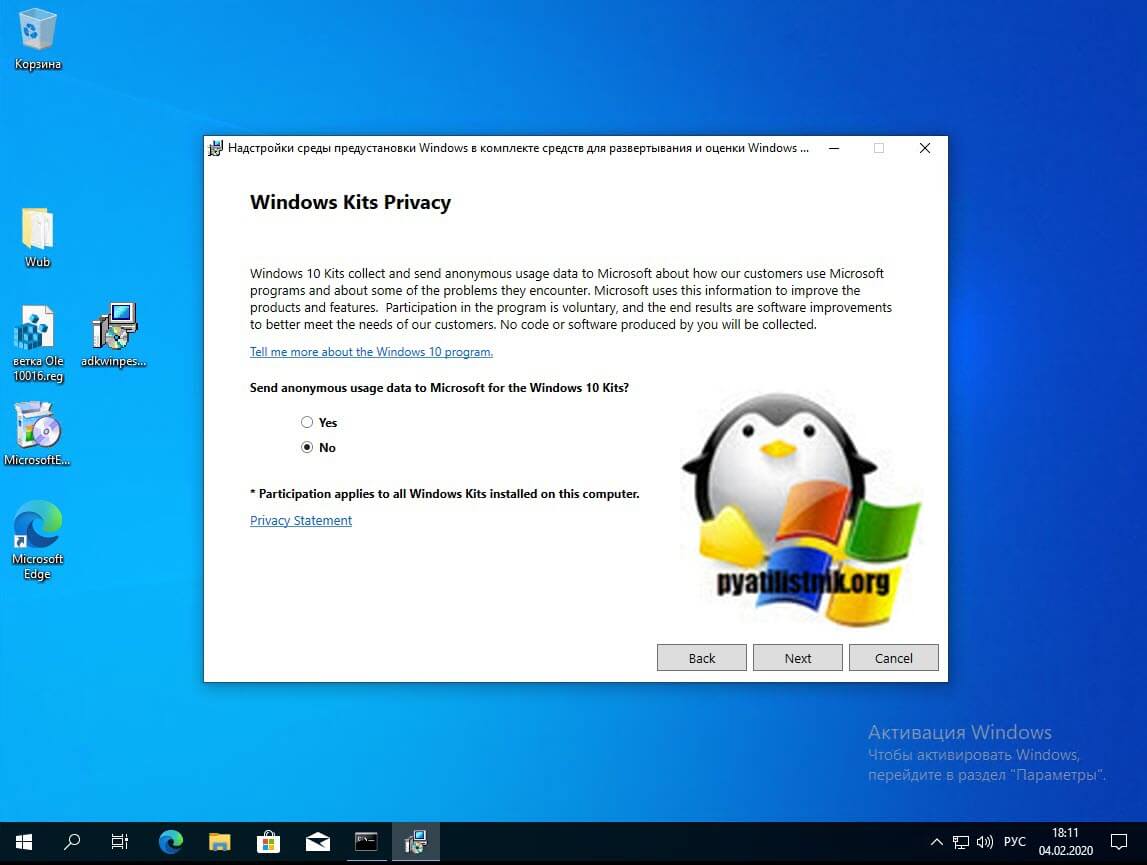
Принимаем лицензионное соглашение и жмем «Accept».
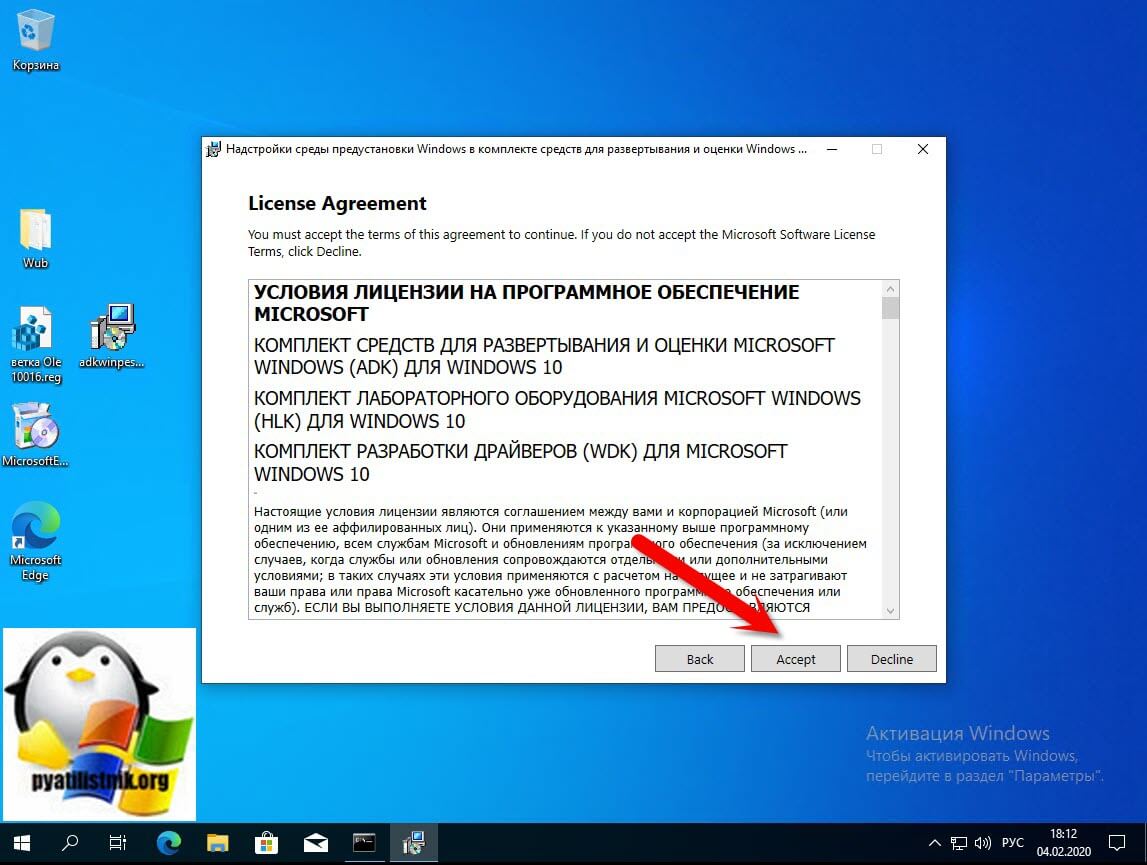
Далее производим установку «Среда предустановки Windows (Windows PE)» и нажимаем «Install«.
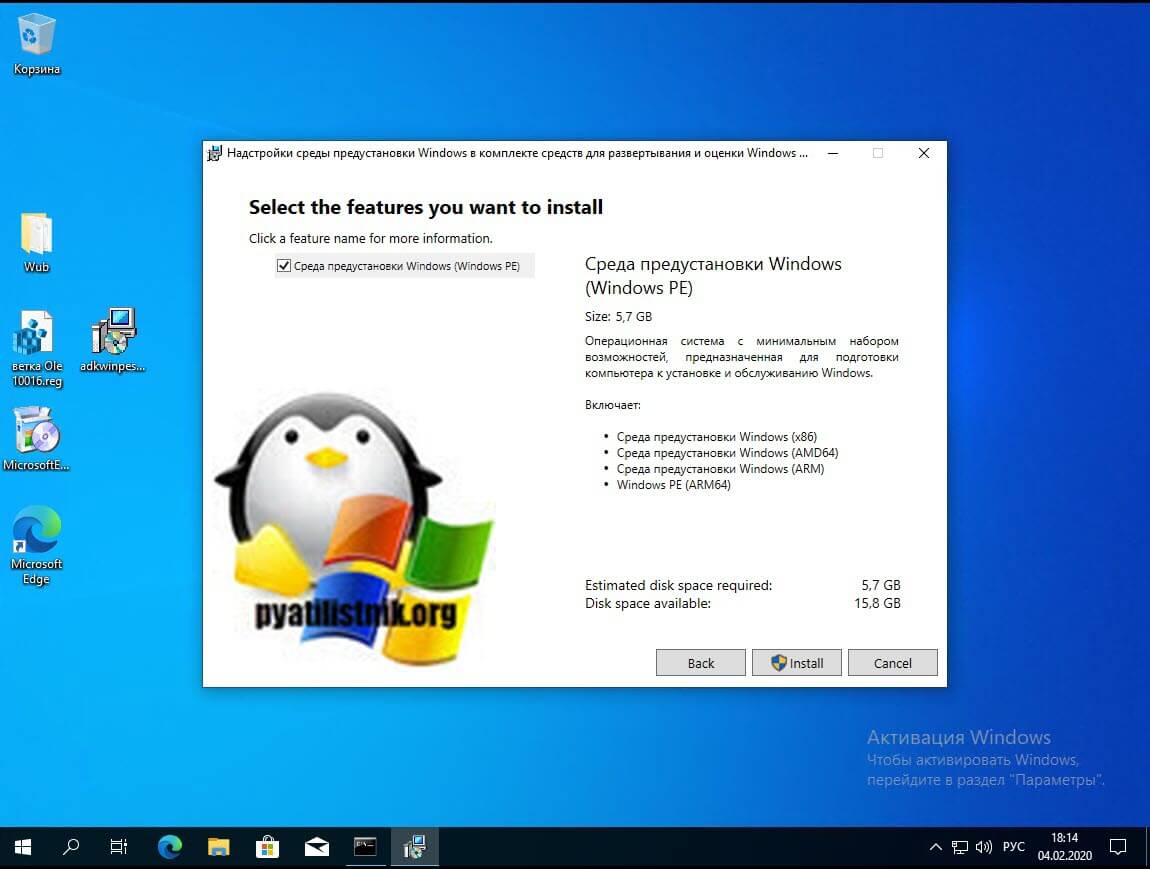
Начинается процесс скачивания и установки «Среды предустановки Windows (Windows PE)»
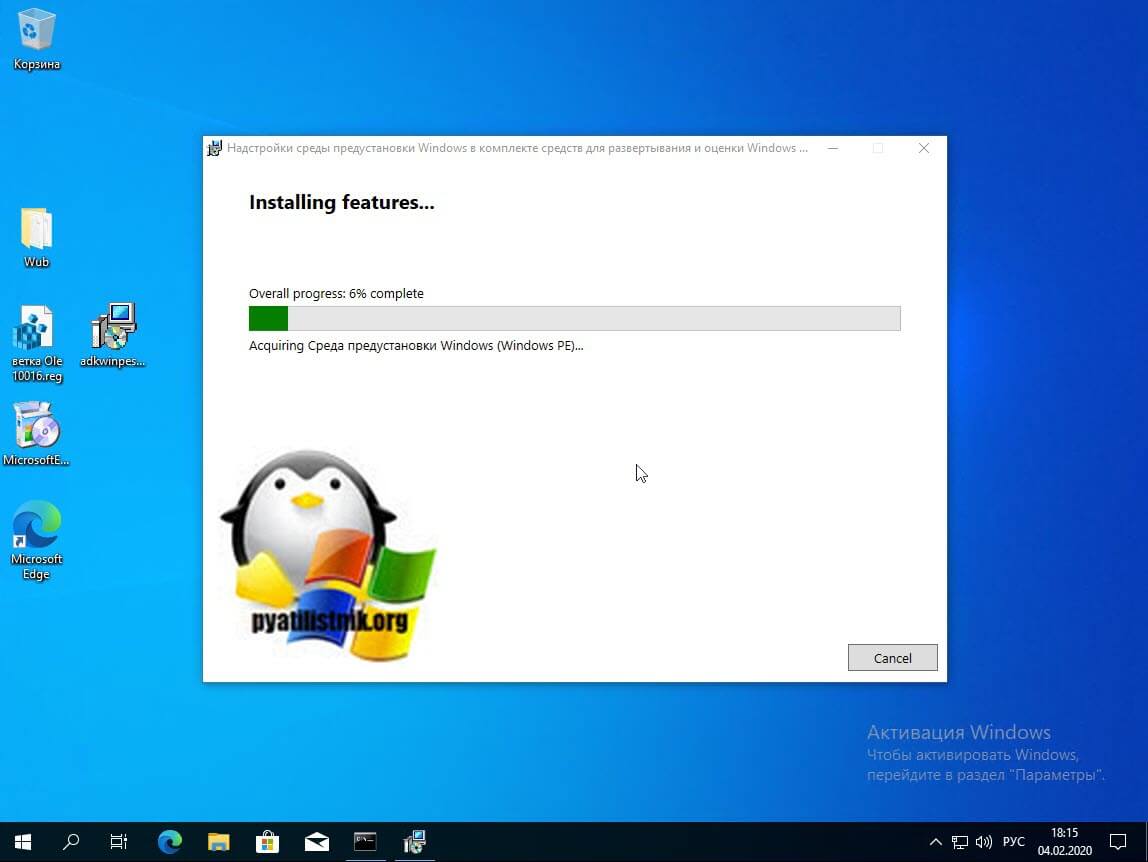
Как видим Windows Preinstallation Environment (Windows PE) успешно установилась в мою Windows 10 1909.
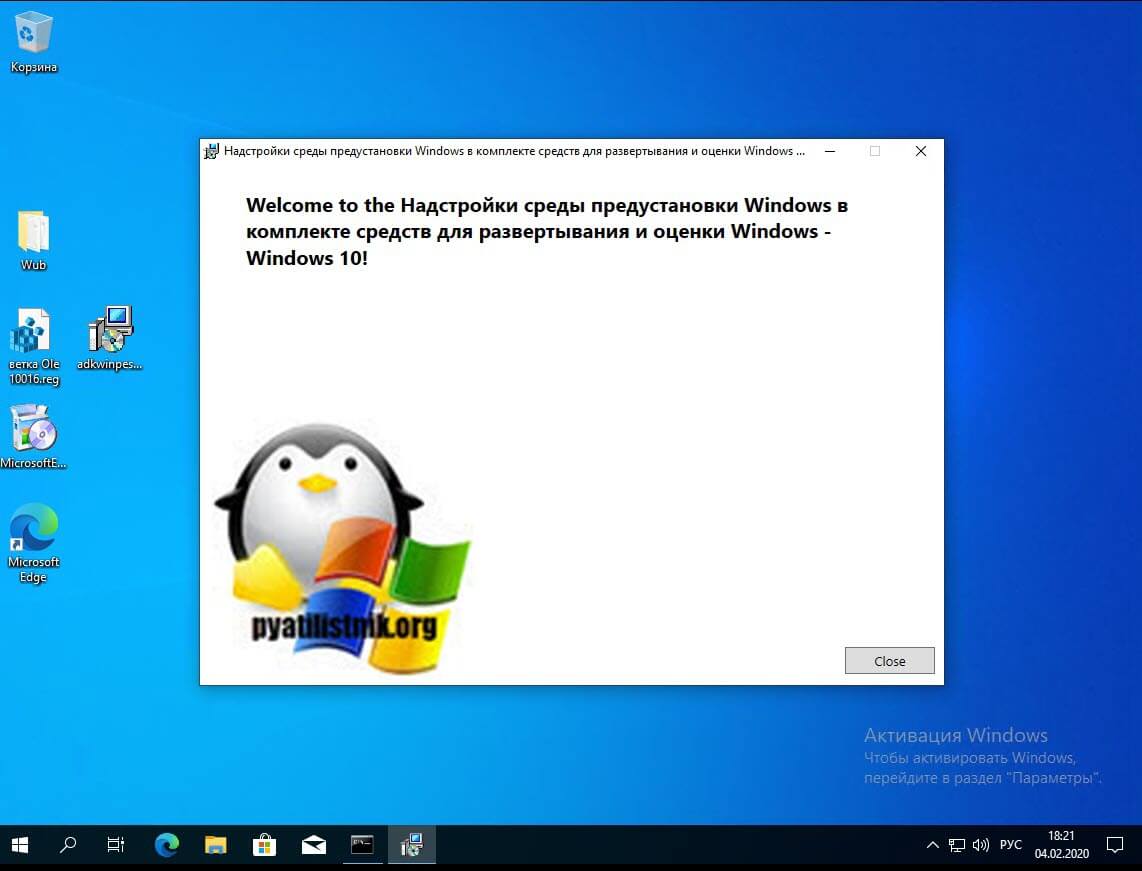
Источник: http://pyatilistnik.org/how-to-create-a-ms-dart-10-drive-for-windows-recovery/
Покажу основные инструменты средства
Загрузитесь с диска, выберите вашу версию и разрядность операционной системы, далее как показано на скриншоте выберите пункт «Microsoft Diagnostics and recovery Toolset»
Параметры восстановления системы
Основные пункты
Редактор реестра
Редактор реестра – полноценный редактор системного реестра, который позволяет вам исправить всё, что вы могли внести в реестр в работающей системе, и после чего она перестала загружаться. Также, вы сможете вносить любые необходимые изменения в реестр, до загрузки системы.
Изменить пароль локальной учётной записи Windows
Мастер изменения паролей – поможет сбросить локальный пароль. Как подсмотреть имеющийся пароль, показал выше. Работать очень просто, запустили, далее, выбрали пользователя и задали пароль. Совет: лучше оставить поле пустым и загрузить компьютер без пароля, а пароль уже задать в самой системе!
Восстановление удалённых файлов
Восстановление файлов – инструмент позволяет восстановить файлы удалённые с диска. Это очень полезный и не заменимый инструмент, так как позволяет восстанавливать файлы не из основной системы, что является правильным.
Починить загрузочную запись
Disk Commander – это на первый взгляд сложный для понимания многих пользователей инструмент, но он может вернуть систему к жизни. Если вы воспользовались программами для работы с жёсткими дисками, или устанавливали систему, или сбой электричества привёл к потере главной загрузочной записи диска, то Disk Commander позволит вернуть запуск в рабочее состояние.
Очистка диска без возможности восстановления файлов
Очистка диска – это инструмент для шпионов, позволяет стереть данные с диска без возможности их восстановления.
Управление не рабочей системой
Управление компьютером – это крутой инструмент, позволяет управлять автозапуском, службами, дисками и драйверами системы, без её загрузки. Также, доступен просмотр событий и сведения о системе.
Файловый проводник
Проводник – простой инструмент для доступа к файлам заблокированного компьютера.
Мастер восстановления системных файлов
Средство проверки системных файлов – мастер, который поможет проверить системные файлы и исправит их, если они повреждены. Два режима работы, автоматическое сканирование и справлен, и сканирование с запросом перед исправлением.
Решение проблем
Мастер решений – задаёт вопросы, ответив на которые, мастер предложит наиболее подходящий инструмент для решения проблемы.
Удалённое подключение – это инструмент на последний случай, если у вас не выходит починить систему, то вы можете предоставить удалённый доступ для ремонта системы специалисту (особенно актуально во время карантина).
————
На этом всё, добавлю лишь – шикарный инструмент не только для системных администраторов, для решения большинства проблем в операционной системе Windows.
Источник: http://zen.yandex.ru/media/soft/vosstanovlenie-remont-i-vzlom-windows-zagruzochnaia-fleshka-5fa256695dc59845dd24cad4
Дополнительные утилиты
- Volkov Commander – файловый менеджер;
- Victoria –тестирование, диагностика и сервисное обслуживание IDE и Serial ATA диков;
- MHDD — самая популярная утилита для низкоуровневой диагностики жёстких дисков;
- HDAT2 – тестирование и диагностика дисков с интерфейсами ATA/ATAPI/SATA, SSD, SCSI и USB;
- TestDisk – восстановление утерянных разделов и восстановление загрузочных записей;
- Active@ UNERASER — востановление файлов на разделах FAT12, FAT16, FAT32, NTFS;
- Active@ Partition Recovery – восстановление разделов после вирусов и сбоев системы;
- Mbrwork – восстановление таблицы разделов;
- DiskPatch – восстановление данных, на уровне структуры дисков (таблицы разделов);
- Hard Disk Sentinel – мониторинг и контроль состояния жёстких дисков;
- И ещё парочка других для управления, тестирования и диагностики дисков.
Программа достаточно мощная, и более менее простая, если вы с компьютером на ты, то вам не составит труда сделать диагностику компьютеру и восстановить его работу.
? Чтобы записать образ на флешку, используйте программу Rufus.
Размер: 2,3 ГБ
Интерфейс: Русский, Английский
Платформа: Windows XP/Vista/7/8/10
Скачать MSDaRT
Скачать MSDaRT 6,7,8
Источник: http://blogosoft.com/72223
3. The Ultimate Boot CD
Как и Hiren’s BootCD, UBCD устраняет неполадки в системах Windows и Linux с помощью множества полезных утилит. Целью UBCD является «объединение как можно большего количества диагностических инструментов в один загрузочный CD».
UBCD является абсолютно бесплатным для скачивания, поэтому будьте осторожны с любым сайтом, пытающимся взять с вас за это плату.

Источник: http://levashove.ru/4-best-rescue-disks-windows-system-restore/
История файлов
Еще одна функция восстановления Windows 10 — история файлов, позволяющая хранить резервные копии важных файлов и документов, а также их предыдущие версии и возвращаться к ним при необходимости. Подробно об этой возможности: История файлов Windows 10.
Источник: http://remontka.pro/windows-10-recovery/
Тестовая загрузка диска DaRT 10
Выставляете в BIOS загрузку с флешки и перед вам появится синее окно с выбором раскладки клавиатуры.
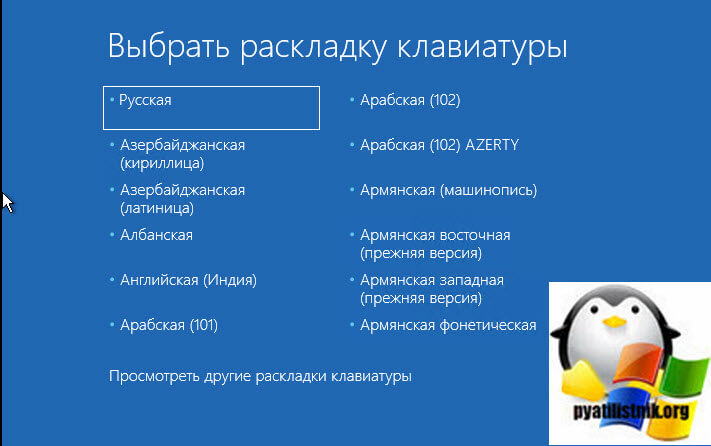
Выбираем раздел «Поиск и устранение неисправностей«.
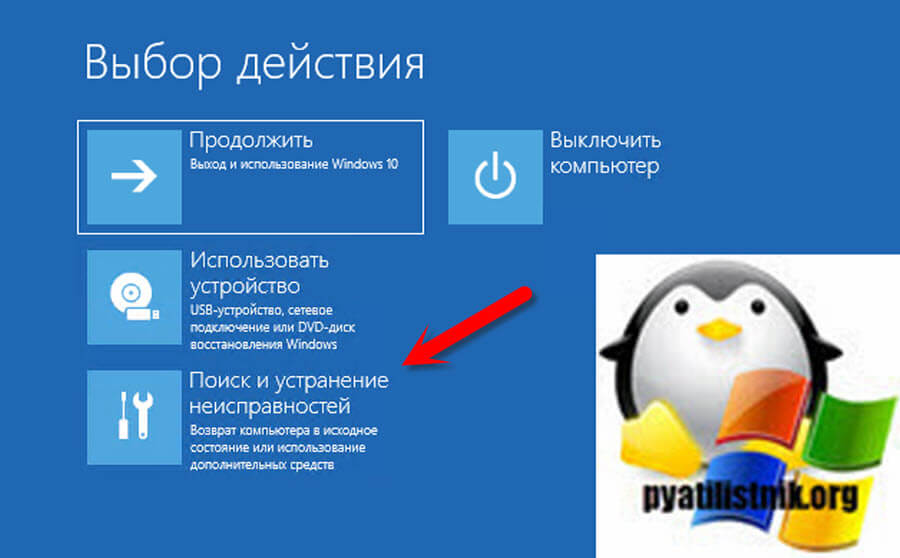
Далее раздел «Microsoft Diagnostics and Recovery Toolset«
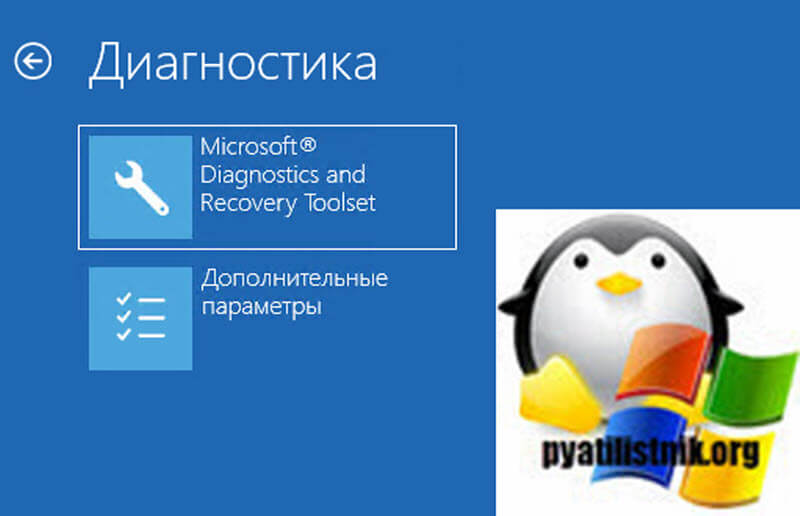
Перед вами появится список всех утилит, которые мы добавляли при создании.
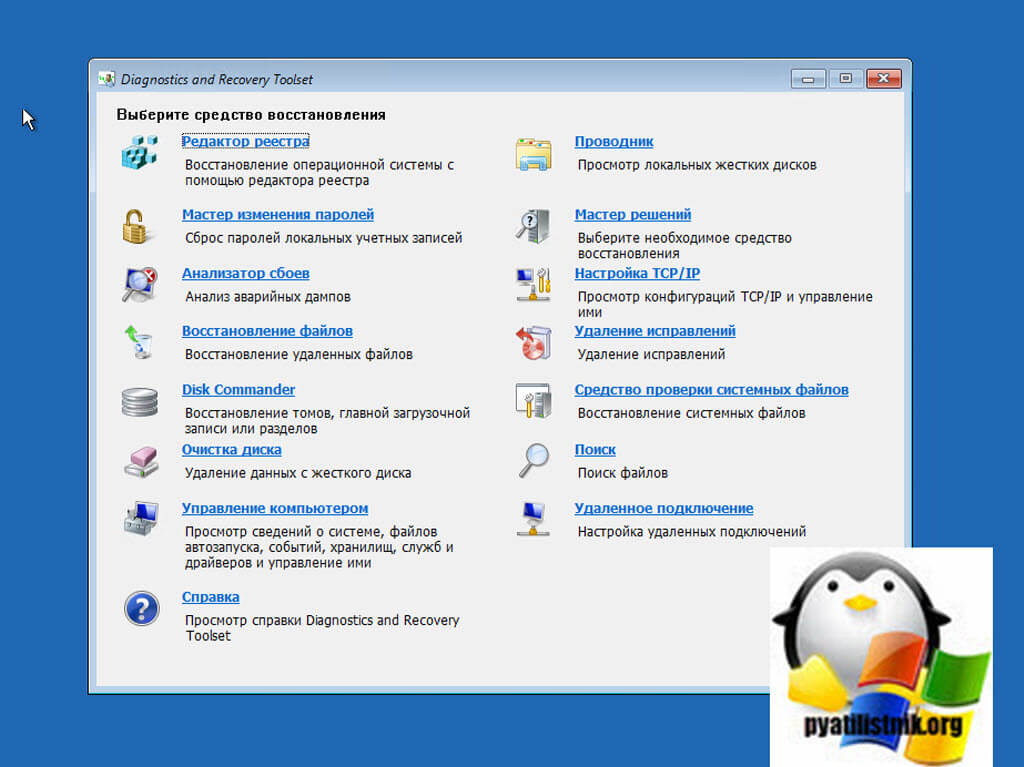
Вот так, это выглядит в английской версии

На этом у меня все. В следующих статьях я расскажу, как использовать набор Microsoft Diagnostics and Recovery Toolset (DaRT 10), как его интегрировать в саму операционную систему, которую вы устанавливаете, мы рассмотрим удаленное к нему подключение. С вами был Иван Семин, автор и создатель IT портала Pyatilistnik.org.
Источник: http://pyatilistnik.org/how-to-create-a-ms-dart-10-drive-for-windows-recovery/




