Бесполезно терять файл образа ISO, поскольку он содержит все данные на оптическом диске. Есть несколько простых шагов, чтобы восстановить файлы ISO-образа с компьютера.
Восстановление системных файлов и диска
Запустите командную строку от имени администратора и введите команды по очереди, нажимая Enter после каждой команды.
- chkdsk /f /r /x — Проверит диск на ошибки и восстановит битые секторы, если они имеются. Может потребоваться нажать Y и перезагрузит ПК, чтобы начался процесс.
- sfc /scannow — Проверит и восстановит системные файлы, если они имеются.
- DISM /ONLINE /CLEANUP-IMAGE /RESTOREHEALTH — Проверит и восстановит отсутствующие системные файлы.
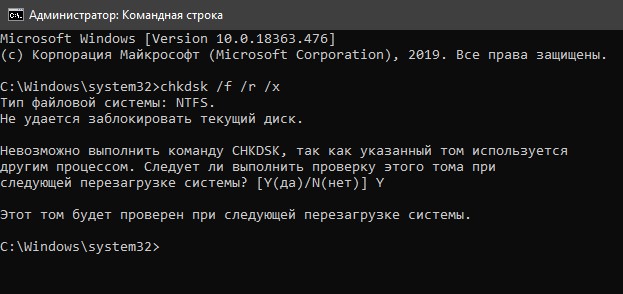
Загрузка комментариев
Источник: http://mywebpc.ru/windows/ne-udalos-podklyuchit-fajl/
Как смонтировать файл .ISO, если вы получаете сообщение об ошибке «Файл образа диска поврежден»
- Восстановите стороннее приложение
- Удалите вашу программу ISO
- Запустите проверку системных файлов
- Загрузите файл ISO снова
- Используйте другое программное обеспечение для монтажа ISO
- Используйте DISM с RestoreHealth
1. Ремонт вашего стороннего приложения
- Выберите «Поиск»> в диалоговом окне «Поиск», введите «Панель управления» без кавычек.
- Выберите значок «Панель управления» после завершения процесса поиска.
- Нажмите «Просмотр по» в окне панели управления.
- Выберите опцию «Большие значки».

- Найдите Программы и компоненты и откройте его.

- Выберите приложение, которое вы пытаетесь использовать для файла .ISO или любого стороннего приложения ISO, и нажмите кнопку «Восстановить».
Примечание. Если нет кнопки «Восстановить», щелкните левой кнопкой мыши или нажмите кнопку «Изменить».
- Следуйте инструкциям на экране, чтобы завершить процесс и перезагрузить компьютер с Windows 10.
2. Удалите вашу программу ISO
Если первое решение не сработало, возможно, вам следует попытаться удалить любое стороннее приложение ISO, которое у вас может быть.
- Перейти к поиску.
- В поле поиска введите «Панель управления».
- Выберите значок панели управления после завершения поиска.
- В окне панели управления снова выберите выпадающее меню «Просмотр по» и щелкните левой кнопкой мыши на «Большие значки».
- Снова откройте «Программы и функции».
- Щелкните левой кнопкой мыши на стороннем приложении ISO.
- Выберите кнопку «Удалить» сейчас.
- Следуйте инструкциям на экране, чтобы завершить процесс удаления.
- Перезагрузите устройство Windows 10 и снова проверьте, можете ли вы смонтировать файл .ISO.
— ТАКЖЕ ЧИТАЙТЕ: Как загрузить официальные файлы ISO Обновления Fall Creators без проблем
3. Запустите проверку системных файлов
- Перейдите в Пуск> введите cmd> щелкните правой кнопкой мыши первый результат, чтобы запустить командную строку от имени администратора.
Примечание. Если вам будет предложено ввести учетную запись и пароль администратора, введите соответствующую информацию и нажмите кнопку «ОК», чтобы продолжить.
- Теперь у вас должно появиться черное окно (командная строка).
- Введите команду sfc / scannow .

- Нажмите клавишу ввода на клавиатуре.
- Пусть программа проверки системных файлов выполнит свою работу и исправит все ошибки, которые могут быть обнаружены в системе.
- Перезагрузите операционную систему Windows 10 после завершения процесса.
- Проверьте еще раз, чтобы убедиться, что ваш .ISO файл может быть правильно смонтирован в вашей операционной системе.
4. Снова загрузите файл ISO

Снова перейдите на веб-сайт Microsoft, где вы загрузили файл .ISO, и повторите процесс. Иногда процесс загрузки может быть прерван в тот или иной момент, что приводит к незавершенной загрузке.
Да, как бы просто это решение не показалось, немало пользователей подтвердили, что им удалось решить проблему путем перезапуска процесса загрузки ISO.
5. Используйте другое программное обеспечение для монтажа ISO
Хорошо, если проблема сохраняется, попробуйте использовать другое программное обеспечение для установки ISO. Текущий инструмент может не работать из-за проблем несовместимости, конкретной технической проблемы, которая еще не была исправлена, и т. Д.
Для получения дополнительной информации о лучшем программном обеспечении для монтажа ISO, ознакомьтесь с этим руководством. Мы настоятельно рекомендуем Power ISO . Эта программа поставляется со следующими функциями:
- Обработка файлов образов ISO / BIN, создание файла образа загрузочного CD. PowerISO поддерживает практически все форматы файлов образов CD / DVD
- Смонтировать файл образа с внутреннего виртуального диска, а затем использовать файл, не распаковывая его
- Сжатие файлов и папок в сжатый архив. PowerISO будет сканировать и оптимизировать файлы во время сжатия, и, следовательно, может иметь лучшую степень сжатия и более высокую скорость сжатия
- Разделить архив на несколько томов
- Защитить архив паролем
- Используйте архив напрямую, без распаковки. Виртуальный диск PowerISO может монтировать архив напрямую.
— Загрузить сейчас PowerISO (бесплатно)
— Купите сейчас полную чистую версию PowerISO
6. Используйте DISM с RestoreHealth
Обслуживание образов развертывания и управление ими, также известное как DIS, — это инструмент, который помогает вашей службе и готовит образы Windows.
Вы можете использовать команду DISM для сканирования образа Windows на наличие проблем с повреждением и замены отсутствующего или поврежденного файла. Вот шаги, чтобы следовать:
- Перейдите в Пуск> введите cmd > щелкните правой кнопкой мыши на Командная строка> запустите инструмент от имени администратора

- Теперь вы собираетесь запустить три разные команды для устранения проблем с повреждением образа Windows:
- DISM / Online / Cleanup-Image / CheckHealth
- DISM / Online / Cleanup-Image / ScanHealth
- DISM / Online / Cleanup-Image / RestoreHealth

Нажмите Enter после каждой команды. Подождите, пока текущая команда не завершит процесс сканирования, прежде чем вводить следующую. Имейте в виду, что весь процесс иногда может занимать до 30 минут.
И вы сделали. Если вы выполнили действия, описанные выше, проблемы с монтированием .ISO-файлов должны стать историей. Если у вас есть другие вопросы или вы столкнулись с какими-либо проблемами при выполнении действий, перечисленных в этом руководстве, сообщите нам об этом в комментариях ниже.
- ТАКЖЕ ЧИТАЙТЕ: Запустите этот скрипт Powershell, чтобы удалить приложения по умолчанию из образа Windows 10
Примечание редактора: этот пост был первоначально опубликован в апреле 2015 года и с тех пор был полностью переработан и обновлен для обеспечения свежести, точности и полноты.
Источник: http://ru.node-tricks.com/how-fix-disc-image-file-is-corrupted-error-windows-10
Введение
Самая разнообразная информация храниться на запоминающих устройствах, и очень важно, чтобы при обращении к устройству пользователи всегда смогли получить к ней доступ. Однако, несмотря на высокую надежность современных образцов доступных хранилищ информации, иногда возникает ситуация, когда сделать это не удается. И не редко перед пользователями возникает сообщение о не возможности предоставить доступ к файлу или каталогу по причине его повреждения или возникшей неполадке при чтении. Важнейшая информация может испортиться или быть утеряна навсегда, что обязательно вызовет беспокойство конечного пользователя, особенно если копий данных создано не было. Далее мы подробнее остановимся на признаках и причинах, которые могут вызвать трудности с доступом или чтением данных на устройствах, а также рассмотрим простые и эффективные способы исправления возникших неполадок.
Источник: http://zen.yandex.ru/media/hetmansoftware/oshibka-fail-ili-papka-povrejdeny-chtenie-nevozmojno-kak-ispravit—5d28d8acfe289100adea9528
Исправляйте, обсуждайте и решайте проблемы, связанные с повреждением виртуального диска, в режиме онлайн
|
Видео-руководство по использованию сервиса OfficeRecovery Online “Due to a RAID controller failure, we lost the ability to boot our ESXi server. It seems that although the RAID 5 hosting the VMDKs was okay, when the RAID 1 boot drive crashed, it caused the VMDKs to corrupt. We used your tool to pull about 6GB of user data out of the VMDK. Worked like a charm.” Dustin S. Director, IT Infrastructure “After a power outage one of my VMWare servers wouldn’t boot. I was able to recover the data with MediaHeal and was back in business in just a few hours. Really it took longer to find the right recovery tool than it did to get the server recovered.” Jeremy W. “I just purchased MediaHeal for Virtual Drives and it worked perfectly. I had to email and tell you how much I love your product and will be telling everyone I know how awesome this product is. I was able to recover some corrupted VHD files without any problems. Thank you for saving months of data in hours.” Brian Q. Об инструменте OfficeRecovery for Virtual Drives Online Инструмент OfficeRecovery for Virtual Drives исправляет поврежденные виртуальные диски (.vhd, .vmdk, .ova, .xva). Поддерживаемые форматы виртуальных дисков: Восстановленные данные сохраняются в новом, выбранном пользователем, месте, чтобы избежать повреждения оригинальных данных. После окончания восстановления файла вы можете оценить демо результаты и зарегистрироваться для бесплатного получения результатов или приобрести их немедленно.В случае если файл не удалось восстановить, вы можете заказать его анализ нашей опытной командой специалистов. Чтобы исправить поврежденный виртуальный образ, проделайте следующее:
Демо результат позволяет оценить восстановимость конкретного поврежденного виртуального диска. Существует 2 типичных результата после демо восстановления:
Поврежденные виртуальные диски — это файлы, которые неожиданно стали непригодными для использования и не могут быть открыты. Существует ряд причин, по которым виртуальный диск может быть испорчен. И в некоторых случаях возможно исправить и восстановить поврежденный vhd, vmdk, ova, xva (Virtual Drives VMDK, VHD, IMG, OVA, XVA XVA с FAT или NTFS файловыми системами) файл. Если ваш виртуальный диск vhd, vmdk, ova или xva внезапно стал поврежденным или недоступным для открытия в программе, в которой он был создан, не отчаивайтесь! Вам не нужно больше покупать дорогое программное обеспечение, чтобы восстановить только один испорченный виртуальный образ. OfficeRecovery for Virtual Drives Online представляет вам новый онлайн сервис, который поможет вам восстановить поврежденный виртуальный диск мгновенно. Все, что вам нужно сделать, это просто загрузить поврежденный vhd, vmdk, ova или xva файл, используя браузер, оценить качество восстановления демо результатов и выбрать подходящий для вас вариант решения проблемы. OfficeRecovery Online for Virtual Drives поддерживает виртуальные образы VMDK, VHD, IMG, OVA, XVA с FAT или NTFS файловыми системами.Восстановленные данные сохраняются в новом, выбранном пользователем, месте, чтобы избежать повреждения оригинальных данных. OfficeRecovery for Virtual Drives Online предлагает бесплатные и платные опции для получения полных результатов восстановления. Бесплатный вариант предполагает, что полные результаты могут быть получены абсолютно бесплатно в течение 14-28 дней. Всё, что вам нужно сделать, это просто подписаться на бесплатные результаты после окончания процесса восстановления виртуального диска. Если же вам нужно получить восстановленный vhd, vmdk, ova или xva файл сразу, мгновенно, вам нужно выбрать платный вариант вместо бесплатного. Что же делать, если в вашем виртуальном образе не выявлено данных для восстановления? Вы можете заказать невозмещаемый анализ вашего файла нашей опытной технической командой. В некоторых случаях восстановление данных возможно только вручную.
|
Источник: http://online.officerecovery.com/ru/fix-damaged-virtual-drives-online
«Живучесть» диска
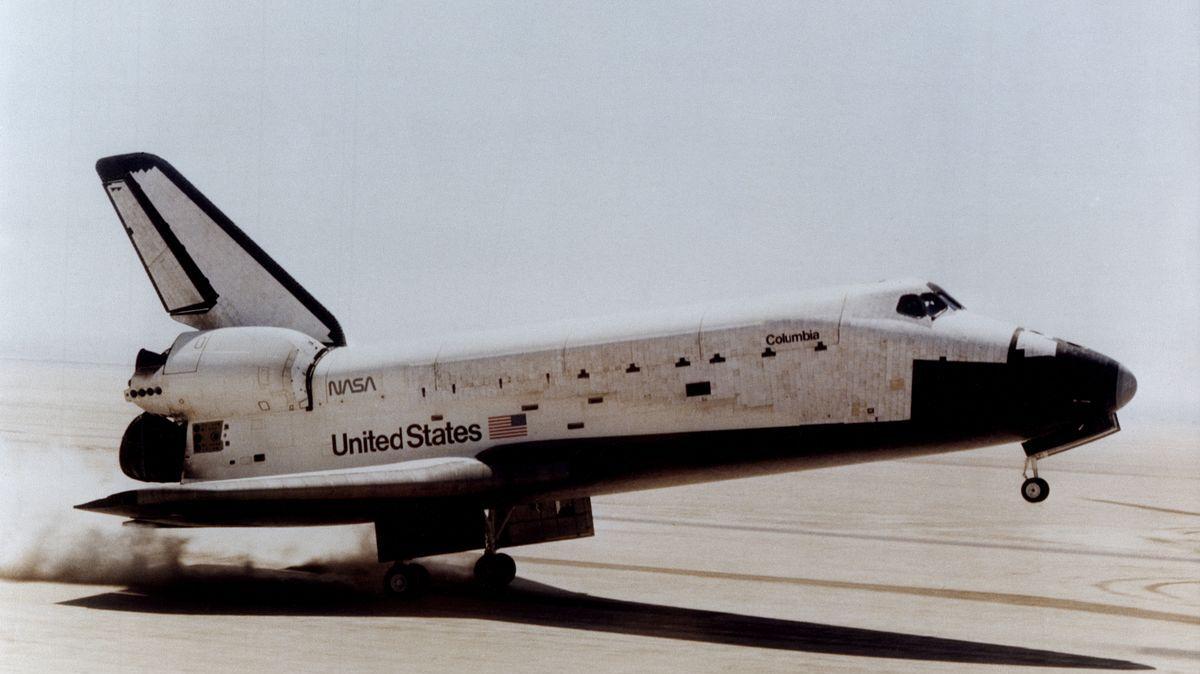
(с)
1 февраля 2003 г. шаттл «Колумбия» разрушился при входе в плотные слои атмосферы из-за повреждения крыла куском теплоизоляционной пены. В грузовом отсеке корабль нес 340-мегабайтный жесткий диск, на котором была записана информация об эксперименте CVX-2 (Critical Viscosity of Xenon), в ходе которого изучалось поведения ксенона в условиях микрогравитации.
Проект CVX-2 длился в общей сложности 20 лет, и результаты финального космического эксперимента представляли большую научную ценность. По счастливому стечению обстоятельств жесткий диск не был уничтожен в катастрофе — он упал в озеро, откуда его извлекла поисковая группа. NASA отправили диск в компанию Kroll Ontrack, которая специализируется на восстановлении компьютерных данных.

Диск сильно пострадал: расплавились не только металлические и пластиковые элементы, но и крышка, защищающая его от грязи и пыли. Однако алюминиевые пластины, где, собственно, и хранится информация, не разрушились. Их очистили химическим раствором, а затем поместили в другой жесткий диск — точную копию поврежденной модели. Всего за два дня удалось
восстановить
99 % данных.
Химические реагенты очень помогают при работе с поврежденными носителями. Прежде чем пытаться что-то восстановить, необходимо как можно ближе подобраться к источнику информации. Реагенты также используются для восстановления физически стертой информации, например, когда речь идет о работе с серийными номерами. Химическое травление
является
наиболее распространенным и успешным методом восстановления серийных номеров на поверхности металла.
Источник: http://habr.com/ru/company/mailru/blog/430506/
Что такое полное восстановление системы компьютера?
В случае замены жесткого диска или сбоя компьютера, в результате которого дальнейшая его эксплуатация или запуск окажутся невозможными, можно восстановить систему с помощью предыдущей архивной копии компьютера. При полном восстановлении возвращается состояние системы на момент создания резервной копии.
Важно!
Полное восстановление системы провести невозможно, если аппаратное обеспечение (например, системная плата) отличается от заменяемого. Установленная операционная система тесно связана с аппаратным обеспечением компьютера. Однако можно провести полное восстановление системы на жесткий диск такого же (или большего) размера, что и заменяемый.
При выполнении полного восстановления системы можно выбрать конкретную архивную копию для восстановления системы со всеми приложениями, настройками и параметрами, существовавшими на момент сбоя, поломки или кражи. Можно также выбрать тома, которые требуется восстановить.
При планировании или подготовке полного восстановления сетевого компьютера следует учесть следующие моменты:
Среда предустановки Windows
Среда предустановки Windows — это минимальная операционная система, предназначенная для подготовки компьютера к установке Windows. Для серверов, работающих под Windows Server Essentials, среда предустановки Windows устанавливается автоматически при вставке носителя для восстановления на восстанавливаемый компьютер. Для серверов, работающих под управлением Windows Server Essentials, среда предустановки Windows устанавливается автоматически при запуске компьютера с помощью службы восстановления клиента или USB-накопителя.
Среда предустановки Windows не поддерживает беспроводные соединения. Из-за этого восстанавливаемый компьютер должен быть физически подключен к сети для малого бизнеса.
BitLocker
Шифрование диска BitLocker (BitLocker) — это функция защиты данных, доступная в некоторых версиях Windows Vista, Windows 7 и Windows 8. Система BitLocker защищает данные от хищения или несанкционированного просмотра на утерянных или украденных компьютерах, а также обеспечивает более надежное удаление данных при списании компьютеров.
Для Windows Server Essentials: Если компьютер, который необходимо восстановить, был зашифрован с помощью BitLocker (будь то диск операционной системы или диск операционной системы и один или несколько других фиксированных дисков), вы по-прежнему можете использовать носитель полного восстановления системы, содержащийся на компакт-диске, поставляемом с сервером, и мастер полного восстановления системы для повторной установки образа жесткого диска, включая операционную систему, из резервной копии и восстановления данных на новом или восстановленном компьютере.
Для Windows Server Essentials: Если компьютер, который необходимо восстановить, был зашифрован с помощью BitLocker (будь то диск операционной системы или диск операционной системы и один или несколько жестких дисков), можно по-прежнему использовать мастер полного восстановления системы для повторной установки образа жесткого диска, включая операционную систему, из резервной копии и восстановления данных на новом или восстановленном компьютере.
Когда сервер создает резервные копии дисков, папок и файлов, на сервер сохраняется незашифрованная версия. Во время полного восстановления системы незашифрованная версия копируется на компьютер.
Дополнительные сведения об основах шифрования дисков BitLocker см. в статье BitLocker. Вопросы и ответы.
Шифрованная файловая система-шифрованные файлы
Функция «Шифрованная файловая система» (EFS) в Windows обеспечивает дополнительное шифрование на уровне файла пользователя для создания различных уровней безопасности, если на компьютере работают несколько пользователей. Необходимо отметить, что в отличие от шифрования дисков с помощью BitLocker, папки и файлы, зашифрованные с помощью EFS, остаются зашифрованными в любой архивной копии компьютера. Система EFS недоступна в Windows XP Home Edition, Windows Vista Starter, Windows Vista Домашняя базовая, Windows Vista Home Premium, Windows 7 Начальная, Windows 7 Домашняя базовая, Windows 7 Домашняя расширенная или Windows 8. Эта возможность предусмотрена лишь в Windows 8 Pro.
Предупреждение
В отличие от BitLocker, доступ к файлам, зашифрованным с помощью EFS, возможен только из операционной системы, в которой выполнялось шифрование.
Разделы диска
Если размер разделов жесткого диска на новом компьютере такой же или больше, чем на оригинальном компьютере, то жесткий диск автоматически форматируется, а его разделы организовываются заново. Подробнее см. на рисунке ниже:
| Исходный компьютер | Восстановленный или новый компьютер |
|---|---|
| Один диск с несколькими разделами | Один диск с несколькими разделами, остаток пространства включается в последний раздел |
| Один диск с одним разделом | Один диск с одним разделом, все доступное пространство используется под один раздел |
Примечание
В случае различия размеров диска и расположения разделов между оригинальным и восстановленным или новым компьютером, необходимо с помощью функции «Управление диском» создать соответствующие разделы на восстановленном или новом компьютере. Для этого можно использовать мастер полного восстановления системы.
RAID и динамические диски
Архивация избыточного массива из независимых дисков (RAID) и динамических дисков не поддерживается.
Источник: http://docs.microsoft.com/ru-ru/windows-server-essentials/manage/restore-a-full-system-from-an-existing-client-computer-backup
Windows: , rundll32.exe, Windows Vista. — 1
|
Windows? (http://onestyle.com.ua/q.php). , . » Windows Vista. 100%», 1. , 1.5. .
, , , , . , , — . , « » Stop 0xC0000218. , . Windows Vista, , . , , HKLMSYSTEMCurrentControlSet, . . , F8. , ADVANCED BOOT OPTIONS, LAST KNOWN GOOD CONFIGURATION (ADVANCED). ( , ), , , , . . , , . SystemPropertiesProtection.exe, ( WIN+BREAK) . …, . . — , , Windows. , . …, . , . rstrui.exe , , rstrui.exe. Windows , Windows Vista. BIOS , , CD-ROM, CD-ROM . , . REPAIR YOUR COMPUTER, . SYSTEM RECOVERY OPTIONS, , . , SYSTEM RECOVERY OPTIONS, , . , NEXT, SYSTEM RECOVERY OPTIONS. , (. 2.15). , SYSTEM RESTORE. . 2.15. System Recovery Options System Recovery Options SYSTEM RECOVERY OPTIONS RecEnv.exe, « »sourcesrecovery. Источник: http://subscribe.ru/archive/comp.soft.win.wintipsb00ks/200810/31001318.html 1. Исследование архива WindowsЗагрузившись в среду WinPE LiveDisk’а, первым делом необходимо исследовать состав архива Windows. Открываем его папку в проводнике, заходим в подпапку с названием типа «Backup + дата + числовой идентификатор». Здесь среди прочих файлов увидим те самые упомянутые файлы VHD/VHDX, являющие собой суть архива. Их будет либо один, либо два. Один – если загрузчик Windows находится на её же разделе С, два – если у системы есть отдельный загрузочный раздел MBR или EFI. Архив EFI-раздела может содержаться в файле VHD/VHDX с названием «ESP», архивы же непосредственно системного раздела и загрузочного MBR обычно запечатлены в файлах VHD/VHDX с названием, состоящим из подборки технической символики. Понять, где хранится системный раздел С, а где – загрузочный, можно по весу файлов VHD/VHDX. Архив системного раздела будет весить несколько десятков Гб, а архив раздела загрузчика – несколько Мб. В версиях Windows 8.1 и 10 средство архивации для хранения содержимого бэкапа использует формат VHDX.
В Windows 7 – формат VHD.
Путь и состав архива Windows необходимо исследовать, чтобы осуществить откат к бэкапу отличными от системной среды восстановления инструментами. А с помощью последних мы будем проводить операции только с файлами VHD/VHDX, причём с каждым из них, хранящим архив системного или загрузочного раздела, в отдельности. Если необходимость отката Windows возникла вследствие повреждения её загрузчика, то работать будем с файлом VHD/VHDX загрузочного раздела, если вследствие повреждения системных файлов – соответственно, с файлом VHD/VHDX системного раздела. *** Файлы VHD и VHDX – это форматы виртуальных дисков. Они могут быть подключены для отображения (смонтированы) как обычные физические жёсткие диски. Таким образом они будут являть собой исходную структуру и содержимое для клонирования на повреждённые разделы загрузчика или самой Windows. Собственно, так нам и останется поступить в случае с файлами VHDX. А вот если необходимо восстановить раздел загрузчика или системы из архива Windows 7, запечатлённого в файле VHD, в этом случае клонированию есть альтернатива в виде возможности восстановления разделов программой программы Acronis True Image. Источник: http://white-windows.ru/sboj-operatsii-vosstanovleniya-windows-iz-obraza-sozdannogo-eyo-shtatnym-sredstvom-arhivatsii/ Файл с расширением.img – чем открыть, описаниеПо алфавиту:0-9ABCDEFGHIJKLMNOPQRSTUVWXYZ Lightning UK! ImgBurnIsoBuster open-file.ru Источник: http://megastroy31.ru/sistemnye-utility/fail-obraza-diska-povrezhden-img-chem-otkryt-img-chto-nuzhno-znat-o-failah.html Дополнительные ссылки
Источник: http://docs.microsoft.com/ru-ru/windows-server-essentials/manage/restore-a-full-system-from-an-existing-client-computer-backup |







