В этой инструкции Вы узнаете как сделать панель задач прозрачной в Windows 10 через параметры, а также как настроить или убрать прозрачность панели задач.
Как сделать прозрачную панель задач Windows 10
Сначала рассмотрим, как сделать панель задач прозрачной системными средствами в операционной системе Windows 10. Средствами системы добиться полной прозрачности невозможно, просто посмотрим, что можно сделать для улучшения визуального восприятия.
- Войдите в меню «Пуск», откройте приложение «Параметры».
- Нажмите на параметр «Персонализация», откройте раздел «Цвета».
- В опции Другие параметры», в настройке «Эффекты прозрачности» передвиньте переключатель в положение «Включено». Поставьте флажок напротив пункта «В меню “Пуск”, на панели задач и в центре уведомлений». Если нужно отметьте галкой пункт «Заголовки окон и границы окон».

Для получения большего эффекта нажмите на кнопку «Дополнительный цвет», с помощью палитры подберите подходящий вариант. Степень прозрачности будет зависеть от сочетания цветов текущих обоев на Рабочем столе, подходящим к цветам панели задач.
Дополнительно примените изменение в реестре, которое несколько усилит прозрачность на Панели задач.
- Запустите Редактор реестра.
- Пройдите по пути:
HKEY_LOCAL_MACHINESoftwareMicrosoftWindowsCurrentVersionExplorerAdvanced
- Кликните правой кнопкой мыши по «Advanced», выберите сначала «Создать», далее «Параметр DWORD (32 бита)»
- Присвойте имя параметру: «UseOLEDTaskbarTransparency» (без кавычек).
- Выделите созданный параметр, нажмите на правую кнопку мыши, выберите в контекстном меню «Изменить…».
- В окне для изменения параметра, в поле «Значение» поставьте «1» (без кавычек). Сохраните эту настройку.

- Перезагрузите компьютер.
После этого, Панель задач Windows станет немного более прозрачной.
Источник: http://vellisa.ru/transparent-taskbar-windows-10
Как сделать панель задач в Windows 10 полупрозрачной
Разработчики Windows 10 дали пользователям возможность активации полупрозрачной панели задач прямо в настройках системы.
- Пройдите в Параметры — Персонализация — Цвета.
- Отметьте пункт Сделать меню «Пуск», панель задач и центр уведомлений прозрачными.
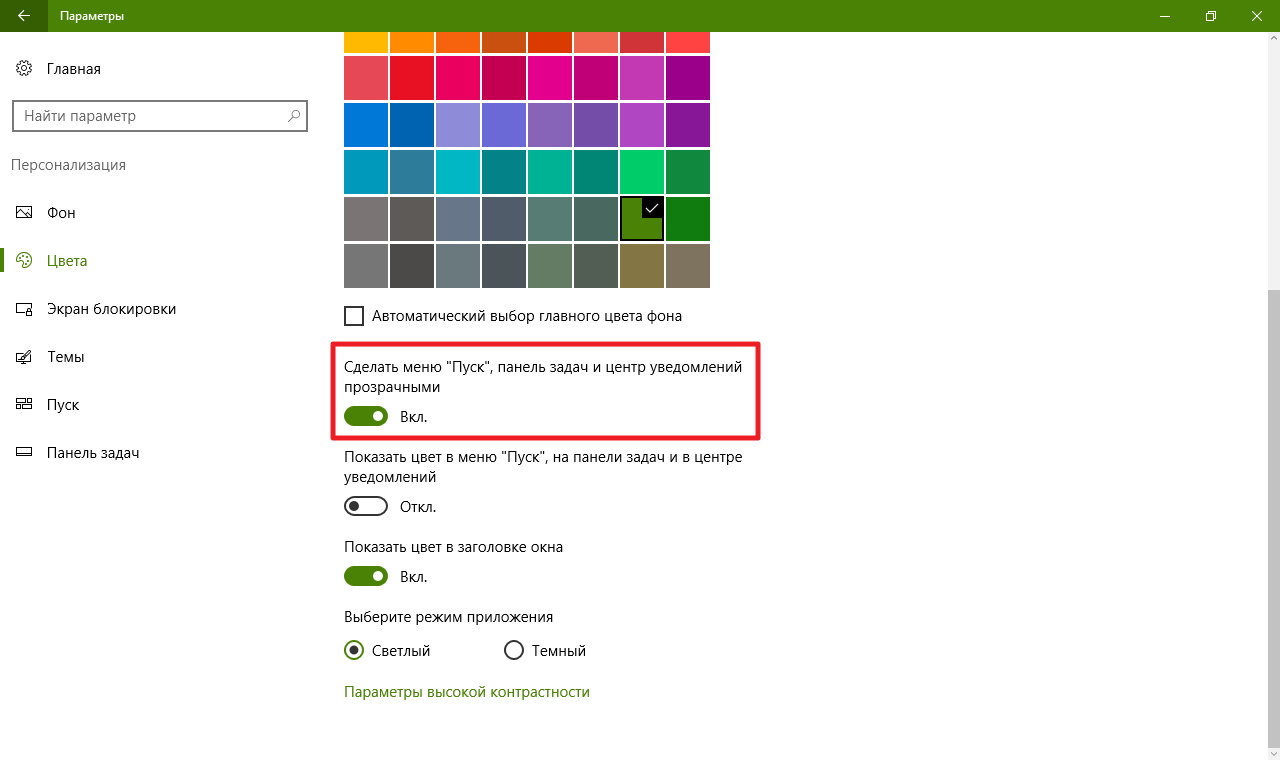
Степень прозрачности панели задач при таких настройках видна на скриншоте ниже: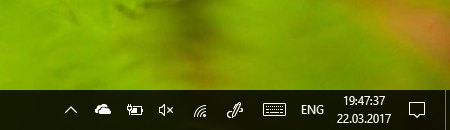
Чтобы убрать или отключить прозрачность панели задач в Windows 10, просто снимите галочку Сделать меню «Пуск», панель задач и центр уведомлений прозрачными.
Источник: http://wp-seven.ru/instruktsii/tips/windows-10-tips/kak-sdelat-panel-zadach-windows-10-prozrachnoj.html
Настройки прозрачности панели задач в меню «Параметры»
Если у вас Windows 10 с установленным обновлением Creators Update (версия 1703 и выше), то вы можете сделать панель задач частично прозрачной при помощи настроек, которые доступны в меню «Параметры». Для этого нужно открыть меню «Пуск» и перейти в меню «Параметры» (кнопка в виде шестеренки). Также вы можете открыть меню «Параметры» с помощью комбинации клавиш Windows-i.

После открытия меню «Параметры» нужно будет перейти в раздел «Персонализация – Цвета» и пролистать настройки в самый конец. Здесь нужно будет включить функцию «Эффекты прозрачности», а также установить отметку напротив опции «В меню «Пуск», на панели задач и в центре уведомлений». Опцию «В заголовках окон» можно включить по желанию.
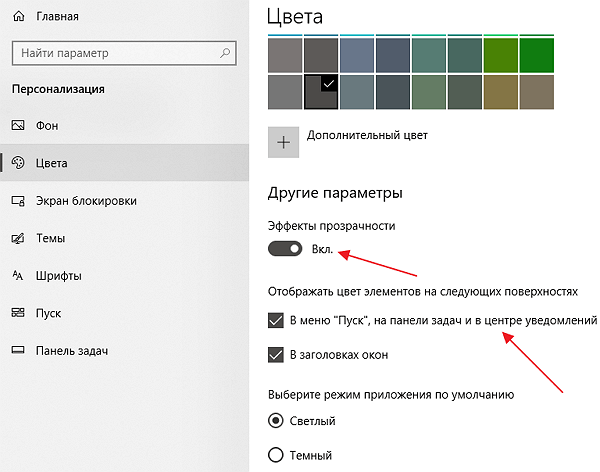
В результате, в меню «Пуск», «Центр уведомлений» и панель задач станут прозрачными. Но, эта прозрачность будет лишь частичной, при этом прозрачные элементы будут сильно размывать объекты, которые находятся на заднем плане. Для того чтобы получить полноценную прозрачность нужно использовать сторонние программы.
Источник: http://comp-security.net/прозрачная-панель-задач-в-windows-10/
Включение и отключение прозрачности в Windows 10
Панель задач – элемент интерфейса, на который пользователь чаще всего обращает внимание.

Если вы хотите полностью убрать его, сделайте следующее:
- Наведите курсор мыши на ПЗ и нажмите ПКМ.
- Откройте «Параметры панели задач».

- Активируйте ползунок напротив пункта «Автоматически скрывать».

Таким методом удастся спрятать элемент интерфейса, как на Рабочем столе, так и в режиме планшета. Чтобы вернуть ПЗ на свое место, нужно повторить операцию, но при этом деактивировать обозначенный выше ползунок.
На заметку. Помимо полного отключения параметры элемента позволяют открепить панель, чтобы она не отображалась при использовании сторонних приложений.
Обратите внимание, что с отключенной ПЗ будет сложно получить доступ к нужным программам и следить за важными параметрами компьютера. Поэтому рекомендуется воздержаться от деактивации элемента в пользу точечной настройки прозрачности, позволяющей включить или отключить эффект.
Источник: http://it-tehnik.ru/windows10/ispolzovanie/kak-sdelat-panel-zadach.html
Отключить прозрачность панели задач в Windows 10
Для этого вам необходимо сделать следующее:
Источник: http://windowsbulletin.com/ru/Как-отключить-эффекты-прозрачности-панели-задач-в-Windows-10/
Как включить (отключить) эффекты прозрачности в настройках персонализации
Чтобы включить или отключить эффекты прозрачности, откройте приложение «Параметры Windows», для этого нажмите на панели задач кнопку Пуск и далее выберите Параметры  или нажмите на клавиатуре сочетание клавиш
или нажмите на клавиатуре сочетание клавиш  + I.
+ I.

В открывшемся окне «Параметры Windows» выберите категорию Персонализация .

Затем выберите вкладку Цвета , и в правой части окна включите или отключите эффекты прозрачности установив переключатель Эффекты прозрачности в соответствующее положение.

Источник: http://meshok-sovetov.ru/kak-ubrat-prozrachnost-paneli-zadach-windows-10/
Как вернуть прозрачность окон в windows 10
Вернуть былую прозрачность для windows 10, как это было в семерке, на момент написания этой статьи не получится, но сделать прозрачные окна (эффект стекла) вполне возможно, хотя в будущем aero появится.
Если ее его не разработают сотрудники Майкрософт, то сделают другие программисты, времени много, ведь десятка останется с нами навсегда, новые версии уже выходить не будут.
Единственное чего не будет это эффекта объемности, все останется в одной плоскости, хотя прозрачность будет.
Кто хочет объемности ее также можно сделать. Вам понадобится скачать и запустить еще одно крохотное приложение.

Как видите на картинке выше, вид windows 10 значительно изменился. Теперь окна не лежат одно на другим, а отделены тенью.
В целом на момент написания вернуть прозрачность окон семерки точь-в-точь возможности нет – эффект стекла сделать получится, но вида aero семерки нет.
Некоторые изменения для windows 10 также можно вернуть, воспользовавшись еще одной утилитой – OldNewExplorer (после запуска поставьте везде галочки и тогда жмите инстал).
Также можете кое-что поправить, касающееся прозрачности, утилитой – AeroGlassGUI и сменой стандартной кнопки пуск, на другую, как в семерке.
Установив новую кнопку пуск у вас появится возможность сделать красивую прозрачность на ней самой и вернуть стекло панели задач.
Источник: http://ktexnika.ru/obzory/kak-sdelat-nizhnyuyu-panel-prozrachnoj-windows-10.html
Полностью прозрачная панель задач в Classic Shell
Бесплатная программа Classic Shell предназначена для приведения отображения меню «Пуск» в операционных системах Windows 10, Windows 8.1, и Windows 8, в классическом виде, в стиле Windows 7 или Windows XP.
Программа имеет большое количество настроек, с ее помощью изменяется системный интерфейс, в том числе, на панели задач. На моем сайте есть подробная статья про программу Classic Shell, прочитайте.
Classic Shell скачать
Установите программу на компьютер, а затем откройте окно программы Classic Shell для настройки приложения. Программа работает на русском языке.
В окне «Параметры Classic Start Menu» на панели меню поставьте флажок напротив пункта «Показать все параметры».

Откройте вкладку «Панель задач». Выберите настройку: «Прозрачная», а затем измените цифру в пункте «Прозрачность панели задач». Установите прозрачность на уровне: «0», нажмите на кнопку «ОК».
Изменяя по своему усмотрению цифры прозрачности панели задач, пользователь добьется желаемого эффекта. Измените настройки цвета панели задач, если необходима не полностью прозрачная панель, а полупрозрачная выбору пользователя.

В результате применения настроек, на компьютере появилась полностью прозрачная Панель задач Windows 10.

Источник: http://vellisa.ru/transparent-taskbar-windows-10
Как сделать прозрачную панель задач Windows 10
Сначала рассмотрим, как сделать панель задач прозрачной системными средствами в операционной системе Windows 10. Средствами системы добиться полной прозрачности невозможно, просто посмотрим, что можно сделать для улучшения визуального восприятия.

Для получения большего эффекта нажмите на кнопку «Дополнительный цвет», с помощью палитры подберите подходящий вариант. Степень прозрачности будет зависеть от сочетания цветов текущих обоев на Рабочем столе, подходящим к цветам панели задач.
Дополнительно примените изменение в реестре, которое несколько усилит прозрачность на Панели задач.

После этого, Панель задач Windows станет немного более прозрачной.








Источник: http://rusrokers.ru/prozrachnost-paneli-zadach-windows-10-kak-nastroit/
Обновление за июль 2021 года:
Теперь мы рекомендуем использовать этот инструмент для вашей ошибки. Кроме того, этот инструмент исправляет распространенные компьютерные ошибки, защищает вас от потери файлов, вредоносных программ, сбоев оборудования и оптимизирует ваш компьютер для максимальной производительности. Вы можете быстро исправить проблемы с вашим ПК и предотвратить появление других программ с этим программным обеспечением:
- Шаг 1: Скачать PC Repair & Optimizer Tool (Windows 10, 8, 7, XP, Vista — Microsoft Gold Certified).
- Шаг 2: Нажмите «Начать сканирование”, Чтобы найти проблемы реестра Windows, которые могут вызывать проблемы с ПК.
- Шаг 3: Нажмите «Починить все», Чтобы исправить все проблемы.

- Откройте приложение «Настройки».
- Перейти к настройке -> Цвета
- Вы можете открыть эту страницу напрямую. Нажмите комбинацию клавиш Win + R на клавиатуре и введите следующую информацию в поле «Выполнить».
- мс-Настройка: Цвета
- Прокрутите страницу вниз до раздела «Дополнительные параметры».
- Снимите флажок «Эффекты прозрачности».

Источник: http://windowsbulletin.com/ru/Как-отключить-эффекты-прозрачности-панели-задач-в-Windows-10/
Подготовка к активации режима прозрачности окон
Включение режима Aera приведёт к тому, что дизайн системы изменится, соответственно, в процессе его включения и настройки будут затронуты системные файлы. Так как они будут редактироваться, имеется вероятность их повреждения. Поэтому рекомендуется создать резервную копию системы, чтобы в будущем иметь возможность откатить все параметры Windows, тем самым восстановив её и не потеряв данные, хранящиеся в памяти компьютера.
В Windows 10 есть встроенное средство для создания копий. Можно воспользоваться им и не тратить время на загрузку сторонних программ:

Запускаем панель управления

Открываем раздел «История файлов»

Открываем раздел «Резервная копия образа системы»

Нажимаем на строчку «Создание образа системы»

Указываем, куда сохранить копию

Нажимаем кнопку «Архивировать»
Когда процесс завершится, вы получите резервную копию системы. После этого можно переходить к активации режима Aero, не боясь повредить что-либо в Windows.
Источник: http://rusrokers.ru/prozrachnost-paneli-zadach-windows-10-kak-nastroit/
Как включить/отключить используя «Специальные возможности»

1. Раскрыть его содержимое.
2. Перейти в подраздел «Дисплей», для чего единожды кликнуть по соответствующему элементу списка, расположенному слева.
3. Среди инструментов «Упрощения и персонализации» найти предложение системы «Применить прозрачность…».
4. Активировать опцию, передвинув бегунок вправо в положение «Включено».
Источник
Источник: http://rusrokers.ru/prozrachnost-paneli-zadach-windows-10-kak-nastroit/




