Эта статья — инструкция, которая расскажем Вам, что делать, если при включении компьютера у вас появляется черный экран, вместо рабочего стола Windows.
1. Ошибки в системе BIOS
BIOS это по-сути, микросхема (чип) на материнской плате, которая отвечает за настройку всех устройств компьютера и также взаимосвязь между ними и корректную работу операционной системы.
В процессе эксплуатации компьютера бывает, что данные настройки «сбиваются», что негативно отражается на работе компьютера, а также, в некоторых случаях мешает его корректному запуску.
Первым делом, для сброса этих настроек необходимо вытащить батарейку BIOS, которая находится на материнской плате, и подождав 7-10 секунд вставить ее обратно ( это действие производить на выключенном компьютере! )
Отгибаем «фиксатор» отверткой ( немного нажав в левую сторону) и вынимаем батарейку
Источник: http://zen.yandex.ru/media/id/5d37e13d4735a600ae267a51/chto-delat-esli-pri-vkliucheniia-kompiutera-temnyi-ekran-5d41f701bd45c000ac1a2d0d
Восстановление системного реестра

Редактор реестра
Периодическое появление черного экрана может быть, также, следствием повреждения некоторых данных системного реестра вредоносными программами.
Чтобы от этого избавиться — следует восстановить его до полностью рабочего состояния.
Для этого откройте «Диспетчер задач» с помощью комбинации клавиш Ctrl+Shift+Esc.
В появившемся окне перейдите на вкладку приложений. Здесь понадобится создать новую задачу, кликнув по одноименной кнопке и введя в специальное поле значение
dxdiag
В Windows 10 это делается проще. Кликаете правой кнопкой по меню «Пуск» и в появившемся списке выбираете пункт «Выполнить».
В поле ввода прописываете
regedit
и жмете на кнопку ОК.

Реестр Windows
Откроется редактор системного реестра.
В нем необходимо найти строку с именем «Shell» и кликнуть по ней два раза.
Когда появится окно изменения строкового параметра — удаляете в нем все записи параметра «Shell», а в освободившееся поле вводите
explorer.exe
После этого кликаете по кнопке ОК, сохраняя проделанные изменения.
Завершающим этапом является перезагрузка компьютера, позволяющая настройкам вступить в силу и произвести отладку реестра.
При верно выполненных действиях реестр будет восстановлен, а черный экран больше не появится.
Источник: http://pomogaemkompu.temaretik.com/1555764566835333764/15-prichin-pochemu-pri-zagruzke-kompyutera-poyavlyaetsya-chernyj-ekran-reshenie-problem/
Описание
При загрузке Windows (после логотипа или входа в учетную запись) появляется пустой черный экран (или черный экран с курсором мыши).
Проблема актуальная для всех используемых версий Windows от XP до 10.
Источник: http://dmosk.ru/polezno.php?review=black-screen
Отключение внешних устройств
Для решения проблемы отключите все внешние устройства и перезагрузите компьютер. В первую очередь это касается таких устройств, как второй монитор, проектор или телевизор. Если компьютер или ноутбук отобразит процесс загрузки, значит одно из внешних устройств вызывало проблему. Если ошибка исчезла, то подключайте внешние устройства по одному, пока вы снова не получите черный экран. После этого удалите последнее устройство, которое вы подключили и снова убедитесь в том, что монитор работает.
Не используйте проблемное устройство, пока не получите ответ по текущей проблеме от производителя.
Перейти к просмотру

Не загружается Windows? Восстанови загрузку Windows 10, 8 или 7 (bootrec, fixmbr, fixboot) ??⚕️?
Источник: http://hetmanrecovery.com/ru/recovery_news/black-screen-when-you-start-windows-10-8-7-on-your-pc-or-laptop.htm
Сообщение об ошибке
Если появляется черный экран с надписями, то вам нужно переписать или запомнить ту информацию, что компьютер пытается передать. Обычно указывается конкретная причина неполадки – например, «Bootmgr is missing». Компьютер сообщил, в чем проблема, вам остается только посмотреть, что делать в конкретной ситуации.

Черный (синий) экран с белыми буквами появляется также при запуске программы проверки диска. Если работа системы была завершена аварийно, то при включении компьютера будет запущена проверка на ошибки.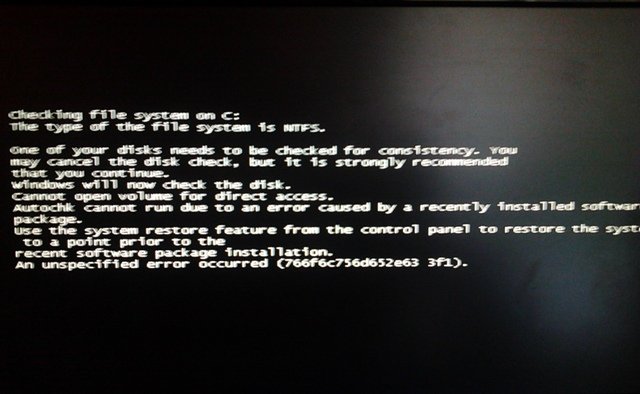
Не прерывайте операцию – дождитесь её окончания, тогда при запуске системы в следующий раз она больше не включится. Если же отменить проверку, то экран с белыми буквами будет появляться при каждом старте компьютера.
Источник: http://compconfig.ru/remont/chernyiy-ekran-u-noutbuka-ili-kompyutera.html
Восстановление системы сторонними программами

AVZ
Отладить работу explorer.exe можно не только вручную, но и с помощью небольшой утилиты AVZ.
Ее следует предварительно скачать и установить на свой компьютер.
Главное окно этой антивирусной утилиты содержит несколько пунктов меню, среди которых следующие:
- Файл;
- Сервис;
- AVZGuard;
- AVZPM;
- Справка.
Выбираете пункт «Файл», а из появившегося списка — «Восстановление системы».
После этого откроется окно настроек функции восстановление, в котором необходимо активировать 8-ю и 16-ю строки (восстановление настроек проводника и восстановление ключа запуска Explorer).
Установив напротив них галочки — останется нажать на кнопку Выполнить отмеченные операции и ждать окончание процесса. По его завершению обязательно перегрузите компьютер.
Скачать
Источник: http://pomogaemkompu.temaretik.com/1555764566835333764/15-prichin-pochemu-pri-zagruzke-kompyutera-poyavlyaetsya-chernyj-ekran-reshenie-problem/
Автозагрузка
Нередко бывает и такое, что находящаяся в автозагрузке программа, либо очень большое их количество, может служить причиной периодического появления черного экрана.
Сведите число запускающихся с Windows программ до минимума и, если это не уберет существующую ошибку, то хотя бы ускорит запуск самой операционной системы.
Выполнить данное условие легко при помощи команды
msconfig
которую следует прописать в окне меню «Выполнить».
Кликнув по кнопке ОК вы попадете в окно «Диспетчера задач Windows», в котором следует перейти на вкладку «Автозагрузка».
На данной вкладке отображены все программы, участвующие в совместном с ОС запуске.
Выделите все лишние программы и кликните по кнопке Отключить.
Источник: http://pomogaemkompu.temaretik.com/1555764566835333764/15-prichin-pochemu-pri-zagruzke-kompyutera-poyavlyaetsya-chernyj-ekran-reshenie-problem/
Причина
- По умолчанию, выбран неправильный монитор.
- Неудачная установка обновлений Windows или драйвера видеокарты.
- Агрессивное поведение антивирусной системы.
- Повреждение файла explorer.exe или его автозапуска.
- Конфликт программного обеспечения.
Источник: http://dmosk.ru/polezno.php?review=black-screen
Откат системы

Восстановление системы
С решением проблемы черного экрана часто поможет простой откат операционки к точке восстановления.
Хотя довольно часто пользователи отключают данную функцию, считая ее чуть ли не бесполезной.
А ведь с ее помощью иногда вполне вероятно избежать переустановки Windows, вернувшись к моменту максимально стабильной работы.
Проделать эту операцию вполне возможно после загрузки безопасного режима.
Источник: http://pomogaemkompu.temaretik.com/1555764566835333764/15-prichin-pochemu-pri-zagruzke-kompyutera-poyavlyaetsya-chernyj-ekran-reshenie-problem/
Решение проблем программного сбоя
Если вы столкнулись с черным экраном после включения компьютера по причине вредоносной программы или программного сбоя, то рекомендуется выполнить такие шаги:
- Попробуйте загрузить операционку в безопасном режиме. Если вам удалось это, то нужно продолжить выполнять действия по пунктам ниже. Если нет, то единственным вариантом будет загрузка операционной системы с использованием внешнего носителя.
- Когда операционная система загружена в безопасном режиме, стоит проверить настройки частоты обновления и разрешения экрана. Если до этого не включался монитор компьютера, то их требуется заменить на верные.
- Затем обновляются драйверы видеокарты. Хотя используется и безопасный режим, но это следует делать с помощью диспетчера устройств.
- Если на компьютере монитор долго включался, то нужно сделать запуск антивирусной программы и тщательно просканировать ПК на возможность заражения вредоносным софтом. Безжалостно уничтожайте все файлы, которые предоставляют угрозу.
- После выполнения всех пунктов, компьютер следует перезагрузить.
Когда монитор включается, выключается сразу или возникает черный экран после перехода на новый монитор, нужно сделать следующее:
- Старый монитор подключается к компьютеру.
- Устанавливается минимальное разрешение экрана и частота обновления 60 Гц. Это делается в специальной утилите драйвера видеокарты или в свойствах экрана.
- Компьютер подключается к новому монитору. Теперь нужно отрегулировать разрешение экрана и частоту под новый дисплей.
Бывают случаи, когда при полной технической исправности компьютера вышеописанные действия не помогают решить вопрос, что делать если компьютер с черным экраном. В данном варианте можно обратиться к специалистам. Некоторые вредоносные программы выявляются только вручную, тогда как антивирусники будут бесполезными.
Источник: http://monitorov.net/monitory/ne-vklyuchaetsya-monitor
3. Проблемы в работе монитора
Очень часто бывает так, что самые очевидные вещи мы понимаем только в самый последний момент!
Довольно часто причиной темного экрана является проблема с монитором, либо кабелями подключения. Необходимо проверить следующее:
- Первым делом проверяем кабель подключения монитора к компьютеру: если есть возможность подключить к другому монитору — отлично! Ежели нет, то необходимо заменить данный кабель на аналогичный
- Далее необходимо проверить кабель питания 220 Вольт, которым также подключается монитор и розетка. Данный кабель отвечает за подачу питания на ваш монитор, и если он окажется неисправен то монитор просто напросто не будет работать. При наличии запасного кабеля — устанавливаем его!
Если после замены кабеля все также нет изображения, то самым логиным решением будет замена монитора на новый.
Друзья, если вам понравилась данная статья, пишите ваши комментарии, подписывайтесь на канал!
Источник: http://zen.yandex.ru/media/id/5d37e13d4735a600ae267a51/chto-delat-esli-pri-vkliucheniia-kompiutera-temnyi-ekran-5d41f701bd45c000ac1a2d0d
Проверка и удаление вирусов

Очистите ПК от вирусов
Вредоносные программы как никто другой являются виновниками отказа операционной системы.
Поэтому необходимо произвести проверку не только раздела с системой, но и всего жесткого диска на предмет их выявления.
Можно разными способами осуществить такую проверку.
Одним из них будет использование утилиты 4MRecover, которая присутствует на загрузочном диске Live CD 4MRescueKit.
Еще одним вариантом становится проверка жесткого диска на другом компьютере, имеющем хорошую антивирусную защиту.
Правда это не очень удобно, так как придется снимать крышку системного блока и отсоединять сам диск.
Скачать
Источник: http://pomogaemkompu.temaretik.com/1555764566835333764/15-prichin-pochemu-pri-zagruzke-kompyutera-poyavlyaetsya-chernyj-ekran-reshenie-problem/
Появление черного экрана во время переустановки Windows
В этом случае вариантов решения сразу несколько:
1. Использовать для инсталляции другой носитель с образом, либо записать на него другую версию ОС
2. Проверка тома с Виндовс на наличие бед-секторов, поскольку они могут нарушать процесс установки.
Флешку или диск нужно проверить на наличие других видов повреждения. Например, механические;
3. Стоит попробовать выбрать другой локальный диск в качестве системного.
Источник: http://pomogaemkompu.temaretik.com/1555764566835333764/15-prichin-pochemu-pri-zagruzke-kompyutera-poyavlyaetsya-chernyj-ekran-reshenie-problem/
В чем была проблема?
Если вам удалось решить проблему, поделитесь своим опытом для других. Что помогло:
Источник: http://dmosk.ru/polezno.php?review=black-screen
Необычные причины
Что делать, если черный экран вызван не техническими и не программными средствами? Черный экран может появиться из-за банальной невнимательности пользователей, которые иногда доходят до абсурда. Перед началом поиска сложных причин проблемы, стоит проверить свою внимательность:
- Могли ли вы специально или случайно до минимума понизить яркость монитора? Тогда не скажешь, что монитор включился на 2 секунды и гаснет, но само изображение отсутствует.
- Не «коротят» ли металлические части ПК? Статическое электричество может попасть на корпуса компьютера. Устройство начнет выключаться внезапно для пользователя, даже при загрузке. К данной проблеме часто приводит касание к корпусу элементов, проводящих ток, или большое скопление пыли внутри системника.
- Стоит прислушаться к звуку работы кулера. Работает ли вентилятор, имеются ли необычные звуки? Часто из-за неисправности системы охлаждения осуществляется внезапное выключение ПК. Для избежание подобной проблемы компьютер нужно содержать в чистоте. Его не следует прислонять кулером к шкафам, стенам и не располагать около батарей.
Проблема появления черного экрана при включении компьютера решается путем исправления конкретной ошибки. Если проверить корпус на прохождение статического напряжения, прибавить яркость или заменить кулер, проблема способна решиться.
В любом варианте появление черного экрана не должно приводить пользователя к панике. В порыве испуга или недоумения можно только усугубить ситуацию. Нельзя стучать по системному блоку и монитору, это проблему не решит, а может вообще вывести компьютер окончательно из строя. Еще не рекомендуется самостоятельно разбирать системник и переключать в нем провода, если у вас нет опыта в его починке, и вы не знаете принцип работы компьютера.
Источник: http://monitorov.net/monitory/ne-vklyuchaetsya-monitor




