Настройка и очистка Windows 10, 8.1 и Windows 7 в бесплатной программе Dism++. Создание резервных копий, восстановление загрузчика и другие функции.
SFC /scannow: Проверка и восстановление системных файлов Windows
Утилиту DISM для восстановления Windows обычно рекомендуется использовать после утилиты проверки целостности системных файлов SFC (System File Checker). Команда sfc /scannow сканирует защищенные системные файлы Windows, и, если они отсутствуют или повреждены, попробует восстановить их оригинальные копии из хранилища системных компонентов Windows (каталог C:WindowsWinSxS).
Если команда sfc /scannow возвращает ошибку “Программа защиты ресурсов Windows обнаружила повреждённые файлы, но не может восстановить некоторые из них / Windows Resource Protection found corrupt files but was unable to fix some of them”, скорее всего утилита не смогла получить необходимые файла из хранилища компонентов (образа) Windows.

В этом случае вам нужно попробовать восстановить хранилище компонентов (ваш образ Windows) с помощью DISM.
После восстановления образа вы можете повторно использовать утилиту SFC для восстановления системных файлов.
Источник: http://winitpro.ru/index.php/2019/07/08/dism-cleanup-image-restorehealth/
Как пользоваться DISM. Восстановление Windows 10
Со временем система или её файлы могут быть повреждены (особенно в любопытных пользователей). Тогда необходимо восстановить эти файлы до их исходного состояния. Можно использовать несколько встроенных инструментов для исправления файлов на Windows 10.
Эта статья расскажет, как пользоваться DISM для восстановления Windows 10. Средство исправляет синие экраны смерти (BSoD) и сбои приложений или некоторых функций. Инструмент был доступен в Windows 7 хоть и немного с ограниченной функциональностью.
Источник: http://orto-ped.ru/chto-takoye-sredstva-dism/
Программа Dism++ — графический интерфейс к консольному средству работы с образами Windows Dism
Итак, программа Dism++ — это графический интерфейс, реализующий некоторые возможности штатного консольного средства Windows Dism (dism.exe). И, прежде чем приступить к рассмотрению программы, логично было бы первично разобраться непосредственно с консольным средством. Что оно являет собой?
Что такое Dism
Dism (аббр. Deployment Image Servicing and Management) – это система обслуживания образов развертывания и управления ими, которая присутствует в штате Windows, начиная с версии Vista.
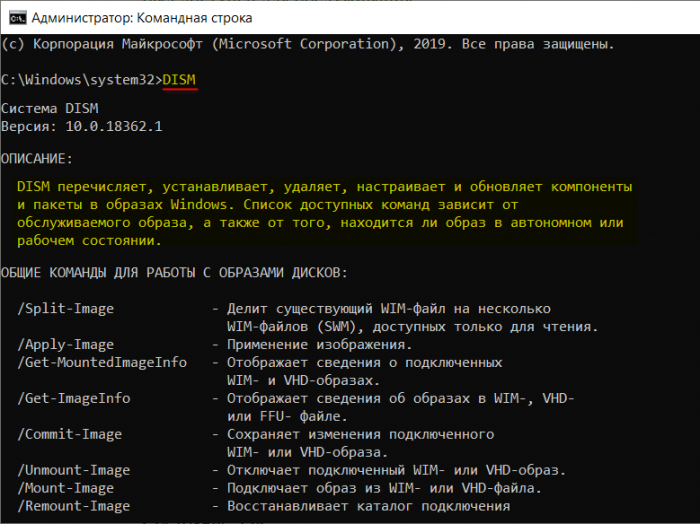
Это средство умеет проводить многие серьёзные операции:
- Редактировать дистрибутив Windows (удалять/интегрировать драйверы, компоненты, обновления, языковые пакеты, удалять/добавлять редакции, применять технологии типа WIMBoot и т.п.);
- Конвертировать форматы дистрибутива Windows (WIM, ESD, SWM);
- Захватывать Windows в её текущем состоянии в установочный файл-образ WIM или ESD для создания бэкапа или собственной сборки системы;
- Развёртывать WIM- или ESD-образы Windows на разделы диска;
- Восстанавливать повреждённое хранилище системных компонентов;
- Устанавливать/удалять драйверы, экспортировать их;
- Очищать системные папки;
- И прочее.
Друзья, те, кто являются постоянными читателями сайта, наверняка сталкивались с использованием этого средства при решении различных задач, описанных в публикациях сайта. Все эти публикации вы можете просмотреть по тегу
Dism
, он фильтрует материалы сайта, в решении задач которых участвуют и консольное средство Dism, и программа Dism++.
Работа с Dism проводится с помощью командной строки, и это является огромнейшим недостатком этого средства. Если вы не знаток специфики работы с командной строкой, одной лишь справки о командах средства будет недостаточно. Понадобится чёткий пошаговый мануал. Программа Dism++, являя собой графический интерфейс к штатному консольному Dism, решает проблему последнего в части обеспечения поддерживаемых функций.
Что такое Dism++
Dism++ — это портативная программа с открытым исходным кодом, полностью бесплатная. Создана китайскими разработчиками-энтузиастами, именующими себя Chuyu Team’s. Привязка в названии к Dism и двум плюсам означает реализацию программой отдельных функций консольного средства в юзабильном формате с использованием графического интерфейса, написанного на языке программирования C++. Но программа не являет собой в чистом виде GUI для Dism, у неё есть дополнительные функции, никаким боком не касающиеся консольного средства. Dism++ работает со всеми актуальными версиями Windows и устройствами, включая таковые на базе ARM-архитектуры.
Скачать Dism++ можно на сайте Chuyu Team’s:
Примечание: друзья, сайт Chuyu Team’s может быть недоступен, и тут, вы должны понимать, претензии к бесплатному энтузиастскому проекту не предъявишь. Если официальный сайт программы недоступен, просто вбивайте в поисковик запрос «Dism++ скачать» и качайте программу со сторонних ресурсов.
Идея создания программы родилась как результат неудовлетворённости разработчиков существующими на рынке софта инструментами для чистки и оптимизации Windows. Они хотели простой, минималистичный, шустрый инструмент без коммерческих функций, который бы реально решал насущные задачи продвинутого пользователя ПК. Не нашли они такой программы, вот взяли, да и создали свою – ну очень уж нетипичный продукт для чистки и оптимизации Windows.
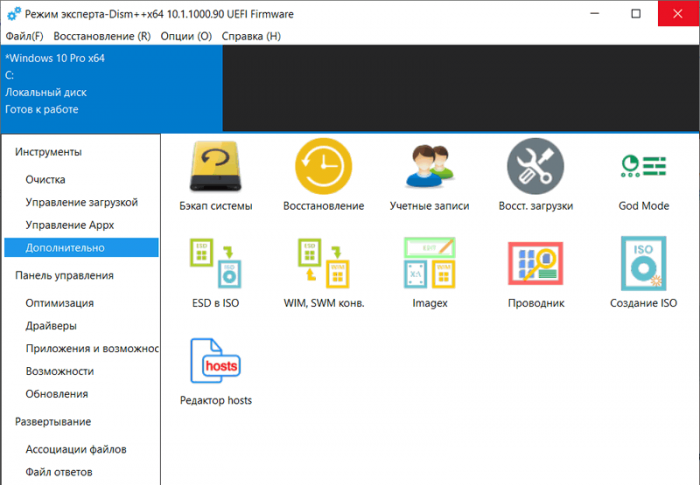
То, что программа создавалась под индивидуальные потребности отдельной категории людей, видно со старта. Соединить в одной программе функции по установке и бэкапу Windows, восстановлению загрузчика, управлению системными обновлениями, чистке и оптимизации, редактированию дистрибутива, плюс к этому, добавить доступ к отдельным вырванным из контекста системным функциям – это не придёт в голову ни одному создателю профильного или масс-маркетового программного обеспечения. Давайте, друзья, бегло ознакомимся с этими функциями.
Функции Dism в составе Dism++
Что может Dism++ из того, что нам бы пришлось выполнять с помощью мануалов и команд консольного средства Dism? В общем-то многое, что касается работы с образами Windows:
- Захват текущей Windows в WIM-образ для создания бэкапа или эталонной сборки системы под свои нужды;
- Развёртывание WIM-или ESD-образов бэкапа или дистрибутива Windows;
- Монтирование WIM-образов для получения сведений о дистрибутиве;
- Редактирование WIM-образов;
- Конвертирование из одного в другой форматов образов Windows WIM, ESD, SWM;
- Упаковка отредактированного дистрибутива в установочный ISO.
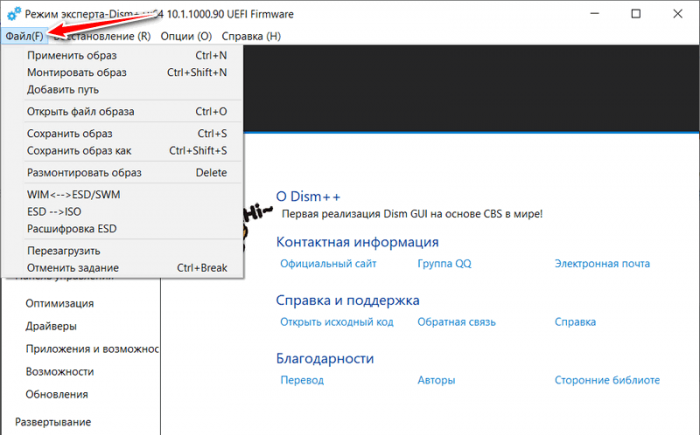
На базе функций консольного Dism построены прочие возможности Dism++ — по оптимизации системы, по работе с обновлениями и драйверами, к ним мы ещё вернёмся.
Восстановление загрузки Windows
Dism++ умеет восстанавливать загрузчик Windows. При этом программа позволяет выбрать не только текущий жёсткий диск, но другой подключённый носитель с загрузочным разделом.
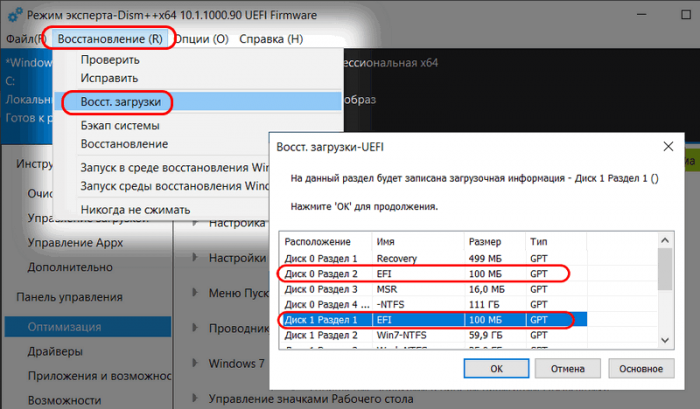
Чистка и оптимизация Dism++
Из числа функций по чистке и оптимизации Windows в арсенале Dism++ присутствуют:
- Удаление временных и ненужных данных;
- Управление автозагрузкой;
- Деинсталлятор системных приложений;
- Твикер отдельных системных параметров;
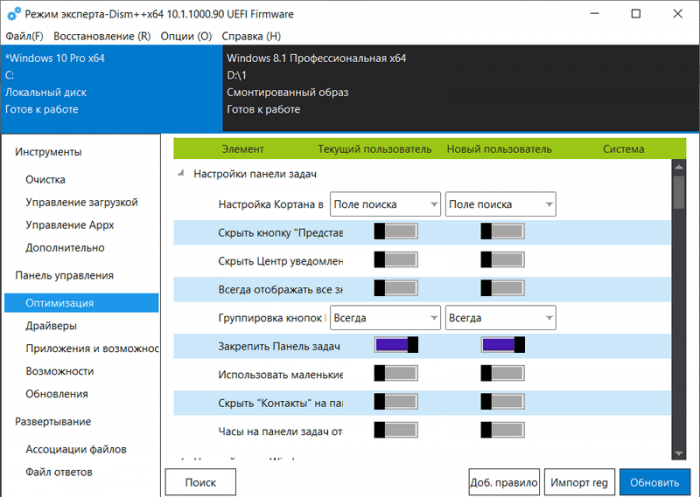
- Настройщик активности, установщик и деинсталлятор системных компонентов;
- Интегратор и деинсталлятор обновлений Windows.
Драйвера
В числе возможностей Dism++ в части драйверов – их установка, удаление, экспорт, импорт.
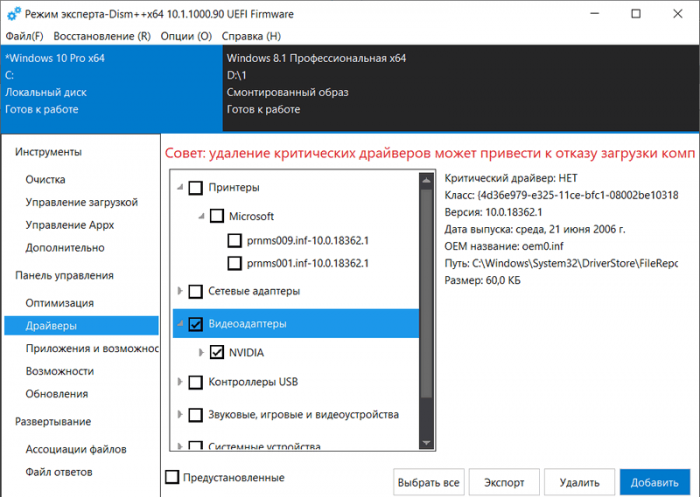
Альтернативный доступ к системным функциям
Dism++ может предложить альтернативный, более удобный доступ к некоторым системным функциям как то:
- Редактирование файла hosts;
- Режим God Mode для запуска системных функций без проверки прав администратора;
- Менеджер включения/отключения учётных записей и сброса их пароля.
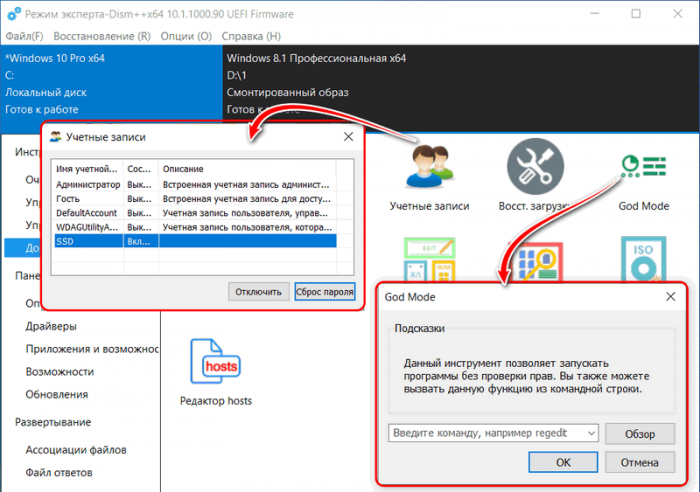
Редактирование дистрибутива Windows
Возможности по оптимизации, работе с обновлениями и драйверами, редактированию учётных записей и файла hosts доступны для применения и к текущей Windows, и к смонтированному для редактирования дистрибутиву Windows. Плюс к этому, в части редактирования дистрибутива можем задать для него предустановленные региональные и языковые параметры, ассоциации файлов, а также автоматизировать некоторые шаги по установке и настройке системы с помощью файла ответов. По этой части, конечно, Dism++ во многом уступает мощному редактору дистрибутива Windows –
программе NTLite
, в последней намного больше возможностей по кастомизации системы для персональной установки. Но многие интересные и нужные вещи можно осуществить и с помощью Dism++.
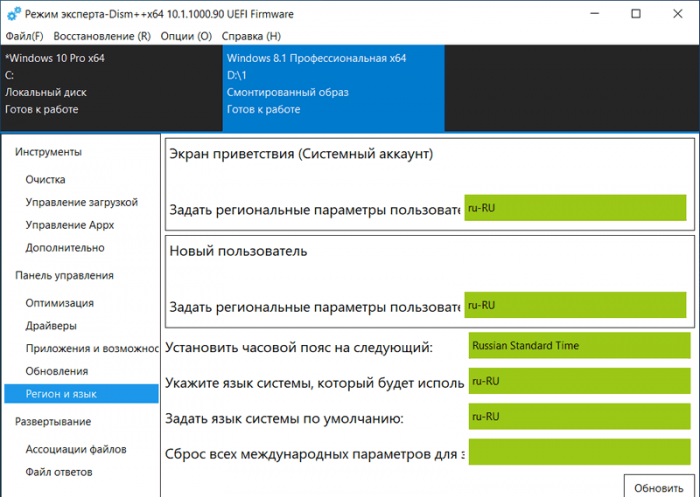
Работа с LiveDisk
Поскольку Dism++ предусматривает операции по развёртыванию Windows на диск С при восстановлении системы из бэкапа или переустановке, программа сама же может и обеспечить собственную работу в среде WinPE. В этой среде также можно проводить операцию по захвату эталонного образа Windows с отвязанными утилитой SysPrep комплектующими.
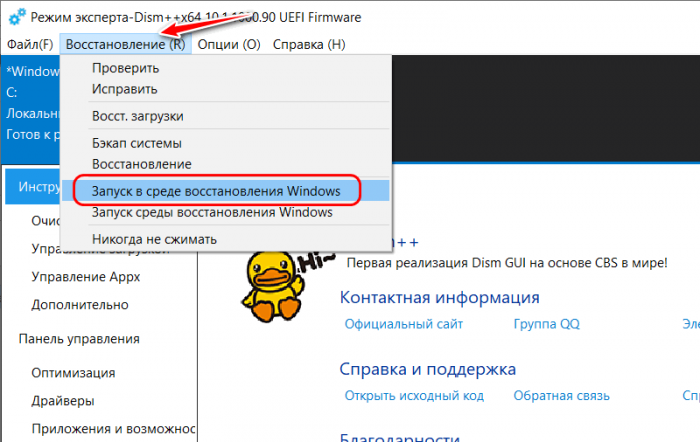
***
Вот так вот, друзья, если вкратце рассказать о программе Dism++. Более о её возможностях будем говорить уже на реальных примерах её использования в тех или иных целях. Так что, кому это интересно, как говорится, не переключайтесь: заходите время от времени на сайт, подписывайтесь по RSS, оставляйте в комментариях отзывы, делитесь опытом, задавайте вопросы, какие операции с помощью Dism++ вы бы хотели рассмотреть.
Метки к статье: Dism Программы
Источник: http://remontcompa.ru/programmnyy-funkcional/1932-programma-dism-graficheskiy-interfeys-k-konsolnomu-sredstvu-raboty-s-obrazami-windows-dism.html
В этом разделе
Технический справочник по программа установки Windows
Общие сведения о драйверах устройств и развертывании
Языковые пакеты
Основные сведения о стратегиях обслуживания
Источник: http://docs.microsoft.com/ru-ru/windows-hardware/manufacture/desktop/dism—deployment-image-servicing-and-management-technical-reference-for-windows
Так что запускать первым?
Команда:
sfc /scannow
не требует соединения с сетью. Эффективность её работы часто определяется не только степенью повреждений, но и скоростью доступа к диску (чтения данных). Однако, если утилита не помогает, вероятнее всего, помощь нужна самому хранилищу компонентов Windows. В дело вступает:
Dism /Online /Cleanup-Image /RestoreHealth
Следующим шагом многие пренебрегают, однако ваш покорный слуга всегда повторяет команду проверки системных файлов
sfc /scannow

Но, как говорится, это уже потом. А сейчас подробнее о различных вариантах применения DISM. Или, точнее, вариантов “поломки” Windows: попробуем починить Windows с помощью DISM с флешки/диска или через сеть.
Источник: http://computer76.ru/2019/09/07/починить-windows-с-помощью-dism/
Использование опции ScanHealth в Dism
Эта опция повторно проверяет систему на ошибки, причём более медленно и основательно, чем предыдущая.
- Снова открываем «Командную строку» (не забываем, нам нужно указать: «Run As Administrator») и запускаем команду Dism: DISM /Online /Cleanup-Image /ScanHealth.
- Дожидаемся завершения операции. Если в процессе будут обнаружены повреждения, переходим к регенерации.
Источник: http://nastroyvse.ru/programs/review/kak-polzovatsya-programmoj-dism.html
Dism /Online /Cleanup-Image /RestoreHealth — всё о команде
Операционная система Виндовс может похвалиться многообразием инструментов, позволяющих восстановить функционал данной ОС при возникновении различных неполадок. Одним из таких инструментов является DISM (акроним от «Deployment Imaging and Servicing Management»), который не только проверяет образ ОС Виндовс на наличие повреждений, но и восстанавливает его функционал с помощью эффективной команды Dism /Online /Cleanup-Image /RestoreHealth. Ниже мы разберём особенности данной команды, а также подробно расскажем, как её использовать.

Источник: http://orto-ped.ru/chto-takoye-sredstva-dism/
Как запустить «DISM» для восстановления образа «Windows 10»?
Используя командный инструмент «DISM» (обслуживание образов развертывания и управление ими), у пользователей есть возможность задействовать три основных варианта восстановления образа «Windows 10», которые включают «CheckHealth», «ScanHealth» и «RestoreHealth», и требуется запускать их в данном последовательном порядке. Кроме того, в зависимости от сложности проблемы, существуют дополнительные параметры, которые можно использовать совместно с функцией «RestoreHealth» для исправления образа из различных дополнительных источников.
Проверка наличия потенциальных проблем инструментом «DISM» с помощью функции «CheckHealth»
Пользователи могут использовать функцию «CheckHealth» в инструменте «DISM», чтобы быстро определить, существуют ли какие-либо повреждения в локальном образе. Однако не следует забывать, что данная служба не будет выполнять никаких действий, направленных на ремонт и устранение обнаруженных неисправностей.
Чтобы проверить наличие проблем в образе с помощью инструмента «DISM», пользователям потребуется выполнить следующий упорядоченный алгоритм пошаговых действий.
Откройте одним из доступных, в операционной системе «Windows 10», способом консоль командной строки с привилегированными правами. Например, нажмите на «Панели задач» в нижнем левом углу рабочего стола на кнопку «Пуск», представленную в виде схематической проекции окна, и откройте главное пользовательское меню «Windows». В основном перечне установленных в операционной системе служебных инструментов и сторонних приложений отыщите и щелкните левой кнопкой мыши раздел «Служебные – Windows» для отображения вложенного содержимого. В открывшейся скрытой дополнительной панели найдите раздел «Командная строка» и щелкните по нему правой кнопкой мыши. По исполнению будет представлено всплывающее контекстное меню, в котором после наведения курсора на раздел «Дополнительно» будет открыта панель добавочного вложенного меню. Выберите, из предложенных вариантов разрешенных действий, раздел «Запуск от имени администратора» и востребованная консоль с соответствующими расширенными правами будет незамедлительно запущена.
В открывшемся окне востребованного командного приложения в соответствующей месте строки, отмеченном мигающим курсором, введите следующую команду «DISM /Online /Cleanup-Image /CheckHealth», для быстрой проверки работоспособности, и нажмите на клавишу «Ввод» на клавиатуре, запустив непосредственный процесс исполнения.
После того, как упорядоченный алгоритм пошаговых действий будет пользователями исполнен, команда проверит хранилище компонентов на предмет повреждения и определит, требуется ли производить какие-либо исправления.
Проверка возможного присутствия неисправностей путем использования функции «ScanHealth» в служебном инструменте «DISM»
Пользователи могут выполнить процедуру более сложного сканирования в инструменте обслуживания образов «DISM» и запустить исполнение функции «ScanHealth» вместо предыдущего варианта «CheckHealth», позволяющую достоверно определить, существуют ли в образе «Windows 10» какие-либо проблемы, повреждения или неполадки.
Чтобы произвести расширенное сканирование, гораздо продолжительного по времени и более глубокого, с помощью инструмента «DISM», пользователям предстоит выполнить, представленный далее, простой упорядоченный пошаговый алгоритм последовательных действий.
Откройте описанным ранее или любым другим предпочитаемым способом консоль командной строки, наделенную правами администратора. Например, в нижнем левом углу рабочего стола на «Панели задач» нажмите на кнопку «Поиск», выполненную в виде схематического изображения «лупы», и добейтесь отображения соответствующей всплывающей панели. В выделенном месте введите поисковый запрос «Командная строка» или «cmd». После обработки и поиска подходящих результатов в разделе «Лучшее соответствие» будет представлено требуемое приложение. Щелкните правой кнопкой мыши по указанному разделу и во всплывающем контекстном меню выберите, из доступных вариантов разрешенных действий, раздел «Запуск от имени администратора». Или нажмите левой кнопкой мыши в боковом меню управления поисковой панели одноименный раздел, и востребованное приложение с привилегированными правами администратора будет немедленно открыто.
В окне консоли в установленном отмеченном месте введите следующую команду «DISM /Online /Cleanup-Image /ScanHealth», для выполнения расширенного сканирования в среде служебного инструмента «DISM», и нажмите на клавиатуре клавишу «Ввод», запускающую указанную процедуру.
После выполнения шагов простого упорядоченного порядка последовательных действий, процедура расширенного сканирования будет запущена и, по истечению определенного промежутка времени, итоговый результат служебной проверки уведомит пользователей, требуется ли восстанавливать локальное изображение.
Устранение обнаруженных проблем инструментом «DISM» с помощью ответственной функции «RestoreHealth»
Если по результатам проведенных проверок были обнаружены определенные проблемы, то пользователи могут задействовать служебный инструмент «DISM» с функцией «RestoreHealth», которая запустит расширенное сканирование и автоматически устранит все неисправности.
Чтобы устранить идентифицированные проблемы с образом «Windows 10» посредством инструмента «DISM», пользователям понадобится произвести простой пошаговый алгоритм последовательных действий.
Применяя известный или удобный способ откройте приложение «Командная строка», обладающее привилегированными правами администратора. Например, один из возможных способов подразумевает использование проводника файлов «Windows» для перехода к месторасположению исполняемого файла, ответственного за непосредственный запуск консоли. Откройте проводник файлов, нажав на «Панели задач» в левом нижнем углу рабочего стола соответствующую кнопку «Проводник», представленную в виде схематического изображения «офисной папки».
Выполните пошаговый переход в системный раздел хранения востребованного файла, расположенный по следующему адресу: «C:WindowsSystem32». Применяя колесо вращения компьютерной мыши или ползунок полосы прокрутки, отыщите файл «cmd.exe» и щелкните по нему правой кнопкой мыши. Во всплывающем контекстном меню, из разнообразных вариантов допустимых действий, выберите раздел «Запуск от имени администратора» и востребованная консоль с соответствующими повышенными правами будет мгновенно запущена.
В открывшемся окне приложения введите в подготовленном, выделенном мигающим курсором, месте следующую команду «DISM /Online /Cleanup-Image /RestoreHealth», ответственную за восстановление образа «Windows 10», и для запуска процесса исполнения нажмите клавишу «Ввод» на клавиатуре.
Краткое примечание. Во время выполнения заданной команды в инструменте восстановления «DISM» пользователи могут столкнуться с приостановкой процесса на двадцати или сорока процентах шкалы прогресса. Данная задержка не является ошибкой или сбоем в исполнении, и через несколько минут процесс успешно завершится.
После выполнения описанного пошагового алгоритма последовательных действий, средство обслуживания образов развертывания и управления «DISM» подключится к серверам «Центра обновления Windows», чтобы загрузить и заменить все поврежденные файлы в локальном образе «Windows 10».
Устранение проблем инструментом «DISM» с помощью образа «WIM»
Служебное средство «DISM» вряд ли столкнется с проблемами при исполнении своих исправляющих процедур, но в редких случаях, когда приложение «Центр обновления Windows» испытывает определенные затруднения с своевременным получением заменяющих файлов или длительное время отсутствует подключение к сети «Интернет», пользователям необходимо будет перейти к использованию альтернативного варианта для восстановления файлов, например, применить в качестве первоисточника другой доступный образ.
Прежде чем пользователи смогут указать сторонний источник для восстановления, им понадобится файл «install.wim» или «install.esd» с другого работоспособного компьютера, загрузочный установочный носитель или файл «ISO». Кроме того, важно, чтобы источник известных исправных файлов соответствовал той же версии, редакции и языку интерфейса операционной системы «Windows 10», которые пользователи непосредственно используют на своем персональном компьютере.
Скачайте «ISO» файл операционной системы «Windows 10»
Рекомендуемый метод доступа к хорошему рабочему образу операционной системы заключается в использовании инструмента «Media Creation Tool» для загрузки «ISO-образа Windows 10» с официального веб-сайта поддержки разработчика.
Чтобы корректно загрузить «файл ISO Windows 10», пользователям потребуется осуществить следующий пошаговый упорядоченный алгоритм простых действий.
Откройте заданный по умолчанию для доступа к удаленным сетевым ресурсам, исходя из личных предпочтений каждого конкретного пользователя, веб-браузер и перейдите на страницу службы поддержки корпорации «Microsoft», указав в адресной строке соответствующий адрес (прямая ссылка на сторонний ресурс: https://www.microsoft.com/ru-ru/software-download/windows10).
На открывшейся странице «Скачать Windows 10» отыщите раздел «Хотите установить Windows 10 на своем компьютере» и нажмите на расположенную там кнопку «Скачать средство сейчас».
По завершению процесса загрузки исходного исполняемого файла с сервера производителя «Microsoft», перейдите к месторасположению полученного средства и дважды щелкните левой кнопкой мыши скачанный файл «MediaCreationToolxxxx.exe», чтобы запустить востребованное приложение (параметр «хххх» в названии файла представлен числовым значением версии сборки средства создания носителя).
В новом всплывающем окне средства создания установочного носителя «Программа установки Windows 10» нажмите на кнопку «Принять», соглашаясь с условиями лицензионного соглашения на использование программного обеспечения «Microsoft».
По окончанию предварительного этапа подготовки, на новой странице «Что вы хотите сделать?» выберите параметр «Создать установочный носитель (USB-устройство флэш-памяти, DVD-диск или ISO-файл) для другого ПК», установив в связанной ячейке строки востребованного варианта индикатор выбора («точку»).
Нажмите на кнопку «Далее» для перехода к выбранным инструментам исполнения отмеченной операции.
На странице «Выбор языка, архитектуры и выпуска» оставьте заданные по умолчанию рекомендуемые характеристики без изменений и нажмите на кнопку «Далее» еще раз.
На следующей связанной странице «Выберите носитель» установите индикатор выбора («точку») в ячейке строки параметра «ISO-файл».
Снова нажмите на кнопку «Далее» для перехода к элементу приоритетного выбора местоположения будущего образа.
Применяя стандартные методы перемещения по доступному вложенному содержимому, в проводнике файлов «Выберите путь» укажите директорию для хранения «ISO-файла».
Нажмите на кнопку «Сохранить», чтобы подтвердить установленные критерии.
Средство установки немедленно приступит к загрузке и созданию образа «ISO» согласно установленным параметрам.
По завершению операций, на странице «Запишите ISO-файл на DVD-диск» нажмите на подготовленную текстовую ссылку «C:ПользователиИмя ПользователяПапка конечного местоположения файлаWindows.iso», представленную в виде прямого пути к вновь созданному файлу «ISO-образа», чтобы открыть непосредственное месторасположение файла в проводнике согласно указанного адреса.
Дважды щелкните в отображенном проводнике файл «Windows.iso», чтобы смонтировать образ.
В открывшемся окне проводника, отображающем вложенное содержимое смонтированного «ISO-образа», отыщите и запомните букву диска, для последующего задействования ее при восстановлении из данного источника.
Затем нажмите на кнопку «Готово» и закройте средство создания установочного носителя.
После выполнения представленного пошагового упорядоченного алгоритма простых последовательных действий, пользователи могут использовать инструмент восстановления «DISM» с дополнительным параметром «Source» (источник) для восстановления локального образа «Windows 10».
Исправление образа восстановления «Windows 10»
Чтобы запустить служебный востребованный инструмент «DISM», указав в качестве источника другой исходный работоспособный образ («install.wim»), пользователям потребуется выполнить следующий простой алгоритм пошаговых упорядоченных действий.
Откройте приложение «Командная строка», наделив его привилегированными правами администратора, используя любой, из ранее представленных, способ или применяя другой, доступный в операционной системе «Windows 10», метод. Например, нажмите на «Панели задач» в нижнем левом углу рабочего стола на кнопку «Проводник», исполненную в виде схематического изображения «офисной папки», и откройте соответствующее окно.
Перейдите к месторасположению системного обработчика команд, располагаемого по адресу «C:WindowsSystem32», используя ползунок полосы прокрутки или колесо вращения компьютерной мыши, отыщите и щелкните правой кнопкой мыши файл «cmd.exe» и добейтесь отображения всплывающего контекстного меню. В представленном перечне разрешенных допустимых операций наведите курсор на раздел «Отправить». Указанное действие открывает новое дополнительное вложенное контекстное меню, в котором, из предлагаемых вариантов действий, нажмите левой кнопкой мыши на раздел «Рабочий стол (создать ярлык)».
Ответственная служба операционной системы «Windows 10» мгновенно создаст соответствующий ярлык консоли командной строки на поверхности рабочего стола. Щелкните по нему правой кнопкой мыши и во всплывающем контекстном меню выберите, из доступных вариантов разрешенных операций, раздел «Запуск от имени администратора», позволяющий открыть востребованное приложение «Командная строка» с соответствующими привилегиями.
В запущенном окне обработчика команд и системных указаний в выделенном, мигающим курсором, месте введите следующую команду «DISM /Online /Cleanup-Image /RestoreHealth /Source:P:Sourcesinstall.wim», способствующую непосредственному восстановлении образа «Windows 10» из стороннего источника, и нажмите на клавиатуре клавишу «Ввод» для исполнения.
В представленном образце исполняемой команды обязательно замените букву «P» на букву диска, соответствующую точке монтирования «ISO-файла».
(Необязательно) Введите следующую команду в соответствующем месте консоли «DISM /Online /Cleanup-Image /RestoreHealth /Source:PSourcesinstall.wim /LimitAccess», чтобы ограничить использование приложения «Центр обновления Windows», и нажмите на клавишу «Ввод» на клавиатуре для исполнения.
(Необязательно) Введите следующий вариант, представленной в предыдущем шаге, команды для выполнения аналогичной задачи «DISM /Online /Cleanup-Image /RestoreHealth /Source:wim:P:Sourcesinstall.wim:1 /LimitAccess», исключающей задействование связанного инструмента обновлений операционной системы, и нажмите на клавиатуре клавишу «Ввод».
Примечание. Не забудьте обязательно заменить значение параметра «P:Sources» верным адресным путем, соответствующим местоположению файла «install.wim».
После того, как пользователи завершат исполнение предложенного пошагового алгоритма упорядоченных действий, исполняемая команда отсканирует и устранит все проблемы, используя указанный образ «install.wim».
Устранение нежелательных проблем с использованием образа «ESD» в системном инструменте «DISM»
Кроме, представленного в предыдущем разделе, способа восстановления локального образа «Windows 10», если у пользователей присутствует в наличии зашифрованный образ «install.esd» из недавнего обновления операционной системы, то его также можно использовать для восстановления поврежденных файлов.
Формат «ESD» («Electronic Software Download») представляет собой новый специальный вариант образа, и «Microsoft» планирует его использовать для развертывания систем. «ESD» – это сжатый формат «.WIM» («Windows Imaging Format») образа «Windows» и он занимает примерно на тридцать процентов объема меньше от исходного образа, что является существенным преимуществом при его дистанционном распространении посредством сети «Интернет».
Чтобы запустить служебный инструмент операционной системы «DISM», применив для восстановления другой исходный образ («install.esd»), пользователям предстоит выполнить пошаговый порядок простых последовательных действий, предложенных далее.
Применяя любой из наиболее понравившихся, ранее представленных, способов или используя персонально предпочитаемый метод, откройте приложение «Командная строка», обладающее дополнительными привилегиями администратора. Например, задействуйте следующий вариант запуска востребованного приложения. Щелкните правой кнопкой мыши по пустому пространству «Панели задач» и во всплывающем контекстном меню выберите, из перечня допустимых разрешенных действий, раздел «Диспетчер задач».
В открывшемся окне приложения нажмите на ленте главного меню управления на кнопку «Файл» и, во всплывающей вложенной панели, выберите раздел «Запустить новую задачу».
В дополнительном отдельном окне «Создание задачи» в строке «Открыть» введите исполняемую команду «cmd», установите в связанной ячейке строки «Создать задачу с правами администратора.» индикатор выбора («галочку») и нажмите на кнопку «ОК» или клавишу «Ввод» на клавиатуре для вызова соответствующего приложения.
После отображения консоли командной строки с правами администратора введите следующую команду «DISM /Online /Cleanup-Image /RestoreHealth /Source:C:$Windows.~BTSourcesinstall.esd», для восстановления изображения с помощью внешнего источника, и нажмите клавишу «Ввод» на клавиатуре для выполнения введенной команды.
В представленной команде обязательно измените параметр «C:$ Windows.~BTSources» на путь, который соответствует расположению файла «install.esd» (если применимо).
(Необязательно) Введите следующую команду «DISM /Online /Cleanup-Image /RestoreHealth /Source:C:$Windows.~BTSourcesinstall.esd /LimitAccess», чтобы ограничить использование приложения «Центр обновления Windows», и нажмите на клавиатуре клавишу «Ввод» для исполнения.
(Необязательно) Используйте следующий вариант предыдущей команды «DISM /Online /Cleanup-Image /RestoreHealth /Source:esd:C:$Windows.~BTSourcesinstall.esd:1 /LimitAccess», для выполнения той же задачи, что и в предшествующем шаге, и нажмите клавишу «Ввод» на клавиатуре, запустив соответствующий процесс.
(Необязательно) Задействуйте следующую команду «DISM /Online /Cleanup-Image /RestoreHealth /Source:P:Sourcesinstall.esd», чтобы использовать файл «install.esd», расположенный на другом диске, и нажмите на клавишу «Ввод» для исполнения востребованной процедуры
Примечание. В указанной команде обязательно замените значение параметра «P:Sources» на корректный правильный адресный путь, который соответствует расположению файла «install.esd».
После выполнения описанного пошагового порядка простых последовательных действий, командный инструмент обслуживания образов развертывания и управления «DISM» запустит и восстановит поврежденные файлы, используя вложенные элементы, включенные в образ «install.esd». По завершению процесса исправления, файлы регистрации будут сохранены в журналах «%windir%/Logs/CBS/CBS.log» и «%windir%LogsDISMdism.log». Указанные протокольные записи хронологической последовательности будут содержать информацию обо всех обнаруженных проблемах и неполадках, которые были устранены.
Источник: http://zen.yandex.ru/media/hetmansoftware/kak-ispolzovat-komandnyi-instrument-dism-dlia-vosstanovleniia-obraza-windows-10-5fa6e03a1aeb58326cffd8b0
Восстановление хранилища компонентов оффлайн если Windows не загружается
Если Windows не загружается корректно, вы можете выполнить проверку и исправление системных файлов в оффлайн режиме.
- Для этого загрузитесь с установочного (загрузочного диска) и на экране начала установки нажмите Shift + F10
- Чтобы разобраться с буквами дисков, назначенных в среде WinPE, выполните команду diskpart -> list vol (в моем примере диску, на котором установлена Windows присвоена буква C:, эту букву я буду использовать в следующих командах);

- Проверим системные файлы и исправим поврежденные файлы командой: sfc /scannow /offbootdir=C: /offwindir=C:Windows

- Для исправления хранилища компонентов используйте следующую команду (в качестве источника для восстановления компонентов мы используем WIM файл с установочным образом Windows 10, с которого мы загрузили компьютер):
Dism /image:C: /Cleanup-Image /RestoreHealth /Source:D:sourcesinstall.wim
- Если на целевом диске недостаточно места, то для извлечения временных файлов нам понадобится отдельный диск достаточного размера, например F:, на котором нужно создать пустой каталог: mkdir f:scratch и запустить восстановление хранилища компонентов командой:
Dism /image:C: /Cleanup-Image /RestoreHealth /Source:D:sourcesinstall.wim /ScratchDir:F:scratch
Источник: http://winitpro.ru/index.php/2019/07/08/dism-cleanup-image-restorehealth/
Начинаем работу…
- Качаем бесплатно образ Windows 10 с помощью утилиты или программы Rufus. У меня для этой цели приготовлена загрузочная флешка с Windows 10, благодаря которой обеспечен быстрый доступ к нужным файлам;
- Запускаем cmd от имени администратора
- Вводим последовательно следующие команды
DISM /Online /Cleanup-Image /StartComponentCleanupDISM /Online /Cleanup-Image /AnalyzeComponentStoreDISM /Online /Cleanup-Image /RestoreHealth /source:F:sourcesinstall.wim:1 /LimitAccess
в последней команде F:sourcesinstall.wim – путь к файлу install.wim, появившемуся после распаковки из скачанного образа.



Источник: http://computer76.ru/2019/09/07/починить-windows-с-помощью-dism/




