То, что пользователи достаточно часто забывают пароли от всевозможных программ, интернет-сайтов или даже те комбинации, которые используются для входа в систему, знают все. Поэтому и возникает проблема их быстрого восстановления. Но где хранятся все вводимые на компьютере пароли? Как их найти и посмотреть в случае необходимости? Увы, все далеко не так просто.
Где хранятся пароли в Windows 7
Пожалуй, сегодня каждый пользователь сталкивался с проблемой, когда пароль к какому-либо аккаунту или сервису, созданный ранее, был им забыт. Всегда, конечно, присутствует возможность его восстановления, однако иногда, когда пароль был ранее сохранен и отображается пользователю «спрятанным» за точками или звездочками, существует и другая возможность его просмотра. Об этом мы сегодня и поговорим.
Где хранятся сетевые пароли в Windows 7
Для начала предлагаем разобраться с местом, где можно просмотреть актуальные сетевые пароли, которые зачастую используются пользователями, находящимися в локальной сети с другими компьютерами. Именно эти данные позволяют автоматически авторизоваться в общих папках, хранящихся на других компьютерах или серверах. Кроме того, в разделе сетевых паролей находятся и данные для авторизации в интерфейсе удаленных рабочих столов.
Найти месторасположения данных паролей достаточно просто:
- Нажмите на «Пуск».
- Перейдите в раздел «Панель управления».
- Из доступных в меню разделов выберите пункт «Учетные записи пользователей и семейная безопасность».
- Переместитесь в раздел «Диспетчер учетных данных».
- Ознакомьтесь с учетными данными для «залогиненных» удаленных устройств и серверов.
В данном меню в интерфейсе Windows 7 пользователям предоставляется возможность изменения и просмотра данных для удаленного входа.

Если же вы желаете узнать, где хранится пароль администратора и пользователей в Windows 7, то ответ на данный вопрос предельно прост – в реестре операционной системы. Однако если говорить о том, чтобы достать эти данные и просмотреть их, то такая возможность для абсолютного большинства юсеров будет недоступной.
Объяснить это можно тем, что разработчики из Microsoft серьезно потрудились над защитой и шифрованием в системе, чтобы пароли нельзя было достать «голыми руками». Даже при использовании специального софта просмотреть данную информацию будет достаточно сложно.
Если перед вами стоит задача изменения пароля администратора компьютера, который вы не знаете, реализовать её можно только с использованием дополнительного ПО в виде Live CD, загружая компьютер с предустановленной на диск системы с оболочкой для произведения системных конфигураций.
В свою очередь, если вы являетесь администратором компьютера, изменить пароли пользователей можно следующим образом:
- Нажмите на ярлык «Компьютер» правой кнопкой мыши, чтобы вызвать контекстное меню проводника.
- Выберите параметр «Управление».
- Перейдите в раздел «Локальные пользователи и группы», после чего сразу выберите папку «Пользователи».

Следующий вопрос, который также систематически возникает у современных пользователей ПК под управлением операционных систем семейства Windows, касается восстановления пароля от Skype. Зачастую пароль сохраняется на компьютере, и спустя какое-то время, это может быть через день, а может быть – через год, у пользователя появляется необходимость перенесения или установки мессенджера на другом компьютере или гаджете. Разумеется, пароль уже давно был забыт, а на компьютере он надежно скрыт за звездочками. К сожалению, а может и к счастью, разработчики из Microsoft также хорошо поработали и над безопасностью своего мессенджера, в котором узнать пароль не так просто, даже если он сохранен в системе.
Идеальным способом получения данных о пароле в данной ситуации является инициирование процедуры его восстановления. Производится данная процедура так:
-
Разлогиньтесь в Скайпе (выйдите из ПО).


В веб-браузере откроется страница для восстановления доступа к мессенджеру. Введите в соответствующее поле ваш адрес электронной почты, на который был зарегистрирован аккаунт. Выберите пункт «Я не помню свой пароль». Укажите адрес email или контактный номер телефона, подтвердите введенные данные кодом с капча-картинки и нажмите на кнопку «Далее». Получите письмо с инструкцией дальнейших действий и измените пароль на новый, который вы не забудете (либо запишите его).
Пароли в браузерах на Windows 7
Последний вопрос, который мы хотели сегодня рассмотреть, касается того, где хранятся пароли в «Опере», «Хроме» и «Мозиле» на Windows 7. Это наиболее популярные сегодня веб-браузеры, повсеместно используемые пользователями. Именно поэтому вопрос восстановления и просмотра паролей к различным веб-сервисам является таким актуальным.
Если говорить о браузере от Google, о Chrome, то здесь просмотреть данные обо всех сохраненных паролях очень просто. Для этого следуйте такой инструкции:
- Зайдите в настройки браузера.
- Спуститесь по списку настроек вниз до пункта «Показать дополнительные настройки» и нажмите на него.
- Найдите подкатегорию «Пароли и формы» и нажмите на кнопку «Настроить», находящуюся рядом с предложением о сохранении паролей.
- Перед вами откроется список интернет-ресурсов и сохраненных для них учетных данных. Все, что вам требуется – это найти интересующий вас сайт и нажать на кнопку «Показать» в окошке пароля к нему.

Если же вас интересует, где хранятся пароли в «Мозиле» на Windows 7, то здесь инструкция по их поиску выглядит примерно аналогично. С целью получения актуальной информации необходимо выполнить перечень следующих действий:
- Зайдите в настройки браузера, нажав соответствующую кнопку в интерфейсе домашней начальной страницы Firefox.
- Переместитесь в раздел «Защита».
- Нажмите на кнопку «Сохраненные логины».
- Нажмите на кнопку «Отобразить пароли».
- Подтвердите ваши намерения, нажав на кнопку «Да».
- Поле с паролями появится в окне рядом с логинами к каждому из интернет-сервисов.

Нам осталось узнать только то, где хранятся пароли в «Опере» на Windows 7. Для просмотра информации о сохраненных авторизационных данных в этом веб-браузере, необходимо выполнить следующие действий:
- Кликните на ярлык «Опера» в верхней части интерфейса браузера.
- В отобразившемся меню найдите подпункт «Настройки» и нажмите на него.
- В меню настроек найдите и кликните на пункт «Безопасность».
- Нажмите на кнопку «Управление сохраненными паролями».
- Вы увидите аналогичное меню, которое было отображено в браузере Google Chrome. В нем можно будет найти соответствующий веб-ресурс и просмотреть пароль для него, нажав на кнопку «Показать».

Это была вся информация о том, где хранятся пароли в Windows 7. Мы же советуем вам никогда не забывать авторизационные данные и использовать только надежные коды доступа к системе и веб-ресурсам.
Источник
Источник: http://a174.ru/gde-hranyatsya-sohranennye-paroli-v-windows-7/
Используем диспетчер учетных данных Windows для хранения паролей
Впервые Credential Manager появился в Windows 7 и позиционируется как достаточное безопасное место для хранения ваших паролей.
В диспетчере учетных данных могут хранится следующие типы аккаунтов:
- Учетные данные Windows (Windows Credentials)– данные для входа в Windows, для доступа на удаленные компьютеры, сохраненные пароли для RDP подключений, пароли к сайтам, поддерживающих встроенную аутентификацию Windows и т.д;
- Учетные данные на основе сертификатов (Certificate-Based Credentials) – для аутентификации с помощью смарт-карт;
- Общие учетные данные (Generic Credentials) – используются сторонними приложениями, совместимые с Credential Manager;
- Учетные данные для интернета (Web Credentials) – сохранённые пароли в браузерах Edge и IE, приложениях Microsoft (MS Office, Teams, Outlook, Skype и т.д).
Например, если при доступе к сетевой папке вы включите опцию “Сохранить пароль”, то введенный вами пароли будет сохранен в Credential Manager.

Аналогично пароль для подключения к удаленному RDP/RDS серверу сохраняется в клиенте Remote Desktop Connection (mstsc.exe).

Также в менеджере паролей сохраняются пароли пользователей при их сохранении командой
runas /savecred
.
Вы можете получить доступ к диспетчеру учетных данных в Windows 10 из классической панели управления (Control PanelUser AccountsCredential Manager, Панель управления -> Учетные записи пользователей -> Диспетчер учетных данных).
Как вы видите, в Credential Manager теперь хранятся два пароля, которые мы сохранили ранее.

Сохраненный пароль для RDP подключения сохраняется в формате TERMSRVhostname.
Здесь вы можете добавить сохранённый пароль, отредактировать (просмотреть сохраненный пароль из графического интерфейса нельзя) или удалить любую из записей.
Также для работы с сохраненными паролями можно использовать классический диалоговый интерфейс Windows – Stored User Names and Password. Для его вызова, выполните:
rundll32.exe keymgr.dll,KRShowKeyMgr

Здесь вы также можете управлять сохраненными учетными данными, а также есть функции резервного копирования и восстановления данных в Credential Manager (можно использовать для переноса базы Credential Manager на другой компьютер).
Для управления Credential Manager из командной строки используется утилита vaultcmd. Например, чтобы вывести список сохраненных учетных данных типа Windows Credentials выполните команду:
vaultcmd /listcreds:»Windows Credentials»

Credential schema: Windows Domain Password CredentialResource: Domain_target=msk-dc00Identity: RESOURCEanovakHidden: NoRoaming: NoProperty (schema element id,value): (100,3)Property (schema element id,value): (101,SspiPfc)
Следующая команда удалит из Credential Manager все сохраненные пароли для RDP доступа:
For /F «tokens=1,2 delims= » %G in (‘cmdkey /list ^| findstr «target=TERMSRV»‘) do cmdkey /delete %H
Все сохраненные пароли хранятся в хранилище Windows Vault. Windows Vault это защищенное хранилище секретов, паролей и другой информации пользователя. Данные в Windows Vault структурированы и представляют собой набор записей, принадлежащих определенной схеме Vault. Набор ключей шифрования для записей Windows Vault хранится в файле Policy.vpol.
Для доменных он хранится в каталоге %userprofile%AppDataRoamingMicrosoftVault. Для локальных пользователей в %userprofile%AppDataLocalMicrosoftVault.

Для работы Credential Manager должна быть запущена служба VaultSvc:
get-service VaultSvc
Если служба отключена, при попытке получить доступ к Credential Manager появится ошибка
Credential Manager ErrorThe Credential Manager Service is not running. You can start the service manually using the Services snap-in or restart your computer to start the service.Error code: 0x800706B5Error Message: The interface is unknown.
Если вы хотите заблокировать пользователям возможность сохранения сетевых паролей в Credential Manager, нужно включить политику Network access: Do not allow storage of passwords and credentials for network authentication в разделе GPO Computer Configuration -> Windows Settings -> Security Settings -> Local Policies -> Security Options.

Теперь, если пользователь попытается сохранить пароль в хранилище, появится ошибка:
Credential Manager ErrorUnable to save credentials. To save credentials in this vault, check your computer configuration.Error code: 0x80070520Error Message: A specified logon session does not exist. It may already have been terminated.
Источник: http://winitpro.ru/index.php/2012/04/17/upravlenie-soxranennymi-parolyami-v-windows-7/
Как найти сохраненные пароли в Windows 7?
В разделе «Пароли и формы» вы увидите возможность включить сохранение паролей, а также ссылку «Настроить» напротив этого пункта («Предлагать сохранять пароли»). Нажмите по ней. Отобразится список сохраненных логинов и паролей. Выбрав любой из них, нажмите «Показать» чтобы просмотреть сохраненный пароль.
Источник: http://tankistka.ru/gde-hranyatsya-sohranennye-paroli-v-windows-7/
Как посмотреть пароли в браузере. Руководство по поиску и защите сохраненных паролей
Как посмотреть сохраненные пароли в Google Chrome
В каждом браузере из списка часто используемых (Firefox, Chrome, Opera, Safari) присутствует опция по хранению и запоминанию данных от аккаунтов (например, мастер-пароль в opera, который защищал логины и пароли). Сейчас мы будем обозревать именно Хром, потому что большинство пользователей интернета пользуются именно им.
Шаг 1. Открываем Хром. Справа, в самом конце адресной строки находится значок из трех точек. Это кнопка для открытия настроек. Кликаем по ней.

Кликаем левой кнопкой мышки по значку из трех точек
Шаг 2. Во всплывающем меню выбираем пункт «Настройки» — он в самом низу.

В раскрывшемся меню находим и щелкаем левой кнопкой мышки по пункту «Настройки»
Шаг 3. Прокручиваем страницу вниз, пока не найдем слово «Дополнительные». Кликаем.

Мышкой прокручиваем страницу в самый низ, находим слово «Дополнительные», кликаем по нему левой кнопкой мышки
Шаг 4. Этот пункт раскрывает весь функционал настроек браузера. Нам нужен блок «Пароли и формы». Щелкаем по строке «Настройки паролей».

В блоке «Пароли и формы» щелкаем по строке «Настройки паролей»
Шаг 5. Открывается таблица, где содержатся все сохраненные пароли к вашим аккаунтам. Что здесь можно сделать? Например, нажать на значок глазка – вместо точек появится ваш пароль. Эта функция крайне полезна, если вы забыли код от аккаунта, а желания проходить долгую процедуру восстановления – нет.

Находим раздел «Сайты с сохраненными паролями», что бы увидеть пароль к нужному сайту, нажимаем на значок глаза
Где находятся сохраненные пароли в Opera
Opera считается надежным браузером, который защищает от вирусов, блокирует нежелательные всплывающие окна и хранит пароли пользователя. Узнаем, где именно расположены коды к сайтам.
Шаг 1. Мастер-пароль в Opera используется для хранения данных об аккаунтах. Открываем «Меню», заходим в «Настройки».

Щелкаем мышкой по логотипу Опера «Меню», затем по пункту «Настройки»
Шаг 2. В сайдбаре слева выбираем параметр безопасности.

Кликаем по пункту «Безопасность»
Шаг 3. Прокручиваем страницу и жмем на кнопку, изображенную на скриншоте.

В правой части окна находим опцию «Управление сохраненными паролями», щелкаем по ней
Шаг 4. Открывается окошко со всеми авторизированными сервисами.

Окно со всеми авторизированными сервисами, находим нужную информацию
Где находятся сохраненные пароли в Mozilla Firefox
Firefox – второй по востребованности браузер после Хрома. Рассказываем, как найти в нем пароли от сайтов.
Шаг 1. Открываем настройки. В конце адресной строки расположен значок из трех полосок – кликаем по нему.

Левой кнопкой мышки щелкаем по трем полоскам

Кликаем по пункту «Настройки»
Шаг 2. В левом меню выбираем параметр «Защита». Далее – «Сохраненные логины».

Переходим в раздел «Защита», в правой части окна находим опцию «Сохраненные логины», щелкаем по ней
Шаг 3. Здесь вы можете увидеть пароли к каждому конкретному сайту.

Откроется окно с ранее использованными логинами для сайтов, что бы увидеть пароли, щелкаем по опции «Отобразить пароли»
Видео — Как посмотреть сохраненные пароли в браузере?
Источник: http://pc-consultant.ru/raznoe/kak-uznat-paroli-kotorye-vvodilis-na-moem-kompjutere/
Где хранятся сохраненные пароли?
Как сохраняются и синхронизируются пароли
Если синхронизация отключена, пароли сохраняются только в браузере Chrome на вашем компьютере. Управлять паролями, сохраненными в аккаунте Google, можно на странице passwords.google.com.
Источник: http://tankistka.ru/gde-hranyatsya-sohranennye-paroli-v-windows-7/
Какой пароль у администратора Windows 7?
Жмем на Shift пять раз и у нас открывается командная строка, причем с максимальным доступом. В ней пишем «net user User 12345». User нужно заменить на имя пользователя, а 12345 – это новый пароль от учетки. Закрываем командную строку, вводим новый пароль и спокойно заходим в Windows.
Источник: http://tankistka.ru/gde-hranyatsya-sohranennye-paroli-v-windows-7/
Место сохранения паролей для программы Skype и проблемы просмотра искомых комбинаций
Достаточно часто приходится выяснять, где на компьютере хранятся пароли от установленных программ. В частности, это касается популярного приложения Skype, с которым в последнее время у многих пользователей наблюдаются проблемы входа в собственные аккаунты.
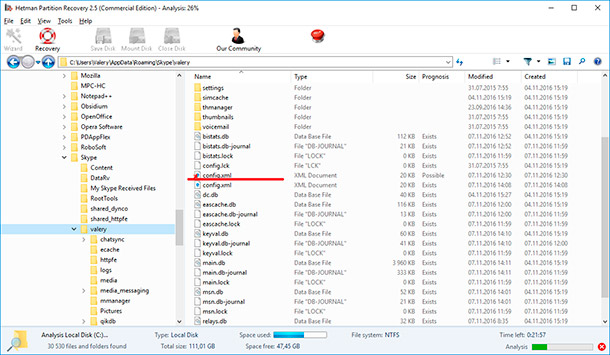
Установленное приложение хранит пользовательскую комбинаций в специальном XML-файле, где паролю соответствует значение хэша (<hash>). Да, но здесь пароль представлен в 16-ричном виде и просто так просмотреть его не получится. Поэтому для таких целей необходимо использовать HEX-редактор. Но и применение таких утилит без соответствующих знаний результата может не дать.
Источник: http://fb.ru/article/431750/gde-na-kompyutere-hranyatsya-paroli-i-kak-ih-prosmotret-v-sluchae-neobhodimosti
Как посмотреть свои пароли?
Как проверить безопасность сохраненных паролей
- Откройте Chrome на компьютере.
- В правом верхнем углу экрана нажмите на значок с тремя точками Настройки.
- Выберите Пароли Проверить пароли.
Источник: http://tankistka.ru/gde-hranyatsya-sohranennye-paroli-v-windows-7/
Где хранятся пароли в хроме Windows 7?
Начну с того — где хранится файл с паролями. Этот файл — «Login Data» в папке «C:UsersSomeUserAppDataLocalGoogleChromeUser DataDefault». Это база данных SQLite.
Источник: http://tankistka.ru/gde-hranyatsya-sohranennye-paroli-v-windows-7/
Специализированные программы для «вытаскивания» всех вводимых паролей
Но можно предположить, что пользователю мало знать, где на компьютере хранятся пароли, а нужно еще их как-то «вытащить» из системы для просмотра. Для выполнения таких операций в самих Windows-системах средств нет, зато без проблем можно воспользоваться всевозможным и сторонними программами наподобие Password Recovery Tool, PSexec, входящей в состав пакета PSTools, PasswordSpy или аналогичными.
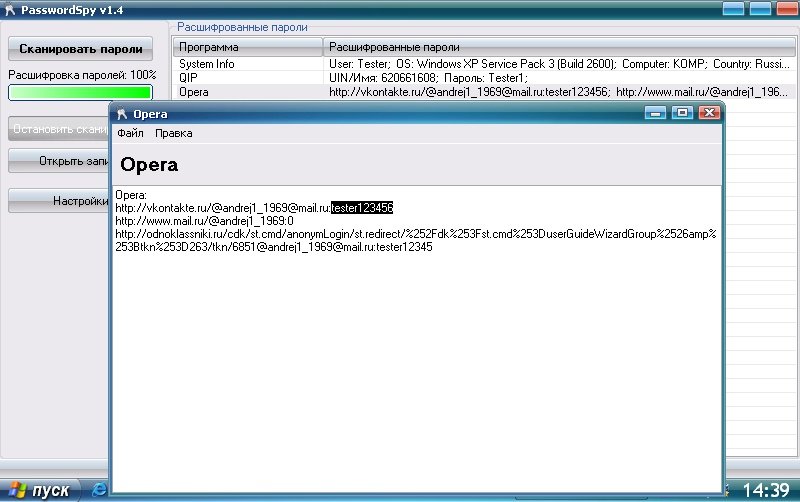
В них необходимо всего лишь активировать сканирование системных компонентов на предмет обнаружения сохраненных паролей, а затем задать их извлечение и преобразование в читабельный вид.
Источник: http://fb.ru/article/431750/gde-na-kompyutere-hranyatsya-paroli-i-kak-ih-prosmotret-v-sluchae-neobhodimosti
Что делать если забыл пароль администратора?
Нажмите кнопку Пуск –> Настройка –> Панель управления –> Учетные записи пользователей; – на вкладке Пользователи выберите имя пользователя, чей пароль требуется изменить, и нажмите кнопку Сброс пароля; – введите и подтвердите новый пароль (для смены пароля) или оставьте поля пустыми (для сброса пароля) –> OK.
Источник: http://tankistka.ru/gde-hranyatsya-sohranennye-paroli-v-windows-7/




