Указанная служба не может быть запущена, поскольку она отключена или все связанные с ней устройства отключены При запуске какой-либо программы или
Причины возникновения проблемы, когда Указанная служба не может быть запущена
Как известно, под «службой» в ОС Виндовс понимает запускаемые со стартом системы программы, работающие в фоне и выполняющие различные служебные операции.
В привычной нам ОС Виндовс работают десятки таких служб, имеющих автоматический или ручной тип запуска. В некоторых случаях, когда в функционале какой-либо службы нет необходимости, она может быть отключена человеком, ОС или внешней программой.
Появление ошибки «Указанная служба не может быть запущена» обычно сигнализирует, что кто-либо отключил связанную с запускаемой пользователем программой службу. В частности, могут быть деактивированы следующие важные службы:
- Центр обновления Виндовс;
- Служба Защитника Виндовс;
- Антивирусная программа защитник Windows;
- Брандмауэр Виндовс ;
- Брандмауэр Защитника Виндовс;
- Установщик;
- Установщик модулей;
- Инструментарий управления;
- Сведения о приложении и другие.
Давайте разберёмся, как решить возникшую на нашем ПК проблему.
Рекомендую: Superfetch что это за служба.
Источник: http://lifehacki.ru/ukazannaya-sluzhba-ne-mozhet-byt-zapushhena/
Ошибки и её причина
Некоторые программы, например Internet Explorer, при попытке запуска могут выводить вот такую ошибку:
Автономный установщик обновлений Windows
Установщик обнаружил ошибку: 0x80070422
Указанная служба не может быть запущена, поскольку она отключена или все связанные с ней устройства отключены.

Такую же ошибку можно получить, при попытке установить какой-нибудь компонент Windows, например .NET Framework 3.5.
Эта ошибка может появляться в том случае, если отключена (или в данный момент не работает) служба «Центр обновления Windows». Для её устранения необходимо данную службу запустить.
Источник: http://sysadmin.ru/articles/ispravlyaem-oshibku-0x80070422
Как исправить ошибку 0x80070422 на Windows 7/8/8.1/10
Ошибки в операционной системе Windows дело вполне привычное и мы сейчас будем рассматривать очередную такую ошибку – 0x80070422. Данная проблема является далеко не новой, так как с ней могут встретиться буквально большая часть всех пользователей ОС от Майкрософт, т.е. Windows 7/8/8.1/10.
Увидеть код ошибки 0x80070422 можно увидеть в разных местах и при разных обстоятельствах. В принципе, выделяют три случая ее появления: при запуске Защитника Windows, при работе Брандмауэра Windows и при попытке выполнить обновление операционной системы.
Причинами для трех этих событий, в основном, служат отключенные по какой-то причине службы системных утилит или же отключенные службы, которые необходимы для их работы. В общем, все сводится к одному – были деактивированы некоторые службы в системе.
В данной статье мы рассмотрим с вами все эти случаи и укажем вам, как исправить ошибку 0x80070422 в Windows 7/8/8.1/10. Начнем с самого распространенного случая – во время обновления Windows ОС.
Источник: http://rusrokers.ru/ukazannaya-sluzhba-ne-mozhet-byt-zapuschena-poskolku-ona-otklyuchena-windows-7/
Причины системной ошибки 1058 на Windows 10
Служба в ОС Windows 10 — специальная системная утилита, которая при запуске компьютера интерпретирует пользовательские программы. Когда на ПК возникает ошибка с номером 1058, это значит, что служба, либо по умолчанию, либо по ошибке человека, отключена.

Среди других причин появления неполадки отмечают:
- Ошибочное или намеренное удаление файлов службы, которые тесно связаны с Update Виндовс, сторонним программным обеспечением.
- Повреждения ключевых файлов при установке операционной системы.
- Сбой во внутренней служебной интерпретации из-за вирусов и вредоносное ПО, которое стоит на ПК у пользователя.
- Неполная установка ОС Виндовс.
- Проблемы в реестре Windows 10 из-за установки или удаления ПО.
В первую очередь при появлении на экране неполадки 1058 запускают антивирус и проводят полную проверку персонального компьютера на наличие в нем вирусного ПО.

Источник: http://it-tehnik.ru/windows10/oshibki/1058-ukazannaya-sluzhba-ne-mozhet-byt-zapuschena.html
Что такое 0x80070422?
Для внедрения новых функций и улучшения средств защиты разработчики регулярно предоставляют бесплатные обновления, которые устанавливаются по умолчанию. Но можно и вручную сделать апдейт операционной системы и отдельных ее компонентов, нажав на кнопку «Проверить наличие обновлений» в настройках Центра обновления Windows. После такой проверки (ручной или автоматической) может появиться ошибка 0x80070422.
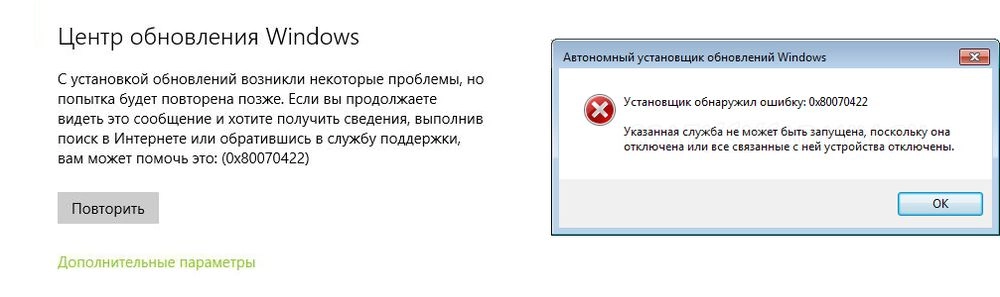
Существует несколько причин, по которым Windows Update перестает работать. Первая – чрезмерная защита программного обеспечения. Если системный антивирусник гиперактивен, он может отключать сервисы, отвечающие за загрузку контента из интернета, включая Windows Update. Вторая – повреждение системных файлов на устройстве.
Ошибка 0x80070422 не позволяет пользователям устанавливать критические обновления системы и безопасности. Если ее не исправить вовремя, компьютер может стать уязвимым для вирусных атак.
Источник: http://sysadmin-note.ru/oshibka-0x80070422/
Discussion
Real name:
E-Mail:
Address:
Enter your comment. Wiki syntax is allowed:
Please fill all the letters into the box to prove you’re human. VT W P O Please keep this field empty:
Subscribe to comments
Источник: http://wiki.autosys.tk/ms_windows_ms_sql/указанная_служба_не_может_быть_запущена_поскольку_она_отключена
Симптомы
Рассмотрим следующий сценарий.
- У вас есть компьютер под управлением Windows 10 или Windows Server 2016 с включенными службами IIS.
- Обновление до Windows 10 версии 1709 (Fall Creators Update) или Windows Server 2016 версии 1709.
После обновления некоторые веб-приложения не запускались и возвращают следующее сообщение об ошибке HTTP 503:
Служба недоступна (Service Unavailable)
Ошибка HTTP 503. Служба недоступна.
Кроме того, событие WAS 5189 регистрируется в журнале событий:
Службе активации windows не удалось создать файл config пула приложений для пула приложений <DefaultAppPool> ‘ ‘ . Тип ошибки : «5». Чтобы устранить эту проблему, убедитесь, что applicationhost.config файл правильный, и повторно зафиксировать последние изменения конфигурации. Поле данных содержит номер ошибки.
Источник: http://support.microsoft.com/ru-ru/help/4050891/error-http-503-and-was-event-5189-from-web-applications-on-windows-10
Как исправить ошибку 0x80070422 Брандмауэра Windows 7/8/8.1/10

Код ошибки 0x80070422 может показывать себя при использовании функционала Брандмауэра Windows. Например, вы можете запустить какое-то приложение или видеоигру, которое использует ваше Интернет-подключение, а затем, после запроса на создания подключения, Брандмауэр Windows выдаст вам уже оговоренную ошибку.
В сообщение ошибки говорится следующее:
Брандмауэру не удалось изменить некоторые параметры. Код ошибки 0x80070422.
Решается данная проблема с системным фаерволом в похожей манере, что и предыдущие, но немного по другому. В случае с ошибкой 0x80070422 в Брандмауэре Windows, причиной ее могло послужить отключение нескольких служб одновременно.
Вам потребуется проверить работу службы Центра обновления Windows, Фоновой интеллектуальной службы передачи (BITS), Удаленного вызова процедур (RPC), Криптографии и Модуля архивации на уровне блоков. Для этого сделайте следующее:
После включения всех описанных служб, попробуй воспользоваться функционалом Брандмауэра Windows. Если он все еще отказывается запускаться и показывает ошибку 0x80070422, то попробуйте сделать следующее:
После этого код ошибки 0x80070422 должен будет исчезнуть и вы сможете спокойно продолжите использовать Брандмауэр Windows.
Источник
Источник: http://rusrokers.ru/ukazannaya-sluzhba-ne-mozhet-byt-zapuschena-poskolku-ona-otklyuchena-windows-7/
Исправление ошибки
Методов запуска службы обновлений Windows несколько, и вот некоторые из них:
Через графический интерфейс
Для того, чтобы попасть в консоль управления службами, необходимо проделать следующее действие: нажимаем кнопки Win + R, и в появившемся окне набираем команду services.msc, после чего нажимаем ОК.

Откроется консоль с большим списком служб Windows, и нам надо найти ту, которая называется «Центр обновления Windows».

Чтобы её включить, необходимо щелкнуть на ней два раза левой кнопкой мыши, или же нажать правой кнопкой и выбрать пункт «Свойства». В свойствах службы параметр «Тип запуска» следует поменять на «Автоматический» (или на «Вручную» — оба из них дадут возможность запустить службу, когда она понадобится). Сменив «Тип запуска» не следует торопиться, и закрывать данное окно, сначала нужно нажать кнопку «Применить».

После нажатия кнопки «Применить» станут доступны кнопки управления состоянием службы. Для запуска службы необходимо нажать кнопку «Запустить».

После этого может промелькнуть (а может и достаточно долго повисеть) окошко с запуском службы. Как только в окне свойств службы «Центра обновления Windows» состояние будет отображаться как «Выполняется», значит служба успешно запущена и работает.

Через командную строку
Открываем меню Пуск, начинаем в поле ввода вводить «Командная строка». На найденном приложении «Командная строка» нажимаем правой кнопкой, и выбираем пункт «Запустить от имени администратора».

Затем выполняем в ней следующие команды:
sc config wuauserv start= autosc start wuauserv
Первая команда переводит режим запуска службы обновлений Windows в автоматический режим, а вторая команда запускает её.

Проверить состояние службы можно консольной командой :
sc query wuauserv

Если в полученном выводе команды в строке состояние написано «Running», то значит служба запущена.
Источник: http://sysadmin.ru/articles/ispravlyaem-oshibku-0x80070422
 Исправляем ошибку 0x80070422
Исправляем ошибку 0x80070422

В данной статье будут даны рекомендации, которые помогут исправить ошибку 0x80070422 в операционных системах Windows 7, Windows 8 и Windows 10, в случае её возникновения.
Источник: http://rusrokers.ru/ukazannaya-sluzhba-ne-mozhet-byt-zapuschena-poskolku-ona-otklyuchena-windows-7/
Что делать, если проблема не решилась?
Если вы сделали все, что написано в предыдущем пункте, но ошибка 0x80070422 не исчезла, то можно попробовать другие способы, которые описаны ниже.
Проверить работу службы «Инструментарий управления Windows»
В списке служб Windows необходимо найти службу «Инструментарий управления Windows», и убедится, что она включена.
После запуска данной службы, следует проверить, пропала ли ошибка 0x80070422 или нет.
Перезапустить службу «Служба списка сетей»
Открываем список служб Windows и ищем там службу «Служба списка сетей» (в английской версии Network List Service). После чего выделяем ее мышкой, жмем правую кнопку и выбираем пункт «Перезапустить«, как на скриншоте ниже:

Естественно, что данная служба должна работать (в строке Состояние должно быть написано Выполняется). После перезапуска, попытайтесь установить необходимый пакет, чтобы убедиться, что ошибка 0x80070422 исчезла. Если нет, то переходите к следующему пункту.
Запустить «Устранение неполадок с помощью Центра обновления Windows»
Открываем панель управления, ищем там пункт «Устранение неполадок» и открываем его.
В появившемся окне необходимо выбрать пункт «Устранение неполадок с помощью Центра обновления Windows» и запустить его, после чего нажать Далее и дождаться результатов работы.


Отключить использование ipv6
В некоторых случаях может помочь отключение протокола ipv6 в настройках сети. Более подробно прочитать о том, как это сделать на разных версиях Windows, вы можете в нашей статье: Как включить и отключить IPv6 в Windows
Источник: http://sysadmin.ru/articles/ispravlyaem-oshibku-0x80070422
Ошибка 1058 отображается, когда служба внезапно останавливается
В этой статье приводится решение проблемы, из-за которой ошибка 1058 возникает при внезапной остановке службы.
Исходная версия продукта: Windows 10 — все выпуски
Исходный номер КБ: 241584
Источник: http://rusrokers.ru/ukazannaya-sluzhba-ne-mozhet-byt-zapuschena-poskolku-ona-otklyuchena-windows-7/
Решение
Чтобы устранить эту проблему, выполните действия, необходимые для вашей операционной системы.
Windows 7 и Windows Vista
Нажмите кнопку«Начните», введите «Службы» в поле поиска, а затем щелкните «Службы».
Прокрутите страницу до тех пор, пока не найдете службу, которая остановлена или отключена.
Перейдите на вкладку «Вход как».
Если служба указана как отключенная для вашего профиля, щелкните ее правой кнопкой мыши и выберите «Свойства».
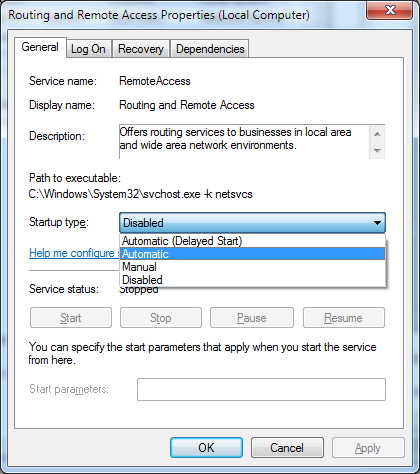
Выберите список типов запуска и нажмите кнопку «Автоматически».
Чтобы выполнить поиск абонентской группы для пользователя в поле Абонентская группа (телефонный контекст), нажмите кнопку Обзор.
Нажмите кнопку Пуск, выберите пункты Все программы, Администрирование и затем щелкните Службы.
Прокрутите страницу до тех пор, пока не найдете службу, которая остановлена или отключена.
Дважды щелкните не запускаемую службу.
Откройте вкладку Вход.

Убедитесь, что служба не отключена для используемой аппаратной службы. Если служба отключена для профиля оборудования, нажмите кнопку «Включить».
Щелкните вкладку «Общие», а затем в поле «Тип запуска» убедитесь, что служба не отключена. Если служба отключена, нажмите кнопку «Автоматически», чтобы запустить ее при запуске компьютера.

Нажмите кнопку ОК.
Источник: http://rusrokers.ru/ukazannaya-sluzhba-ne-mozhet-byt-zapuschena-poskolku-ona-otklyuchena-windows-7/
Дополнительные сведения
Если служба настроена на автоматический запуск, но отключена для используемого профиля оборудования, служба не запущена и сообщение об ошибке не создается.
Эта статья относится к Windows 2000. Поддержка Windows 2000 завершилась 13 июля 2010 г. Центр решений для окончания поддержки Windows 2000 — это отправная точка для планирования стратегии миграции из Windows 2000. Дополнительные сведения см. в политике жизненного циклаподдержки Майкрософт.
Источник
Источник: http://rusrokers.ru/ukazannaya-sluzhba-ne-mozhet-byt-zapuschena-poskolku-ona-otklyuchena-windows-7/




