Ошибка с кодом 0xc000012f возникает в Windows 10 по множеству причин, поэтому методы её исправления зависят от источника проблемы.
Причины появления ошибки при запуске приложений
Ошибка Bad Image 0xc000012f или 0xc000012d в Windows 10 происходит по причинам, которые напрямую относятся к системным файлам или данным, запускающегося приложения:
- Большой объем скопившихся временных файлов.
- Некорректная работа динамических библиотек, связанных с инициализацией программ.
- Повреждение файлов на системном диске.
- Установка обновления под кодовым названием KB2879017.
- Влияние вредоносного программного обеспечения, которое повредило или изменило данные операционной системы (ОС).
- Неполадки в работе файлов приложения.
Важно! Все случаи касаются исключительно программного комплекса, соответственно, исправить проблему можно самостоятельно, не обращаясь за помощью к специалистам.
Источник: http://naladkaos.ru/windows-10/kak-ispravit-oshibku-0xc000012f-pri-zapuske-prilozheniya.html
Обновляем и восстанавливаем Visual C++
Если ошибку выдает файл с расширением .dll, то стоит обновить пакет Visual C++ . Для этого нужно перейти на официальный сайт компании Microsoft по ссылке (скопируйте и вставьте в браузерную строку):
- Visual C++ для Visual Studio 2015 https://www.microsoft.com/ru-RU/download/details.aspx?id=48145
- Visual C++ для Visual Studio 2013 https://www.microsoft.com/ru-ru/download/details.aspx?id=40784
- Visual C++ для Visual Studio 2012 https://www.microsoft.com/ru-ru/download/details.aspx?id=30679
На странице сайта нажать кнопку «Скачать»:
После чего поставить галочки в окошках обоих версий и нажать кнопку Next: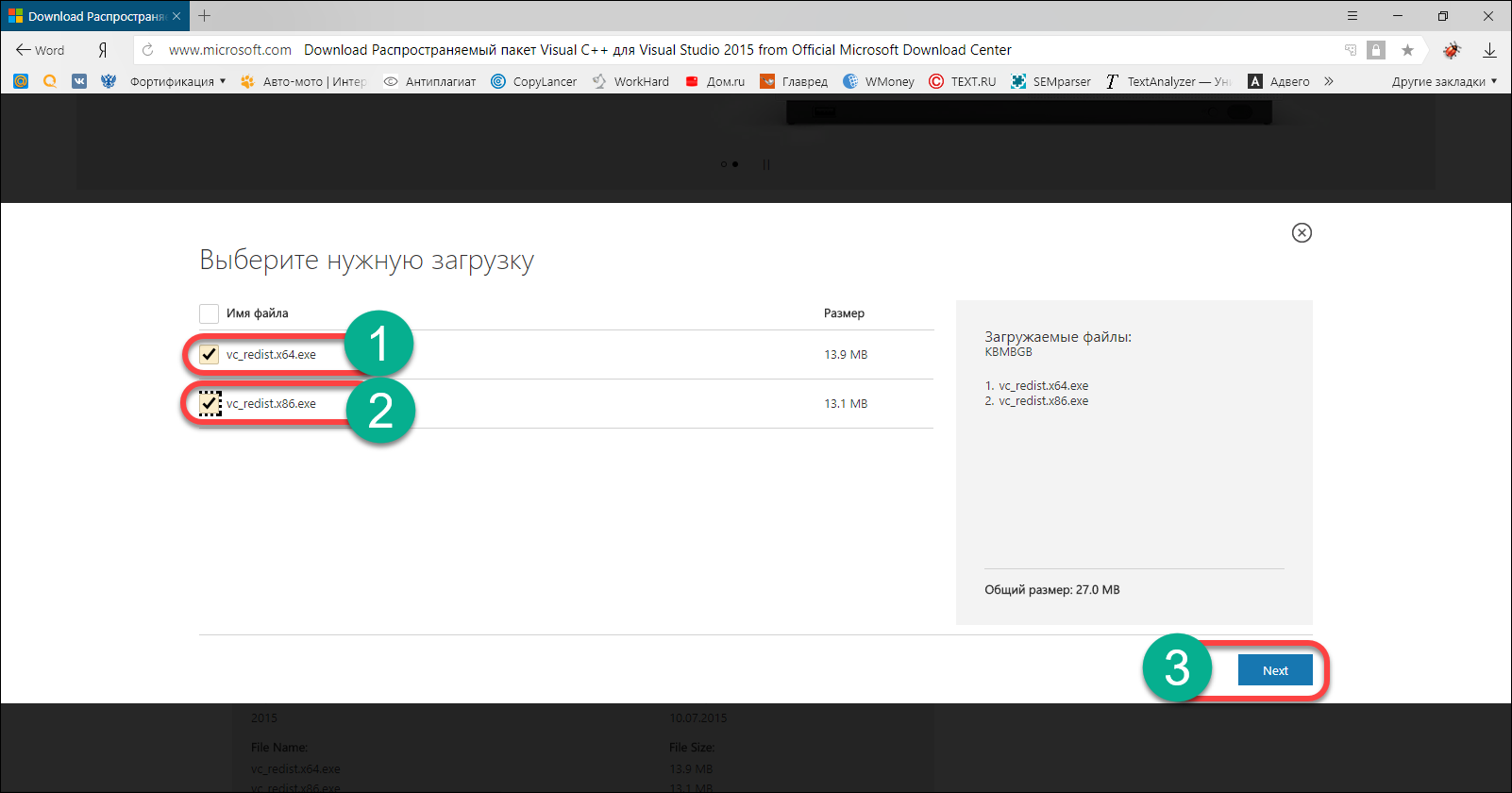
Устанавливаются оба типа пакетов, несмотря на разрядность Windows, x32Bit и x64Bit. Для этого переходим в папку загрузок, поочередно устанавливаем пакеты. Для этого дважды кликаем по ярлыку и далее следуем подсказкам.
Зачастую рекомендуют дополнительно устанавливать .NET Framework, но в нашем случае это неприменимо, в Windows 10 изначально включена его последняя версия.
Источник: http://fixforpc.ru/oshibka-0xc000012f-v-windows-10-kak-ispravit/
Что за ошибка и почему возникает
Если возникает такая ошибка, то это говорит о том, что программа или приложение не может работать в данной ОС. На это имеется несколько причин, а именно конфликт системы, повреждение файла, неисправленные ошибки. Чаще всего такое окно всплывает, когда файл поврежден. Особенно это касается тех приложений, которые имеют расширение .dll или .exe.
Наиболее часто данное окно с ошибкой появляется в таких случаях:
- операционная система Виндовс в очередной раз обновилась;
- пользователь установил игру или ПО на РС;
- юзером были установлен или обновлен набор драйверов.

Ошибка после обновлений Windows
В данном случае можно справиться с ошибкой самостоятельно и не относить компьютер в сервисный центр. Стоит рассмотреть самые популярные и эффективные способы для возвращения своего ПК в рабочее состояние.
Источник: http://pc-consultant.ru/rabota-na-komp-yutere/0xc000012f-windows-10-kak-ispravit/
Обновление «Visual C++»
Для начала стоит обратить внимание, на какой файл система выдает ошибку. Если он имеет расширение «.dll», то вполне вероятно, что нужно попросту скачать и обновить программу «Visual C++».
Для того, чтобы установить, необходимо перейти на официальный сайт корпорации «Microsoft» и найти нужное приложение.
- Как только распространяемый пакет отыщется в поиске, юзеру нужно кликнуть на «Скачать», предварительно выбрав русский язык для установки.

Нажимаем на «Скачать»
- Программа предложит несколько вариантов нужной загрузки. Необходимо поставить галочки возле двух версий, после чего нажать «Next».

Ставим галочки возле двух версий, после чего нажимаем «Next»
- У пользователя на ПК стоит либо 32-разрядная, либо 64-разрядная версия компьютера. В данном случае необходимо установить два пакета, сначала кликая по первому файлу и следуя простой загрузке, а затем по второму.

Устанавливаем два пакета, сначала кликая по первому файлу и следуя простой загрузке, а затем по второму
Совет! Специалисты рекомендуют вместе с установкой «Visual C++» скачивать также и «.NET Framowork», однако для пользователей Виндовс 10 данный вариант не актуален. В новой ОС он уже установлен, причем самой свежей версии.
Источник: http://pc-consultant.ru/rabota-na-komp-yutere/0xc000012f-windows-10-kak-ispravit/
Переустанавливаем программу или драйвер
Самое простое решение в этой ситуации, но, к сожалению, не всегда дающее нужный результат. Возможно, не так давно был обновлен драйвер видеокарты или установлена какая либо программа. В этом случае необходимо удалить последнее установленное на вашем ПК приложение. Для этого достаточно:
1. Нажать меню «Пуск» и перейти на иконку «Параметры»:

2. Нажать кнопку «Система»: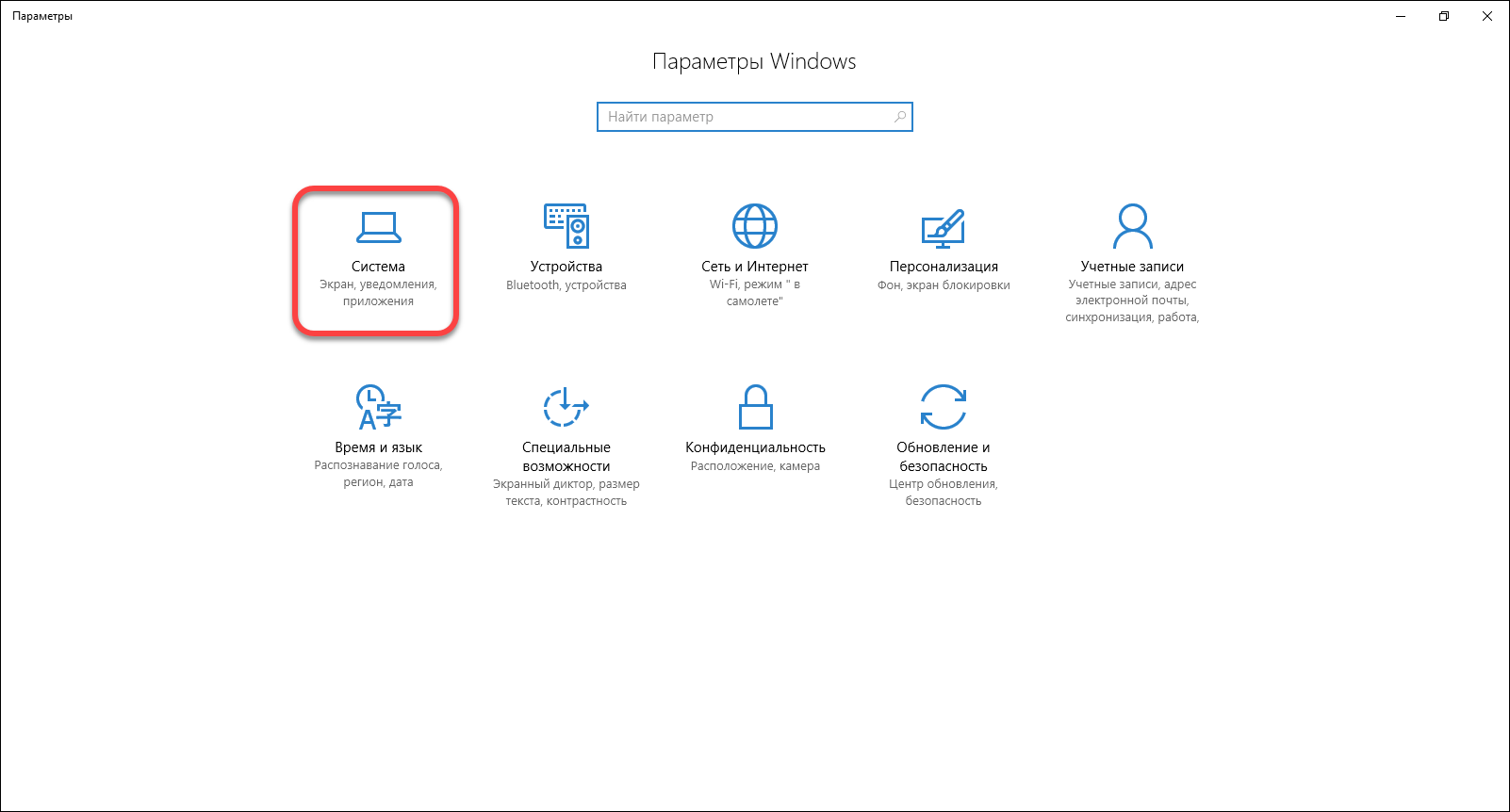
3. После чего выбрать в списке меню пункт «Приложения и возможности», после нажатия на него справа появится список установленных программ, при клике на ярлык появляются клавиши «Удалить» и «Изменить». Удаляем нужную нам программу, просто нажав соответствующую кнопку:
Более простой способ перехода в подменю работы с программами заключается в нажатии правой кнопкой мыши на кнопку «Пуск», после чего жмем «Программы и компоненты» и сразу попадем на список установленных приложений:

Дальше действуем, как описано выше. После удаления устанавливаем свежую версию драйверов или программы с сайта производителя и смотрим результат.
Источник: http://fixforpc.ru/oshibka-0xc000012f-v-windows-10-kak-ispravit/
Удалить приложение Culprit
Даже если вы заметили, что ошибка плохого изображения запустил стороннюю программу или специальное защитное программное обеспечение, попробуйте удалить его и проверить на наличие ошибок.
Чтобы удалить самое последнее установленное приложение
- Нажмите Win + R, введите appwiz.cpl и нажмите Enter.
- Затем дважды щелкните программу, отвечающую за состояние ошибки 0xc0000020, и выберите
- Удалить опцию.
- Вы можете перейти на соответствующий веб-сайт для новой загрузки, если вам это нужно, и установить его на свой компьютер.
Источник: http://lifegamehub.ru/prilozheniya/oshibka-0xc0000020.html
Как исправить ошибку 0xc000012f в Windows 10
Решением проблемы может послужить устранение вышеописанных причин появления. Применяются девять способов, каждый из которых направлен на восстановление данных, необходимых для работы программного обеспечения.
Переустановка программы
Если ошибка касается исключительно одного приложения, следует выполнить переустановку. Для этого можно воспользоваться штатным средством. Пошаговое руководство:
- Перейти в параметры системы через меню «Пуск» или посредством комбинации Win + I.
- Открыть раздел «Приложения».

- Находясь на вкладке «Приложения и возможности», выбрать проблемную программу, нажать кнопку Удалить.

- При появлении окна деинсталлятора следовать инструкции Мастера.
После следует выполнить повторную установку проблемной программы.
Обратите внимание! Некоторые приложения не работают, если на пути к корневой директории программы находятся русские буквы.
Удаление обновления KB2879017
После установки обновления KB2879017 у некоторых пользователей отмечаются проблемы с запуском софта. Если ошибка появилась вскоре после инсталляции апдейтов, следует удалить соответствующие.
Пошаговое руководство:
- Перейти в параметры системы.
- Открыть раздел «Обновление и безопасность».

- На вкладке «Центр обновления Windows» кликнуть по пункту «Просмотр журнала обновлений».

- Перейти по гиперссылке «Удалить обновления».

- В появившемся окне отыскать в списке апдейт с кодовым названием KB2879017, выделить и нажать Удалить.

- Подтвердить действие.
Для применения изменений необходимо перезапустить компьютер.
Восстановление системных файлов через утилиту SFC
В процессе эксплуатации компьютера системные файлы могут повредиться под влиянием сторонних программ или по неосторожности пользователя. Для восстановления необходимо применить штатную консольную утилиту System File Checker.
Пошаговое руководство:
- Кликнуть правой кнопкой мыши (ПКМ) по меню «Пуск», выбрать опцию «PowerShell (администратор)».

- Подтвердить запуск оболочки во всплывающем диалоговом окне.
- В меню консоли ввести команду sfc/ scannow, нажать Enter.

После окончания проверки сканирования системных ресурсов при обнаружении несоответствий будет выполнено автоматическое восстановление.
Обратите внимание! В случае невозможности нормализации работы появится соответствующее сообщение — следует воспользоваться другим методом для решения проблемы.
Очистка мусорных файлов на диске C
При долгой работе за компьютером на диске C скапливаются мусорные файлы, большая часть которых состоит из набора временных данных. В составе ОС есть специальные инструменты для очистки лишней информации на винчестере.
Пошаговое руководство:
- Запустить окно параметров, перейти в раздел «Система».

- Развернуть вкладку «Память» и кликнуть по пункту «Временные файлы».

- Дождаться окончания сканирования дискового пространства, поставить отметки напротив всех пунктов и кликнуть Удалить файлы.

Обратите внимание! Перед очисткой нужно убедиться, что в папке «Загрузки» нет важных данных.
Обновление пакета Microsoft Visual C++ Redistributable
Для корректного функционирования большинства программ необходимы динамические библиотеки из пакета Microsoft Visual C++. Следует выполнить обновление этого компонента.
Пошаговое руководство:
- Перейти на официальную страницу загрузки данных.
- Поочередно скачать инсталляторы всех доступных версий на компьютер.
- Выполнить установку, соблюдая хронологическую последовательность, ссылаясь на год релиза.
После завершения процедуры рекомендуется перезапустить компьютер, чтобы новые библиотеки работали корректно.
Установка .NET Framework
Компонент .NET Framework тоже содержит динамические библиотеки, требующиеся для инициализации приложений в ОС. Рекомендуется инсталлировать последнюю версию пакета, чтобы устранить ошибку 0xc000012f.
Пошаговое руководство:
- Перейти на официальный ресурс приложения.
- Выбрать предпочитаемый язык из списка и кликнуть по кнопке Скачать.

- Запустить установщик и следовать инструкциям Мастера.

После завершения операции требуется перезапустить компьютер, чтобы система обнаружила новые библиотеки.
Инсталляция последней версии драйвера на видеокарту
Для корректной работы большинства программ выделяются ресурсы видеокарты, поэтому рекомендуется обновить драйверы этого оборудования. Необходимо перейти на официальный сайт производителя, указать модель и выполнить загрузку инсталлятора.
В качестве альтернативы можно воспользоваться встроенным средством ОС:
- Кликнуть ПКМ по меню «Пуск», выбрать опцию «Диспетчер устройств».

- В новом окне раскрыть ветку «Видеоадаптеры» и вызвать контекстное меню находящегося там устройства. Нажать по пункту «Свойства».

- Перейти на вкладку «Драйвер» и щелкнуть по кнопке Обновить драйвер.

- Нажать по пункту «Автоматический поиск драйверов».

После этого система автоматически просканирует конфигурацию компьютера и подберет из внутренней базы соответствующий драйвер.
Для выполнения поставленной задачи можно использовать специализированное программное обеспечение, например, Driver Booster. Руководство по использованию:
- Запустить приложение, нажать на кнопку Пуск.

- Дождаться окончания процедуры и в списке найденного аппаратного комплекса выделить все позиции.
- Кликнуть по кнопке Обновить все.

Приложение автоматически выполнит загрузку и инсталляцию драйверов для всех компонентов компьютера.
Удаление вирусов
Повреждение системных файлов, по причине чего появляется ошибка 0xc000012f, может произойти из-за воздействия вредоносного кода. Чтобы устранить неисправность, необходимо выполнить проверку системы антивирусной программой. Рекомендуется воспользоваться портативной утилитой Dr.Web CureIt!.
Пошаговое руководство:
- Запустить программу, нажать кнопку Начать проверку.

- Дождаться завершения операции.
- Следовать рекомендациям приложения.
Важно! Встроенным средством для устранения вирусной угрозы пользоваться не рекомендуется.
Восстановление системы через контрольную точку
Если в ОС создавались точки восстановления, когда ошибки еще не было, можно выполнить откат к тому состоянию, что устранит проблему. Для этого необходимо:
- В поисковой строке ввести запрос «Восстановление», нажать по одноименному элементу в результатах.

- Перейти по гиперссылке «Запуск восстановления системы».

- При необходимости установить переключатель в положение «Выбрать другую точку восстановления», кликнуть Далее.
- Выбрать из списка слепок системы, который был сделан до появления неполадки, щелкнуть по кнопке Далее.

- Подтвердить начало процедуры нажатием Готово.
Запустится процесс отката, в течение которого компьютер может несколько раз перезапуститься.
Источник: http://naladkaos.ru/windows-10/kak-ispravit-oshibku-0xc000012f-pri-zapuske-prilozheniya.html
Исправляем ошибку 0xc000012f в Windows 10
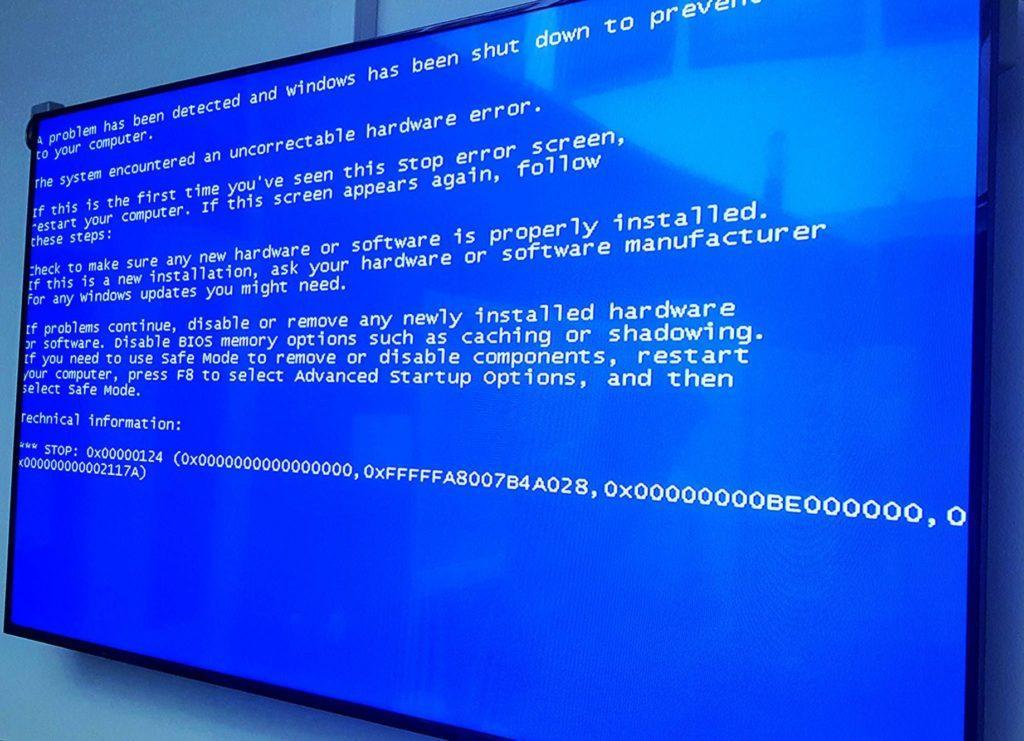
Ошибка 0xc000012f возникает при попытке установить или запустить программу. Игнорировать её не получится, поэтому рассмотрим все возможные варианты обнаружения и устранения причины сбоя.
Источник: http://cloud-script.ru/resheniya/oshibka-pri-zapuske-prilozheniya-0xc000012d-kak-ispravit.html
Исправление ошибки 0xc000012f с помощью системных утилит
Для работы нам понадобится командная строка, включить ее можно, однократно нажав правую клавишу мыши, наведя курсор на кнопку «Пуск» и выбрав в списке командную строку:
Ну или использовать традиционный метод, набрав в строке поиска Windows команду cmd. В этом случае запуск командной строки нужно производить правой кнопкой мыши, от имени администратора: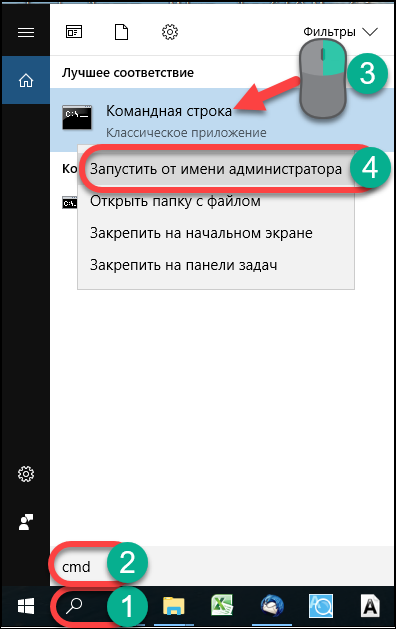
После этого ну#http://fixforpc.ru/wp-content/uploads/2017/11/14.pngжно прописать в командной строке команду DISM /Online /Cleanup-image /RestoreHealth: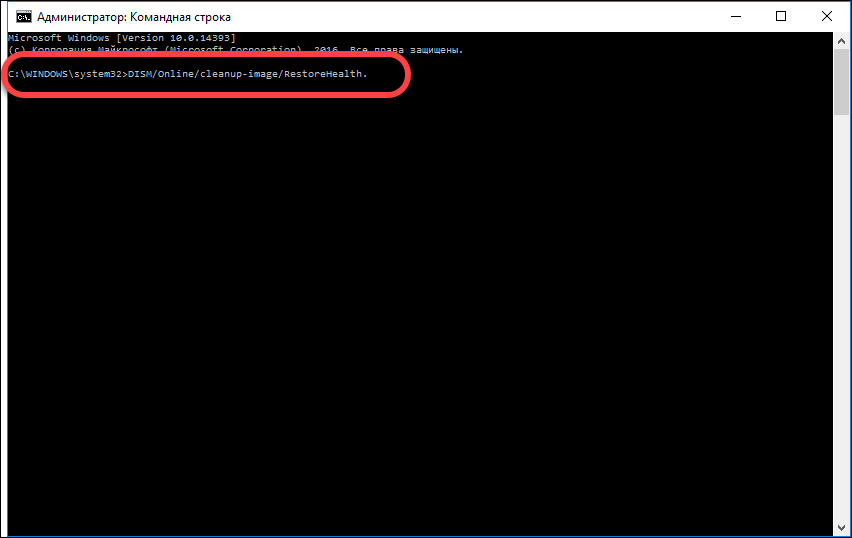
После этого жмем клавишу Enter на клавиатуре и ждем окончания работы компьютера с последующей перезагрузкой.
После чего повторяем действия по вызову командной строки и набираем команду sfc /scannow, жмем Enter. Эта команда предназначена для запуска встроенной утилиты проверки целостности файлов и при необходимости восстановит их.
По окончании проверки перезагружаем компьютер. Если все работает, как и прежде, то все хорошо, дальше можно не читать. Если же по-прежнему возникает проблема с ошибкой, то выполняем восстановление системы.
Важно! Стоит отметить, что волшебные комбинации кнопок – Ctrl + C и Ctrl + V (копировать и вставить) работают и через командную строку, это позволит сократить время на набор символов.
Источник: http://fixforpc.ru/oshibka-0xc000012f-v-windows-10-kak-ispravit/
Переустановка программы
Если ошибка возникает при запуске приложения, то первым делом попробуйте удалить его, а затем установить заново. Для полной деинсталляции я использую утилиту Revo Uninstaller, которая находит и удаляет все следы приложения в системе.
- Запускаем Revo Uninstaller.
- Выбираем программу, при запуске которой возникает ошибка.
- Нажимаем «Удалить».
- После деинсталляции выбираем продвинутый режим сканирования и стираем все следы приложения.
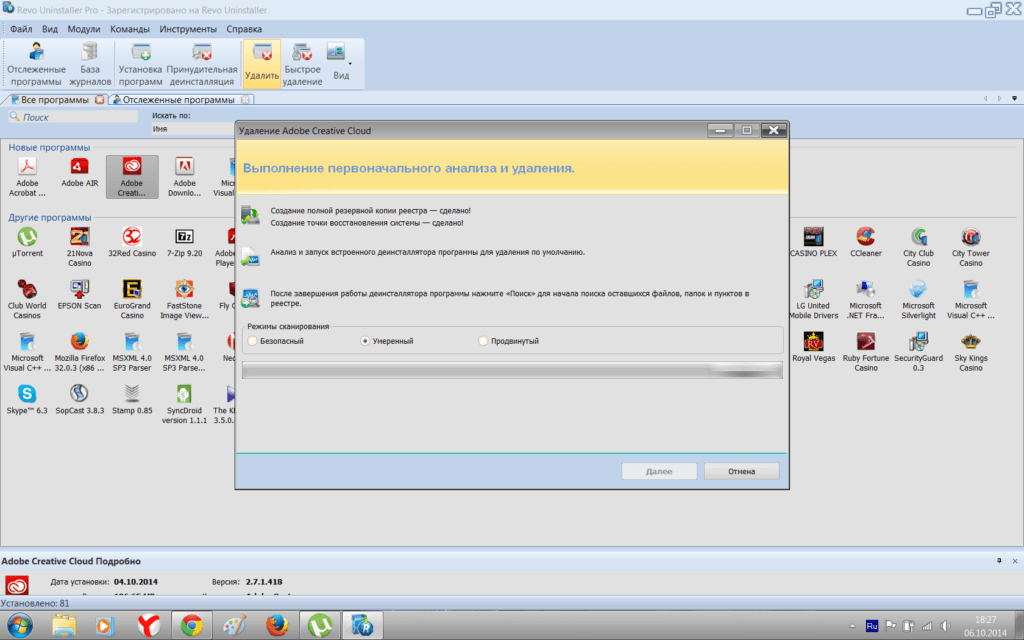
Нам потребуется продвинутое сканирование, чтобы в системе не осталось никаких следов программы
После успешного удаления необходимо перезагрузить компьютер и заново установить программу.
Источник: http://cloud-script.ru/resheniya/oshibka-pri-zapuske-prilozheniya-0xc000012d-kak-ispravit.html
Как исправить ошибки, связанные с минимальными требованиями Windows 10
Коды ошибок
- 0xC1900200 – 0x20008
- 0xC1900202 – 0x20008
Описание
Подобные ошибки возникают, если ваше устройство не удовлетворяет минимальным требованиям Windows 10. Последний раз они менялись в июле 2021 года, и на данный момент являются следующими:
- Процессор: 1 ГГц и мощнее.
- Оперативная память: 2 ГБ и более, причём как для 32-битных, так и 64-битных систем.
- Накопитель: 16 ГБ и более для 32-битной системы, 20 ГБ и более для 64-битной.
- Видеокарта: с поддержкой DirectX9 и более, а также драйвера WDDM 1.0.
- Разрешение экрана: 800 х 600 и более.
Решение
Большинство минимальных требований (кроме объёма оперативной памяти) не менялись со времён Windows 7, которая вышла 9 лет назад. Если ваше устройство им не удовлетворяет, установка Windows 10 на него — довольно плохая идея. Задумайтесь о приобретении современного девайса.
Источник: http://lifegamehub.ru/prilozheniya/oshibka-0xc0000020.html
Видеоинструкция
Прикрепляем видеоинструкцию, в которой подробно рассматривается процесс применения каждого описанного в данной статье метода.
Источник: http://os-helper.ru/windows-10/oshibka-0xc000012f-kak-ispravit.html
Ошибка активации 0xC004C020
- The activation server reported that the Multiple Activation Key has exceeded its limit. (Error code: 0xC004C020)
- Сервер активации определил, что указанный ключ многократной активации превысил лимит. (Код ошибки: 0xC004C020)
Ошибка связана, с тем, что количество активаций ОС с помощью ключа многократной активации (MAK ключа) превысило количество, определенное в корпоративном соглашении с Microsoft. В этом случае, необходимо обращаться в MSFT через партнёров для получения нового ключа или расширением соглашения.
Источник: http://lifegamehub.ru/prilozheniya/oshibka-0xc0000020.html




