В статье приведено и показано на скриншотах, как отформатировать диск с помощью командной строки, через BIOS, классическим способом (через мой компьютер), и через спец. утилиты.
Стоит помнить о ограничении в количестве знаков
Весь ключ ограничений кроется в файловой системе, точнее какая именно система применяется на диске, который переименуют – NTFS или FAT:
- Если говорить о файловой системе NTFS: его максимальное количество вмещаемых знаков равняется 32 символам;
- FAT выглядит скромнее: максимальное количество символов – 11 символов (есть ограничения на используемые символы, а именно запрещается применять *? , ,; : / | + = <> [] ).
При применении любой из систем, будь то NTFS или FAT разрешается использовать пробелы.
Важное различие для конечного пользователя между NTFS и FAT заключается в регистре знаков системы:
- NTFS сохраняет регистр неизменным. К примеру, если дать наименование метки как «КаРтИнКи», именно в таком регистре название и останется;
- FAT же в свою очередь умеет сохранять лишь верхний регистр, так наименование «КаРтИнКи» по окончанию превратится в КАРТИНКИ.
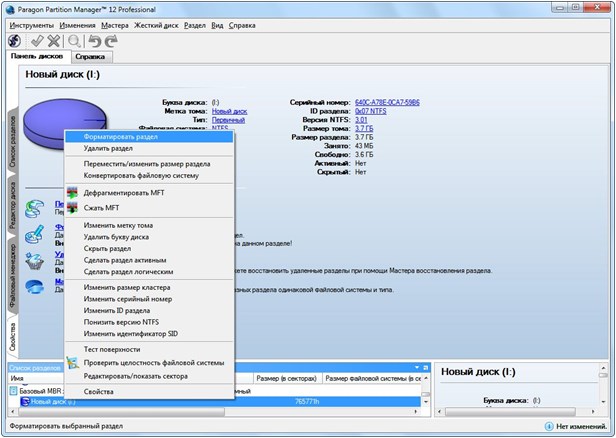
Изменение и просмотр
В основном, функция метки носит лишь визуальный характер и предназначена для того, чтобы конечный пользователь мог отличить разделы визуально. Например, гораздо удобнее разделить блоки на условные «Рабочие документы» и «Музыка», то в будущем не потребуется запоминать или тыкаться в каждый раздел в поисках нужного файла.
Что означает «Введите метку текущего тома для диска C»?
Каждая версия Windows позволяет предоставлять метки для различных разделов жесткого диска. Это сделано для того, чтобы отличить раздел от других существующих разделов.
Многие пользователи Windows 10 сообщают о получении сообщений от системы, в которых указывается «Введите метку текущего тома для диска C» даже после создания разделов. Не о чем беспокоиться, так как это не какая-либо вредоносная программа или системная ошибка, решение для исправления вышеуказанного сообщения будет достаточно просто.
Что означает «Введите метку текущего тома для диска C»?
Каждому устройству хранения, например жесткому диску, USB, флэш-накопителю и т. д., назначена одна метка. Часто во время переустановки пользователь замечает, что на каждом носителе по умолчанию указана буква. Этот уникальный ярлык, прикрепленный к каждому хранилищу.
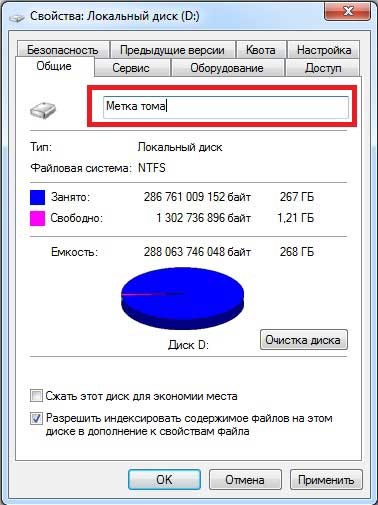
Этот метод назначения меток разным дискам чрезвычайно полезен, если на вашем ПК имеется несколько разделов, поскольку он помогает легко их различать.
Помимо улучшения организации файлов, использование меток также оказывается важным вариантом при внесении изменений. Это становится полезным, когда форматируются разделы.
При работе с жесткими вы могли встретить сообщение «Введите метку текущего тома для диска C». Это просто означает, что требуется ввести правильную метку, которую вы пытаетесь изменить.
Решение: проверьте это в «Этот компьютер».
Вы можете назначить любой ярлык на жесткий диск без хлопот с «Этот компьютер». Просто следуйте приведенным инструкциям:
- Откройте «Этот компьютер».
- Чтобы изменить метку любого диска, щелкните правой кнопкой мыши на нужный и выберите «Свойства».
- Затем выберите вкладку «Общие». В первом поле в разделе отображается текущая метка.
- Вы можете изменить его изнутри окна и сначала нажать «Применить», а затем «ОК», чтобы сохранить изменения.
С помощью описанных выше шагов вы сможете легко исправить сообщение «Введите метку текущего тома для диска C». Просто нужно ввести метку тома при возникновении этой проблемы и нажать Enter.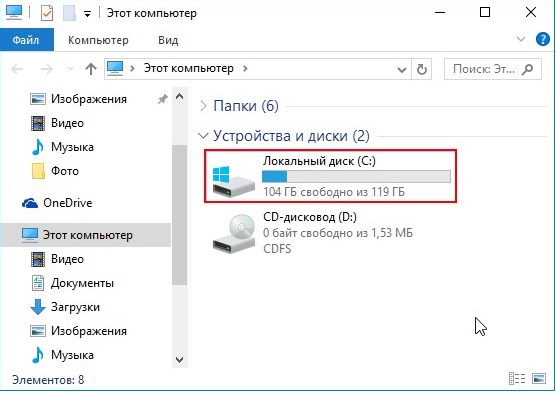
Если вы еще не присвоили метку тома, можете просто оставить ее пустой и нажать клавишу Enter. Эта ошибка обычно наблюдается, когда пользователи пытаются преобразовать диск FAT32 в диск NTFS с помощью команды convert в командной строке.
В некоторых случаях эта ошибка появляется, если метка повреждена, в этом случае придется переформатировать раздел, чтобы исправить эту ошибку.
Другой способ форматирования раздела – открыть «Этот компьютер» и использовать параметр форматирования. Просто нужно выполнить шаги, указанные ниже.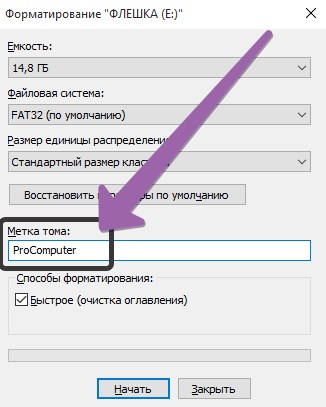
Откройте этот компьютер, щелкните правой кнопкой мыши на раздел, который хотите отформатировать, и выберите «Форматировать» из списка.
Выберите нужную файловую систему и нажмите Пуск.
Форматирование удалит все файлы из раздела, поэтому обязательно сохраните их резервные копии, прежде чем продолжить. Предположим, что вы спешите отформатировать диск C: без создания резервной копии. Как вы будете восстанавливать файлы после форматирования диска C?
Не волнуйтесь, это не так уж и важно, программное обеспечение Remo Recover отсканирует отформатированный диск и восстановит все данные за считанные минуты. Загрузите бесплатную пробную версию программного обеспечения, чтобы восстановить и просмотреть восстановленные файлы перед покупкой инструмента.
Ввод текущей метки тома для накопителя обычно не является ошибкой, и просто нужно найти метку тома и ввести ее, чтобы устранить проблему.
Надеемся вы получили развернутый ответ на тему меток тома при форматировании жесткого диска. Это удобный и простой способ навести порядок на своем ПК или ноутбуке и привести к адекватному распределению вороха файлов на рабочем месте.
Источник: http://vacenko.ru/metka-toma-i-chto-o-nej-nuzhno-znat/
Способы форматирования жесткого диска
Из-под Windows
Через Мой компьютер
Наверное, классический и самый простой способ отформатировать диск — это зайти в «Мой компьютер» (или «Этот компьютер», в зависимости от версии вашей ОС), найти в нем нужный раздел диска. Затем выбрать этот раздел, нажать правой кнопкой мышки по нему и в контекстном меню выбрать требуемое (т.е. форматирование, см. скриншот ниже).
Примечание: если значка «Мой компьютер» на рабочем столе нет, и вы не знаете, как его открыть — нажмите сочетание кнопок WIN+E — откроется проводник: слева в меню выберите ссылку на «Мой компьютер/Этот компьютер».

Форматировать диск // Этот компьютер // Windows 10
Далее должно открыться окно, в котором задаются основные настройки:
- файловая система: FAT 32, NTFS, exFAT и др. В большинстве случаев, самый оптимальный вариант для жесткого диска — использование NTFS;
- размер единицы распределения: 4096 байт (оптимальный вариант);
- метка тома: имя диска, можете вводить любое (рекомендую использовать латиницу, т.к. некоторые программы некорректно читают русский шрифт).

Настройки при форматировании накопителя
В общем-то, настройки по умолчанию, обычно, подойдут большинству пользователей — можете сразу нажать кнопку «Начать». Через несколько минут получите «чистый» диск…
*
Через управление дисками
В тех случаях, когда Вы зашли в «Мой компьютер», а в нем просто не видно вашего подключенного диска (такое часто бывает с новыми дисками, которые не были отформатированы) — то необходимо использовать либо специальные утилиты, либо воспользоваться инструментом «управление дисками», встроенного в Windows.
Чтобы открыть управление дисками, нужно:
- нажать сочетание кнопок WIN+R, чтобы открыть окно «Выполнить»;
- ввести команду diskmgmt.msc и нажать Enter. Должно открыться приложение «Управление дисками».
Далее вы увидите не только все подключенные диски, флешки, карты памяти и пр., но и какие разделы на них были созданы — т.е. всю структуру. Выбираете нужный раздел, и щелкаете по нему правой кнопкой мышки — в контекстном меню щелкаете по пункту «Форматировать…» (см. красные стрелки на скрине ниже).

Управление дисками — выбор раздела для форматирования
Далее будет необходимо указать метку тома (то бишь название диска), файловую систему и размер кластера. Затем согласиться с проводимой операцией. Всё!

Выбор файловой системы, название тома
*
Через командную строку
В тех случаях, когда проводник зависает (например), также в случае разного рода ошибок, можно попробовать произвести форматирование диска через ? командную строку.
Для начала необходимо открыть ее от имени администратора. Для этого:
- откройте диспетчер задач (сочетание кнопок Ctrl+Shift+Esc);
- далее нажмите файл/новая задача;
- введите в строку «Открыть» CMD, поставьте галочку, чтобы задача была с правами администратора и нажмите Enter. Должна открыться командная строка.

Командная строка от имени администратора
Далее необходимо ввести команду:
format G: /FS:NTFS /q
ГДЕ:
G: — буква форматируемого диска (указывайте внимательно!);
/FS:NTFS — выбор файловой системы;
/q — быстрое форматирование.

Форматирование диска G в командной строке
В принципе, диск должен быть отформатирован.
В Windows 10, кстати, может появиться небольшая «ошибка» — система попросит вас указать метку тома для диска, а потом напишет, что «Указана недопустимая метка диска» (хотя вроде вы указали все верно, пример ниже).

Введите метку тома — Указана недопустимая метка диска
В этом случае сделайте следующее…
Сначала откройте в командной строке тот диск, который хотите отформатировать, например, диск G: (см. скриншот ниже).

Выбор диска в командной строке
Далее напишите команду vol и нажмите Enter. Так вы узнаете метку диска и серийный номер тома. (В моем случае метка диска «Windows 8», без кавычек).

Команда VOL — смотрим метку тома
Далее снова вводите команду форматирование, и в поле метки диска — ту метку, которую мы узнали в предыдущем шаге (в моем случае — Windows  . Далее вас предупредят, что все данные при форматировании будут уничтожены (соглашаетесь, вводя y и нажимая Enter).
. Далее вас предупредят, что все данные при форматировании будут уничтожены (соглашаетесь, вводя y и нажимая Enter).
В следующем шаге вам предложат ввести метку тома — теперь можете задавать любое имя (32 символа). Можно поле просто оставить пустым, нажав по Enter. Собственно, всё — диск будет отформатирован (скрин ниже).

Форматирование окончено
*
С помощью спец. утилит
В помощь! Лучшие программы и утилиты для работы с жестким диском.
Сейчас сотни различных программ и утилит для работы с жесткими дисками. Такие операции, как форматирование, разбивка, дефрагментация и прочее — можно делать в более удобных программах, чем встроенные в Windows. Ссылку на статью с лучшими из них — привел выше.
На мой взгляд, одна из тех, которая заслуживает внимания — это AOMEI Partition Assistant.
AOMEI Partition Assistant
Официальный сайт: https://www.diskpart.com/free-partition-manager.html
Она позволяет быстро, безопасно, и легко проводить самые нужные операции с дисковыми накопителями:
- изменять их размер разделов (без форматирования в том числе);
- перемещать разделы;
- объединять разделы;
- форматировать накопители;
- изменять метки и многие другое!

AOMEI Partition Assistant — что можно сделать с разделом диска
Что еще подкупает, в программе много различных пошаговых мастеров — они помогут решить задачу даже тем пользователям, кто только недавно познакомился с ПК. Ну, например, можно конвертировать файловую систему FAT 32 в NTFS без потери данных, перенести Windows с жесткого диска на новомодный SSD и др.
В общем, рекомендую к ознакомлению!
*
Через BIOS
(для форматирования системных разделов, например, на которые установлена Windows)
Если вы хотите отформатировать раздел, на котором установлена Windows — то просто так сделать это не получиться. Суть в том, что нужно загрузиться с другого носителя — например, с другого жесткого диска (на котором установлена Windows) или с загрузочной флешки, а после отформатировать ваш диск.
Естественно, что нужно заранее подготовить такой носитель (например, установочную флешку с Windows) — так как после форматирования системного раздела накопителя, Windows с нее больше не загрузиться (пока не установите вновь. Сумбурно объяснил, но в общих чертах, думаю, понятно ?).
С помощью установочной флешки с Windows
Самый простой способ отформатировать системный раздел диска — это воспользоваться установочной флешкой с Windows. О том, как ее создать и подготовить (если у вас ее нет), можете узнать из моих предыдущих статей (ссылки привожу ниже).
? В помощь!
1) Утилиты для создания загрузочных флешек с Windows.
2) Создание загрузочной USB-флешки Windows 10.
3) Создание загрузочной флешки для установки Windows XP, 7, 8, 10 (UEFI and Legacy).
Проще всего загрузиться с флешки — это использовать специальное загрузочное меню — BOOT MENU, которое можно вызвать сразу после включения компьютера/ноутбука (либо изменив приоритет загрузки в BIOS). Чтобы не повторяться здесь, приведу пару ссылок на подробные статьи об этом.
? В помощь!
1) Горячие клавиши для входа в меню BIOS, Boot Menu, восстановления из скрытого раздела.
2) Как настроить BIOS для загрузки с флешки или диска (CD/DVD/USB).
Далее, загрузившись с установочной флешки, необходимо дойти до выбора раздела под установку Windows. В этом шаге можете отформатировать как весь диск целиком (удалить все разделы и создать их заново в том числе), так и отдельные его разделы.

Выберите раздел для установки Windows
? В помощь!
Если есть сложности, и вы не знаете, как дойти до этого шага при установке Windows — рекомендую ознакомиться вот с этой статьей
*
С помощью спец. программ
Взять ту же AOMEI Partition Assistant, что я рекомендовал использовать при работе из-под Windows, чуть выше в статье. У нее в арсенале есть отличный инструмент по созданию специальной аварийной флешки, с которой можно загрузиться, когда у вас полетела система (или она вообще не установлена на диске).
? В помощь!
О программах для работы с жесткими дисками у меня на блоге есть статья (в том числе рассказано и об AOMEI Partition Assistant).
Чтобы создать такую флешку, необходимо на рабочем ПК в программе запустить «Мастер/Сделать загрузочный CD-мастер».

Мастер создания загрузочных носителей
Далее просто следуйте указаниям мастера. Обычно от вас потребуется лишь вставить в USB-порт флешку и правильно указать ее букву. Дальше мастер все сделает сам.

Выбор флешки
Чтобы загрузиться с такой флешки — используйте тоже Boot Menu, ссылки на инструкции приводил выше в статье, в предыдущем шаге.
Когда загрузитесь с аварийной флешки — меню и работа программы будет аналогична той, что работает из-под Windows. Так же кликните мышкой по нужному диску и произведете необходимую операцию (скриншот ниже).

AOMEI Partition Assistant — форматирование раздела
*
На этом всё, за дополнения отдельное мерси.
Удачи!
?
Первая публикация: 03.12.2017
Корректировка: 10.02.2020
Полезный софт:
-

- Видео-Монтаж
Отличное ПО для создания своих первых видеороликов (все действия идут по шагам!).
Видео сделает даже новичок!
-

- Ускоритель компьютера
Программа для очистки Windows от «мусора» (удаляет временные файлы, ускоряет систему, оптимизирует реестр).
Источник: http://ocomp.info/kak-otformatirovat-zhestkiy-disk.html
Что такое метка тома?
Меткатома — это алфавитно-цифровая пометкадлиной до 11 символов (в системе NTFS — до32 символов), указывающая имя диска. Этаметка отображается вместе со значкомдиска. Наличие метки диска не обязательно,но она нередко помогает при наведениипорядка среди гибких или съемных дисков.
Источник: http://mdpoint.ru/kakaya-metka-toma-dlya-diska-izmenenie-ili-udalenie-metki-toma-s-pomoshchyu-spec.html
Как изменить метку тома?
Here’s how to change the drive letter:
- Откройте модуль управления дисками с правами администратора. …
- В оснастке управления дисками выберите и удерживайте (или щелкните правой кнопкой мыши) том, для которого хотите изменить или добавить букву диска, а затем выберите команду Изменить букву или путь к диску.
Источник: http://tankistka.ru/chto-takoe-metka-diska-i-kak-ee-otredaktirovat/
Какие есть способы трекинга трафика помимо UTM
Для отслеживания переходов по ссылкам используют не только UTM-метки.
gclid
Автоматическая разметка ссылок в объявлениях Google Рекламы. Так разметка выглядит в ссылке:
Нюансы gclid:
- Эта разметка используется только в Google Рекламе. Система автоматически генерирует идентификатор для отслеживания переходов по ссылке. Если вы размещаете рекламу также в Яндекс.Директе и других каналах, вам все равно нужно будет использовать другие метки (например, те же UTM).
- gclid-метки совместимы только с Google Аналитикой. Поэтому вы не сможете быстро и легко собрать в одном месте сводную статистику по эффективности рекламных кампаний в разных системах.
yclid
Эта разметка аналогична gclid — только используется в Яндекс.Директе. Вот так выглядит ссылка с разметкой yclid:
Как и gclid, автоматическая разметка Яндекс.Директа имеет те же недостатки: метки совместимы с Яндекс.Директом и учитываются Яндекс.Метрикой. Другие системы аналитики (например, Google Аналитика) их не понимают.
Подобные метки есть и у других рекламных систем:
- у Facebook Рекламы — fbclid;
- у Яндекс.Маркета — ymclid;
- и т. д.
С ними все аналогично: их понимает только «родная» рекламная система.
from
Это метка, с помощью которой можно определить источник перехода по рекламной ссылке. Распознается Яндекс.Метрикой.
Так выглядит URL с меткой from:
https://bestshop.ru/catalog/?from=ad-platform.
Метка from передает только один параметр (источник перехода), в то время как UTM-разметка позволяет получить пять параметров.
Источник: http://ybez.ru/ustrojstva/metka-toma-2.html
Как задать метку тома при форматировании?
Выбираете нужный раздел, и щелкаете по нему правой кнопкой мышки — в контекстном меню щелкаете по пункту «Форматировать…» (см. красные стрелки на скрине ниже). Далее будет необходимо указать метку тома (то бишь название диска), файловую систему и размер кластера.
Источник: http://tankistka.ru/chto-takoe-metka-diska-i-kak-ee-otredaktirovat/
Смена буквы диска
Буква диска является указателем непосредственно на логически раздел жесткого диска, также ее имеют сменные накопители, приводы CD/DVDи виртуальные диски. Иногда может потребоваться изменить ее для большего удобства или корректного переноса программ на установленный новый накопитель.
Важно! Никогда не пытайтесь сменить букву у диска, являющегося системным. В большинстве случаев эта операция завершиться ошибкой, а в некоторых возникнут проблемы со стартом ОС.
Рассмотрим, как сменить букву диска:
- перейти в «Панель управления»;
- выбрать пункт «Управление компьютером» и перейти в раздел «Управление дисками»;
- на разделе, которому требуется сменить букву нажать правой кнопкой;
- в открывшемся меню выбрать «Изменить букву диска или путь к диску»;
- в появившемся окне нажать на кнопку «Изменить»;
- выбрать подходящую букву;
- нажать Ok;
- подтвердить внесение изменений.
Важно! Смена буквы у диска может оказать непредсказуемое влияние на установленные приложения. Также не рекомендуется менять букву для накопителя на оптических дисках, так как Neroи некоторые другие программы могут работать после этого некорректно.
Менять метку жесткого диска можно неограниченное количество раз, так как она служит только для удобства пользователей и не затрагивает работающие приложения. Изменять букву диска рекомендуется только опытным владельцам ПК, так как эти действия могут нанести вред системе.
>
Часто пользователи задумываются о том, в какую файловую систему лучше всего отформатировать флешку. Обычно выбирают ту систему, которая больше всего нравится, однако, все же есть несколько советов. Fat32
работает быстрее, но на такой накопитель нельзя поместить файл размером больше 4 гб. В случае использования накопителя для хранения маленьких файлов и документов лучше будет
NTFS . В случае хранения больших файлов, вроде видео или образов, лучше использовать
exFAT . Опыты показали, что в указанных случаях такие файловые системы справляются лучше всего.
В качестве исключения можно отметить, что некоторая техника требует накопители с определенной системой, в этом случае все равно придется форматировать под эти требования. Обычно, старая техника или специализированная требует fat32, остальные же могут пользоваться файловыми системам по усмотрению производителя.
Источник: http://mycomp.su/ustrojstva/vvedite-metku-toma-dlya-diska.html
Переименования разделов через редактор реестра
Для того, чтобы переименовать букву локального диска Windows 10 в реестре, нужно провести ряд действий:
- Нажать WIN+R и ввести в поле «Открыть» слово «regedit»;
- Из списка слева выбрать пункт с названием MACHINE;
- Перейти в SYSTEM, а затем в MountedDevices;
- В правом блоке окна откроется список со всеми дисками компьютера, выбрать нужный;
- Нажать на нем правой клавишей мыши, выбрать «Переименовать»;

- В мигающем окне удалить существующую букву (только букву, остальное оставить) и ввести новую, подтвердить нажатием Enter.
Когда редактор будет закрыть, изменения вступят в силу. Если же нет, компьютер нужно перезагрузить.
Важно! Использовать редактор реестра нужно с крайней осторожностью. Допущение ошибок может привести к сбоям в работе ОС, потере данных и пр. Поэтому неподготовленному пользователю лучше не применять данный метод.
Источник: http://droidway.net/455-kak-izmenit-bukvu-diska-v-windows-10-4-prostyh-sposoba.html
Как изменить метку тома в командной строке?
В командной строке выполните команду vol, как показано ниже, а затем нажмите Enter : vol c: Измените c на любой диск, для которого вы хотите найти метку тома или серийный номер. Например, если вы хотите найти эту информацию для диска E, введите vol e: .
Источник: http://tankistka.ru/chto-takoe-metka-diska-i-kak-ee-otredaktirovat/
Видео инструкция
Надеюсь, инструкция была полезной, если же что-то не получается или остаются вопросы — задавайте в комментариях, я постараюсь помочь. Дополнительные материалы к изучению: Как очистить диск C от ненужных файлов, Как увеличить диск C за счет диска D.
Источник: http://remontka.pro/change-disk-letter-windows-10/
Можно ли восстановить информацию на поврежденном устройстве?
Вопрос восстановления информации для многих является однозначным критерием в пользу выбора специальных утилит, которые способны не только восстанавливать загрузочные сектора и записи на устройствах любого типа, но еще и извлекать ранее присутствовавшую на них информацию, которая по каким-то причинам стала недоступной.
Восстановить данные можно. Но такие разрекламированные программы, как Recuva, когда тот же съемный носитель в системе не виден, бесполезны. Тут на помощь приходят профессиональные утилиты. Далее будут рассмотрены две из них: приложение TestDisk и уникальная программа R.Saver (обе утилиты являются портативными).
Источник: http://mycomp.su/ustrojstva/vvedite-metku-toma-dlya-diska.html





