Как отключить автоматическую установку драйверов Windows Xp, 7, 8. В некоторых случаях автоматическая установка драйверов мешает. По этому многие отключают автоматическую установку драйверов
Аннотация
По умолчанию система Windows 7 автоматически устанавливает драйверы устройств, подключаемых к компьютеру. Если вы не хотите, чтобы система Windows 7 автоматически устанавливала драйверы устройств, воспользуйтесь одним из описанных в этой статье способов.
Способ 1. Изменение параметров установки устройств
-
Нажмите кнопку Пуск, в поле поиска введите устройства и принтеры и выберите пункт Устройства и принтеры.

-
В окне будут перечислены все устройства, подключенные к компьютеру, включая монитор, клавиатуру, мышь, принтер и так далее.
В разделе Устройства щелкните правой кнопкой значок компьютера и выберите пункт Параметры установки устройств.

-
Появится новое окно с вопросом, следует ли системе Windows загружать драйверы.
Выберите пункты Нет, предоставить возможность выбора и Никогда не устанавливать драйверы из Центра обновления Windows, а затем нажмите кнопку Сохранить изменения.

-
При появлении запроса на подтверждение нажмите кнопку Да.

Способ 2. Настройка параметров групповой политики
Примечание. Этот способ применим только в Windows 7 Профессиональная, Windows 7 Максимальная и Windows 7 Корпоративная.
-
Нажмите кнопку Пуск, введите в поле поиска gpedit.msc и нажмите клавишу ВВОД. Будет открыт редактор локальных групповых политик.

(Нажмите кнопку Да при выводе запроса.)

-
В дереве Конфигурация компьютера последовательно разверните узлы Административные шаблоны, Система и Установка устройств, а затем выберите пункт Ограничения на установку устройств.
В правом окне дважды щелкните пункт Запретить установку устройств, не описанных другими параметрами политики.

-
Выберите пункт Включено и нажмите кнопку ОК.

-
Перезагрузите компьютер.
Нужна дополнительная помощь?
Источник: http://support.microsoft.com/ru-ru/topic/отмена-автоматической-установки-драйверов-в-windows-7-11ed3ddc-83a0-ffd4-2f37-f21cd8d4b7d5
Отключение через «Редактор локальной групповой политики»
Первый способ отключения автоматического обновления драйверов, через встроенный в систему инструмент «Редактор локальной групповой политики».
Итак,
Введите в поиске Windows и вводим «gpedit.msc» и запустите «Редактор…».
В открывшемся «Редакторе локальной групповой политики» перейдите в «Конфигурация компьютера» → «Административные шаблоны» → «Система» → «Установка драйвера».
Делаем двойной клик по пункту «Отключить запрос на использование Центра обновления Windows при поиске драйверов».
Здесь выбираем «Включено» и нажимаем «Применить». Возможно потребуется перезагрузка системы для применения новых настроек.
Примечание. Данный способ подойдет только для Windows 10 профессиональной или корпоративной. Но мы так же рассмотрим еще несколько вариантов отключения автоматического обновления драйверов в Windows 10, которые подойдут и для других версий операционной системы.
Источник: http://zen.yandex.ru/media/hetmansoftware/otkliuchenie-avtomaticheskogo-obnovleniia-draiverov-v-windows-10-8-7-5d8ccee805fd9800aeaa60f6
Для чего может потребоваться отказ от автоматической инсталляции драйверов?
Самая главная проблема абсолютно всех известных версий Windows состоит в том, что система даже при отсутствии в полной мере соответствующего устройству драйвера не сообщает об этом пользователю, а инсталлирует собственные компоненты, которые, как ей кажется, подходят для данного оборудования лучше всего.
А ведь это не всегда так. Само устройство даже при интегрировании постоянно выходящих обновлений для самой системы, иногда содержащих апдейты драйверов, может работать неправильно (это в лучшем случае) или не работать вообще. При этом Windows «радостно» сообщает, что нужный драйвер установлен успешно.
Еще больше нареканий вызывает тот факт, что политика корпорации Microsoft такова, что в систему по умолчанию запрещается или не рекомендуется устанавливать управляющее программное обеспечение без наличия специальной цифровой подписи. Брандмауэр, фильтр SmartScreen и даже «Защитник Windows» зачастую относят такие драйверы к нежелательному или даже потенциально опасному ПО.
В связи с этим и возникает множество вопросов по поводу того, как отключить автоматическую установку драйверов Windows 7. По большому счету, в самой системе все запреты можно обойти достаточно просто. Ниже предлагается четыре основных метода.
Источник: http://fb.ru/article/413345/kak-v-windows-otklyuchit-avtomaticheskuyu-ustanovku-drayverov-ili-ih-obnovlenie-prosteyshie-metodyi
Отключение автоматического обновления драйверов в Windows 10
Чтобы отключить автоматическое обновление драйверов в Windows 10, вам нужно будет выполнить следующие действия: В строке Поиск введите «Панель управления» и нажмите на результаты поиска для запуска классической панели управления.
Далее откройте Система и Безопасность >> Система. Здесь нас интересует «Изменить параметры». Так же до параметров системы можно добраться использовав клавиши Win + Pause/Break.

На вкладке Оборудование, нажмите на кнопку Параметры установки устройств, как видно на следующем рисунке:

Как только вы щелкните Параметры установки устройств, в диалоговом поле нажмите на переключатель, соответствующий полю: «нет (устройство может не работать неправильно)» и наконец, нажмите на кнопку Сохранить изменения, чтобы новые параметры вступили в силу, как видно на рисунке.

Вот так, можно легко отключить автоматическое обновление драйверов в Windows 10. Однако вы должны помнить, что устройства могут работать не правильно и использование этого метода ложится на вашу ответственность, потому что отключение автоматического обновление драйверов может вызвать некоторые проблемы в вашей компьютерной системе.
Источник: http://mysitem.ru/windows/515-disable-driver-updates.html
Как отключить автоматическую установку драйверов Windows 7 и выше в политиках?
Однако только выше приведенными действиями дело не ограничивается. В системе по умолчанию может быть выставлен запрет на установку неподписанных драйверов. Как отключить автоматическое обновление драйверов в Windows 7, чтобы пользователь сам мог выбирать, что именно ему требуется установить в каждом конкретном случае?
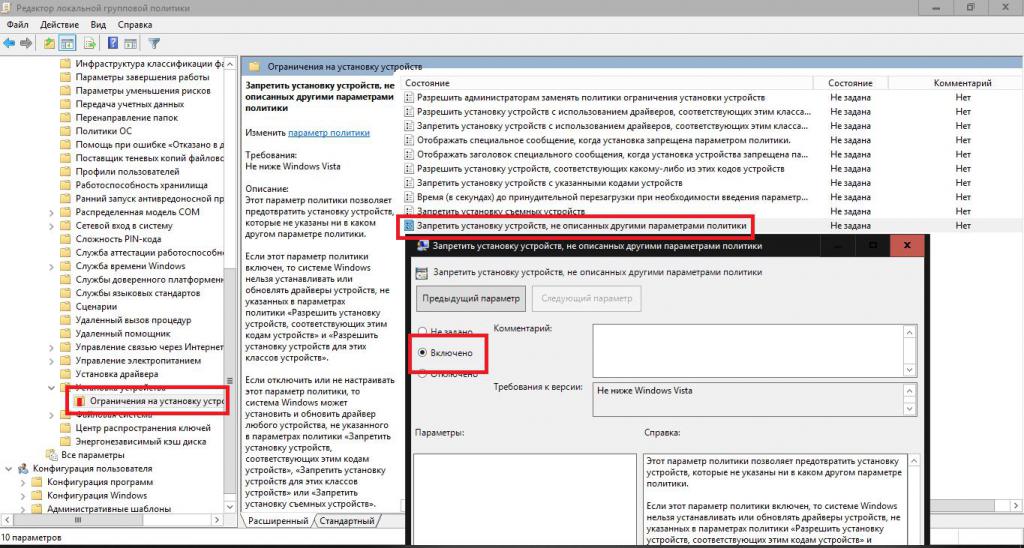
Для этого необходимо воспользоваться настройками групповых политик (gpedit.msc). В конфигурации компьютера через раздел административных шаблонов добраться до раздела системы, перейти к установке устройств и выбрать подпапку ограничений.
Справа будет представлено несколько параметров, среди которых имеется запрет на установку неописанных параметрами политик устройств. Войдя в его редактирование через двойной клик параметр нужно просто перевести во включенное состояние, сохранить опции и перезагрузить систему.

В качестве дополнительной меры аналогичную процедуру можно проделать и в конфигурации пользователя. Только там в соответствующем активированном параметре для ситуации нахождения системой не подписанного драйвера следует установить игнорирование. Также можно установить запрет для обновлений.
Источник: http://fb.ru/article/413345/kak-v-windows-otklyuchit-avtomaticheskuyu-ustanovku-drayverov-ili-ih-obnovlenie-prosteyshie-metodyi
Видео инструкция
Видео руководство, в котором наглядно показаны все три способа (включая два, которые описаны далее в этой статье) отключить автоматическое обновление драйверов в Windows 10.
Ниже — дополнительные варианты отключения, если с описанными выше возникли те или иные проблемы.
Источник: http://remontka.pro/disable-driver-auto-update-windows-10/
Решаем проблему Windows XP
Здесь придется пройти немало шагов, которые просты даже для новичков:
- На рабочем столе находим иконку «Мой компьютер» и вызываем на неё контекстное меню (для этого используем щелчок правой кнопкой мыши). Переходим к элементу «Свойства», который откроет следующее окно:

- Переключаемся на вкладку «Авто обновление» и отключаем его (как показано на скрине выше);
- Теперь идем на вкладку для настройки оборудования и там запускаем «Диспетчер…»:

- Перед Вами отобразится перечень всех устройств, которые подключены к системе. Выбираем из списка тот, который следует «усовершенствовать» и открываем его свойства через контекстное меню. Сразу же переходим к управлению «Драйвером» и кликаем на «Обновить»:

- Не запутались? Тогда начинаем работать с мастером обновления. На первом шаге меняем тип установки, чтобы можно было указать конкретное место расположения драйвера:

- Осталось только указать путь к нужному файлу, который Вы, надеюсь, скачали заблаговременно на свой ПК:

- «Операционка» начнет установку, а Вам придется немножко подождать. Не забывайте, что после апгрейда драйверов обязательно нужно перезагружать Windows.
Если интересует инструкция для «десятки», могу сказать, что она аналогична руководству для Виндовс 8. Може проверить и убедиться в этом самостоятельно.
На этом позвольте откланяться! Уверен, что сложностей с этой темой не возникнет. Но если что, оставляйте комменты, ставьте лайки, делайте репосты!
С уважением, Виктор!
Источник: http://it-tehnik.ru/novice/disable-auto-driver-update.html
Использование утилиты от Microsoft
Как еще можно отключить автообновление драйверов? В Windows 7, как и в любой другой системе, для которых предусмотрен постоянный выход всевозможных апдейтов, можно использовать «родную» утилиту от Microsoft под названием Show or hide updates. После ее запуска необходимо выбрать сокрытие обновлений и отметить апдейты, содержащие нежелательные для установки драйверы.
Источник: http://fb.ru/article/413345/kak-v-windows-otklyuchit-avtomaticheskuyu-ustanovku-drayverov-ili-ih-obnovlenie-prosteyshie-metodyi
Как отключить автоматическую установку драйверов
После полной установки ОС Windows и подключения компьютера к сети Интернет, вы сталкиваетесь с новой проблемой – где взять драйвера. ОС обладает функцией, которая производит автоматическое скачивание и установку драйверов, для всех подключенных устройств. Бывают случаи, когда это действие очень мешает и нужно отключить его. В статье я расскажу, как убрать данную функцию в ОС Windows.
Источник: http://kslift.ru/otmenit-avtomaticheskuyu-ustanovku-drayvera-windows-7/




