Подробная инструкция по «Телеграму» для компьютера (Telegram Desktop): памятка для новичков.
Запуск и первичные настройки Telegram
Запускаем приложение, на первом экране нажимаем «Start Messaging», пользователи не владеющие английским языком могут нажать «Продолжить на русском».
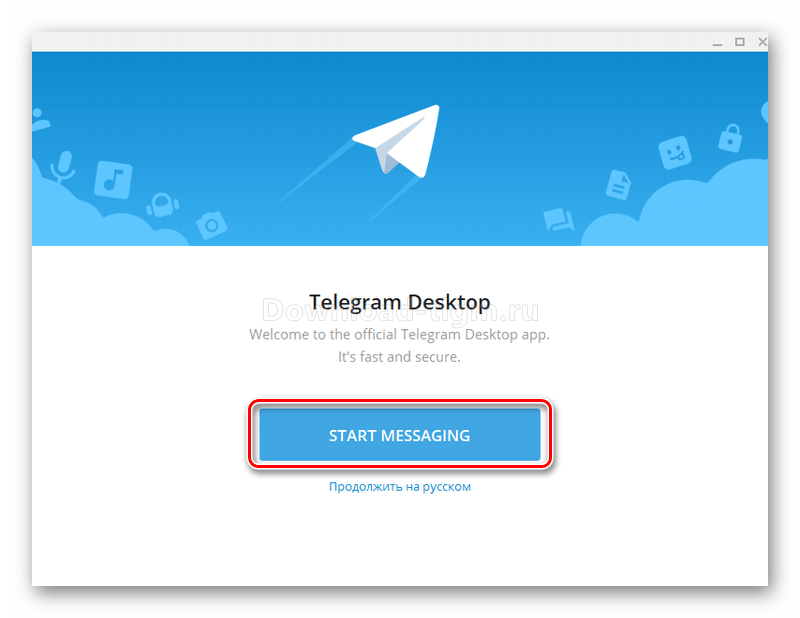 Первый запуск приложения Telegram на ПК
Первый запуск приложения Telegram на ПК
Далее необходимо:
- Выбрать страну.
- Ввести номер телефона, нажить на кнопку «Next».
- Ввести полученный код и нажить «Next».
Первым делом, рекомендуем перевести приложение на русский язык, процесс смены языка в мессенджере мы рассматривали в отдельной
статье
.
Приложение открылось, вы можете начинать общаться или перейти к настройкам, для это нужно нажать на иконку с тремя палочками: 
У вас откроется главное меню мессенджера Telegram, переходим в настройки «Настройки».
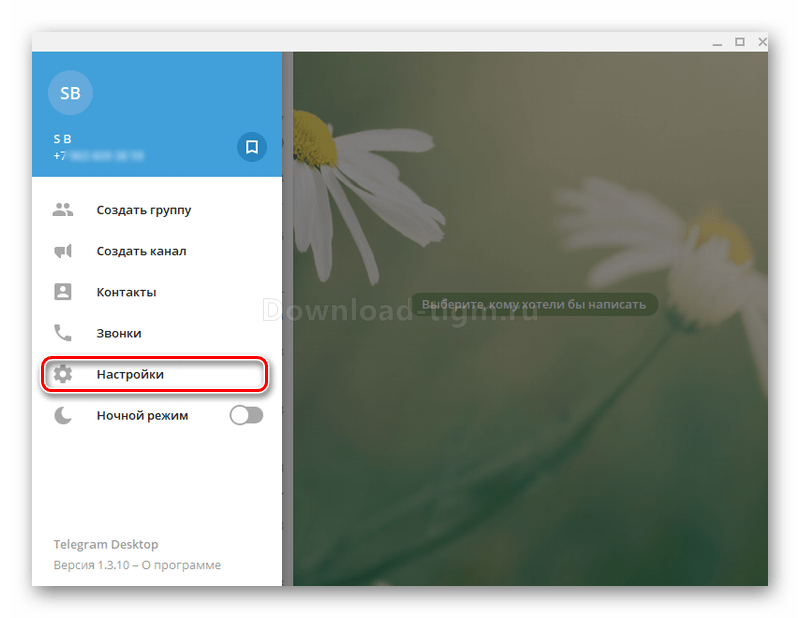 Открываем настройки
Открываем настройки
Запустится основное меню настроек. Чтобы начать полноценно пользоваться telegram на ПК загрузим свое фото, зададим имя, ник и можем заполнить информацию о себе, это поможет вашим друзьям быстрее вас узнать. Начнем с установки фото:
- Нажимаем кнопку «Выбрать фото».
- Выбираем фото и нажимаем «Открыть».
- Редактируем свое изображение и жмем «Сохранить».
Готово, фото установили. Едем дальше и зададим имя, ник и информацию о себе.
Имя: нажимаем кнопку «Изменить», откроется окошко в нем вводим имя, фамилию и сохраняем данные.
Заполняйте только те поля, которые хотите, язык можно использовать любой.
Ник или Имя пользователя: Кликаем на пункт «Выбрать имя», вводим свои данные в формате @имя, и сохраняем.
Внимание! На этом этапе вы получите ссылку для прямого перехода на вашу страничку и начала диалога с вами.
Аналогично меняется и информация «О себе», набираем, сохраняем.
Вот и добавлены все необходимые данные.
Начало использования
Чтобы вам начать общаться с друзьями, коллегами или кем-то еще, нужно выбрать подходящий чат из списка, если такого нет, перейти в контакты и там выбрать пользователя.
Первый вариант.
- Открываем нужный чат
- Вводим текст и нажимаем отправить иконка «Самолетик»
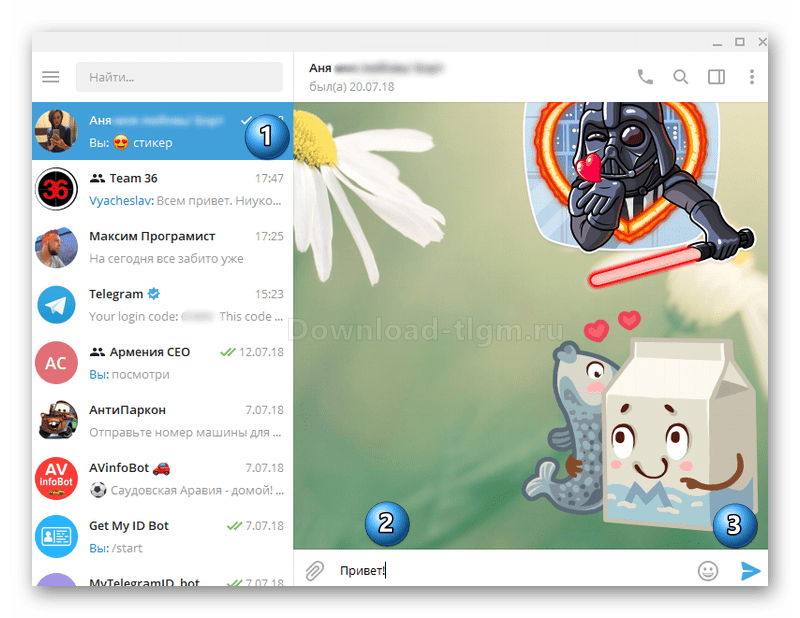 Начинаем диалог из списка чатов
Начинаем диалог из списка чатов
Второй вариант.
- Открываем главное меню.
- Переходим в «Контакты».
- Выбираем пользователя.
- Запускается чат, вводим сообщение и отправляем.
Если у вас нет контактов, тогда рекомендуем посмотреть статью: Как добавить контакт в Telegram.
Вот и все что нужно для начала использования Telegram на ПК, наслаждайтесь!
Источник: http://download-tlgm.ru/kak-polzovatsya-telegram-na-kompyutere
Как установить и зарегистрироваться
Скачайте файл установки: https://desktop.telegram.org. Можете сохранить на рабочем столе и удалить после инсталляции программы.
Запустите загруженный файл — «Телеграм» установится. Откроется окно, нажмите кнопку Start Messaging.

Введите свой номер телефона, нажмите Next.

Под заголовком появится сообщение, в котором нужно нажать на ссылку here.

Придет СМС с кодом. Введите его в окно программы.

Готово: вы зарегистрировались в «Телеграме» и уже можете общаться.
Источник: http://popravilam.com/blog/067-instrukciya-telegram-dlya-kompyutera.html
Как установить русский язык интерфейса
Зайдите в настройки «Телеграма»: нажмите  , потом Settings
, потом Settings  , Language, выберите Русский.
, Language, выберите Русский.
«Телеграм» перезапустится — интерфейс будет на русском языке.
Источник: http://popravilam.com/blog/067-instrukciya-telegram-dlya-kompyutera.html
Как настроить
Зайдите в меню «Телеграма» и нажмите «Настройки».

Настройте программу, как вам удобно. Дадим ориентиры.
Настройка уведомлений

Общее и масштаб интерфейса

Если убрать флажок Показывать иконку в трее, при нажатии на значок крестика программа будет закрываться целиком. Оставьте флажок — и программа будет сворачиваться в трей, не закрываясь (так часто настраивают «Скайп»).

Можно установить произвольный масштаб интерфейса — для этого в ярлыке запуска Telegram укажите -scale 145, например так:
«C:Program FilesTelegram DesktopTelegram.exe» -scale 145.
Настройки чатов

Заменять смайлы — смайл из знаков, типа :-), заменится на эмодзи.
Не спрашивать путь для сохранения — если не поставите флажок, то «Телеграм» будет каждый раз спрашивать, куда сохранять загружаемые файлы.
Настройка внешнего вида
Фон чата можно сменить: выбрать один из предустановленных рисунков или загрузить свой. Замостить фон — повторить изображение для заполнения всего фона, если оно слишком мало. Актуально для небольших фоновых изображений.

Ленту чатов можно сделать узкой. Из начального окна это провернуть не получится, поэтому зайдите в любой чат и зацепите мышкой линию между списком чатов и областью переписки. Она приобретет вид двунаправленной стрелки.

Потяните влево, и в области чатов останутся только аватарки переписок.

Если теперь вы нажмете Esc, курсор переместитcя в поле глобального поиска, а список чатов автоматически раскроется.
Ленту чатов можно и вовсе скрыть, сделав окно программы узким.
Как изменить имя, фамилию и фотографию профиля
Редактируйте свое имя только через настройки «Телеграма» (кнопка меню > Настройки > Изменить профиль > Имя):


Там же, в Информации о профиле, можно установить или сменить вашу фотографию (кнопка Выбрать фото). Используйте квадратное изображение размером не меньше 512 × 512 пикселей.
Источник: http://popravilam.com/blog/067-instrukciya-telegram-dlya-kompyutera.html
Серверные данные
Сервера с информацией Telegram раскиданы по разным точкам планеты. Каждая локация отвечает за определенный регион действия.
Соответственно, работает, поэтому приложение быстро и слаженно.
Для Европы главными стали сервера в Лондоне. За Азию отвечают сервера в Сингапуре. Мексиканские данные хранятся в Сан-Франциско.
И даже если кто-то решит взломать сервера, это бессмысленно ввиду того, что специально сгенерированный код находится на смартфоне.
Источник: http://pomogaemkompu.temaretik.com/1315867024600075097/telegram-dlya-pk-zachem-on-nuzhen-i-kak-ustanovit/
Другие особенности

Telegram сравнивали с другими мессенджерами
В начале существования Telegram его часто сравнивали с WhatsApp, причем не в пользу второго.
Сами разработчики самого защищенного мессенджера апеллировали тем, что они не ищут выгоды, а также предоставили пользователям проект с открытым исходным кодом, протоколом и API.
К тому же, мессенджер настолько хорошо зарекомендовал себя, что на него переходят многие политические деятели. Даже Папа Римский решил использовать приложение на постоянной основе вместо WhatsApp.
Источник: http://pomogaemkompu.temaretik.com/1315867024600075097/telegram-dlya-pk-zachem-on-nuzhen-i-kak-ustanovit/
Группы Telegram
Группы Telegram – мощный инструмент для общения и обмена информацией. В одной группе может быть до 200,000 участников. Можно назначать администраторов для управления группой и гибко настраивать права всех участников.
Источник: http://telegram-by.info/articles/telegram-for-beginners
Как пользоваться Телеграмом на ПК
В своем первоначальном виде Telegram представлен в английской версии, чтобы его русифицировать нужно скачать дополнительное приложение.

Особенности использования:
- При входе на любых ОС нужно ввести номер телефона и пароль, в случае если они не сохранены. Выход с аккаунта находится внизу раздела «настройки».
- О необходимости обновить приложение может свидетельствовать значок загрузки, который появляется, когда новая версия уже доступна. Он находится рядом с кнопкой закрытия и блокировки.
- Чтобы скачивать с телеграм различные вложения, такие как музыку, фото и видео, нужно установить запрограммированного на выполнение команд бота.

- Добавление контактов на разных ОС имеет одинаковую схему. В раздел контактов уже будут отображаться все существующие аккаунты из вашей телефонной книги. Чтобы добавить новые аккаунты, нужно в поисковой строке ввести необходимые имя или номер телефона, внизу использовать кнопку добавления контакта «Add contact».
- Чтобы сменить пользователя в телеграм, нужно зайти в раздел настроек, изменить имя.
- Микрофон в Telegram имеет гибкие настройки, можно прослушивать сообщение через функцию «поднести к уху» и видеть, как фоном проигрывается ваше голосовое сообщение.
- Чтобы отключить систему уведомлений, нужно зайти в меню настроек, перейти во вкладку «Уведомления и звук». В новом окне деактивировать все те уведомления, которые не нужны.
- Свой аккаунт на ПК можно обезопасить от постороннего взгляда методом установки пароля. Для в настройках нужно открыть раздел «Приватность и безопасность», включить «блокировку кодом доступа», задать системе необходимый пароль и подтвердить его еще раз.
Версия Telegram для ПК имеет 2 ограничения: отсутствие возможности работы со звонками, отсутствием «секретного чата». История переписки будет доступна только в том устройстве, с которого она велась без возможности экспорта и сохранения. Но есть и плюс клиента для ПК – наличие функции поиска изображение для фона. Отдельно стоит отметить удобство работы. Особенно это заметно при создании постов для групп.
Источник: http://softolet.ru/telegramm/kak-rabotat/telegram-dlya-pk-osobennosti-ustanovki-i-ispolzovaniya.html
Telegram Desktop

Telegram Desktop
Работа с мессенджером доступна через персональные компьютеры и ноутбуки. Соответственно, Telegram для пользователя удобен ввиду его поддержки разных форматов, которые тесно связаны между собой.
Одним из преимуществ данной программы является доступность для всех главных операционных систем — Windows, MacOS, Linux.
Работой с последней ОС похвастаться может далеко не каждый.
Причем программа нетребовательна, встает на 32-разрядные системы Ubuntu с легкостью, в отличие от Viber, поддерживающие на Linux только 64-разрядную архитектуру.
Протокол Telegram использует http в качестве передатчика уже зашифрованной информации. Вследствие этого потребность в https отпадает.
Telegram Desktop поддерживает все те же функции, что и на мобильных версиях. Недавно внедрили даже возможность совершать звонки.
Источник: http://pomogaemkompu.temaretik.com/1315867024600075097/telegram-dlya-pk-zachem-on-nuzhen-i-kak-ustanovit/
Сортировка ленты чатов
Чаты закрепляются вверху списка бесед. Сортируйте их перетаскиванием мышкой. Новые сообщения не меняют порядок прикрепленных переписок.

Незакрепленные диалоги сортируются автоматически в порядке поступления сообщений: чем позже пришло последнее сообщение, тем выше чат.
Чаты можно объединять в папки и удобно переключаться между ними через панель папок слева. В папках тоже можно закреплять чаты.
Особый «рабочий режим» позволяет скрыть из ленты чаты с отключенными уведомлениями. Зайдите в «Настройки» и наберите на клавиатуре в английской раскладке workmode. «Телеграм» спросит, активировать ли режим «В работе». Жмите OK.

«Телеграм» перезагрузится, и над списком бесед появятся опции Скрыть приглушенные чаты или Показать все чаты. Снова наберите workmode в настройках, чтобы отключить этот режим.

Источник: http://popravilam.com/blog/067-instrukciya-telegram-dlya-kompyutera.html
Телеграм установлен и настроен, что дальше?
Вместе с Вами мы установили, зарегистрировали, немного настроили и познакомились с Телеграм. Пользоваться им или нет – решать Вам. Все таки это удобный, безопасный и опальный мессенджер. А в следующей статье мы поговорим о том, как обойти блокировку Telegram.

Загрузка…
Источник: http://voron-xak.ru/internet/kak-polzovatsya-telegram-na-russkom.html
Telegram Боты — это Роботы
Боты — это небольшие программы, доступные прямо внутри Telegram. Их создают сторонние разработчики при помощи Telegram Bot API.
Ботов можно использовать для интеграции с другими сервисами (например, @GmailBot и @wiki), для игр (@gamee) и практически любых других задач.
Боты всегда публичны, и их тоже можно найти по ссылке или названию. Попробуйте, например, @gamee or «Gamee».
У команды Telegram есть свои боты для определенных задач (например, @Stickers), но в основном ботов делают сторонние разработчики на платформе Telegram Bot API.
У официальных ботов есть значок верификации (синяя галочка рядом с именем в профиле). Например, такая есть у @BotFather.
Как найти новых друзей?
Вы можете пригласить друзей в группу и предложить, чтобы все добавляли в неё своих знакомых — простой способ познакомиться с новыми людьми. Можно поискать уже существующие публичные группы.
В Интернете можно найти неофициальных ботов для знакомств — например, по запросу ‘боты Telegram найти друзей’.
Важно: в поиске можно находить людей по их публичному имени – но это не стоит использовать для поиска друзей. Многие не любят сообщения от незнакомцев, так что они могут пожаловаться на спам.
Источник: http://telegram-by.info/articles/telegram-for-beginners
Секретный чат в Telegram, еще их называют сикрет чат
Облачные чаты (в том числе группы) хранятся надежно зашифрованными в облаке Telegram, так что Вы можете быстро получить к ним доступ с любого устройства, даже если переустановите приложение.
Секретные чаты Telegram используют оконечное шифрование (end-to-end), так что расшифровать их можно только с одного из устройств участников. Минус в том, что Вы не сможете зайти в эти чаты с другого устройства, а если переустановите приложение или выйдете из аккаунта, секретные чаты будут потеряны.
В секретных чатах можно настроить таймер (от секунды до недели), чтобы сообщения, фотографии, видео и файлы автоматически удалялись через нужное время. Самоуничтожающиеся фотографии и видео с короткими таймерами доступны также в облачных личных чатах Telegram.
Источник: http://telegram-by.info/articles/telegram-for-beginners
Эмодзи, анимация и вставка объектов
Отправляйте файлы и изображения перетаскиванием мышкой в чат или вставляйте из буфера обмена (Ctrl + V). Можно отправить сразу несколько картинок одним альбомом — просто вставляйте их по очереди.
Чтобы быстро вставить смайлик, наберите двоеточие и начните вводить название эмодзи на английском.

Список эмодзи с кодами:
- Шпаргалка по эмодзи от WebpageFX (нажмите, на эмотикон, чтобы скопировать код).
- Шпаргалка по эмодзи (ищите по ключевым словам; наведите мышку, чтобы увидеть код).
Не вставляется эмодзи? Посмотрите внимательно: появилась панель цветовых вариантов этого эмотикона (актуально для частей тела). Выберите цвет кожи.

В картинки преобразовываются в основном классические полные смайлы с носом.

Чтобы просмотреть стикер в увеличенном виде перед тем, как вставить его в чат, нажмите на него мышкой и не отпускайте левую клавишу. Набор стикеров «По правилам».

Чтобы скрыть панель со стикерами и эмотиконами, нажмите на смайлик в правой части поля для ввода сообщений, и панель свернется.

В «Телеграме» есть встроенные боты для быстрой вставки медиаобъектов в сообщение. Наберите в поле ввода сообщений @имябота и поисковую фразу через пробел. Появится возможность найти и быстро вставить изображение, анимированный GIF-файл, видео и др. Список полезных команд-ботов:
@gif (поиск на английском языке анимированных GIF на Giphy.com), @vid (поиск видео в YouTube), @pic (поиск изображений в «Яндексе»), @ya (поиск в «Яндексе»), @wiki ru (поиск статей в русскоязычной «Википедии»), @sticker (поиск официальных стикеров, соответствующих введенному эмотикону).
Примеры работы встроенных ботов:


Источник: http://popravilam.com/blog/067-instrukciya-telegram-dlya-kompyutera.html
Как писать Telegram на русском
И напоследок — наше профессиональное. Как правильно писать название мессенджера Telegram на русском языке? В официальных документах — «Телеграм», в неформальной переписке — телеграм. Оба слова с одной «м» в конце.
Источник: http://popravilam.com/blog/067-instrukciya-telegram-dlya-kompyutera.html
Устанавливать или нет?

Стоит ли устанавливать?
В России данный мессенджер еще не добился тех же успехов, что за границей. Россияне до сих пор предпочитают Вконтакте и Viber. Однако стоит еще раз обдумать это решение.
Использовать мессенджер можно и в качестве электронной почты, прикрепить к сообщению файл легко.
Поддерживаются файлы объемом до 1,5 Гб. При том, что многие программы переписки не дают отправить больше 10 фотографий за раз.
Синхронизация данных тоже на уровне. Все действия отображаются на всех ваших устройствах, где вы залогинились.
Для общения раскрывать свой номер не обязательно. Создавайте никнейм. По нему будут находить вас другие пользователи.
Небольшое неудобство вызывает только то, что мессенджером пользуются небольшая часть людей в постсоветском пространстве.
Переписываться буквально с каждым по Telegram часто не получается ввиду того, что не с кем.
Источник: http://pomogaemkompu.temaretik.com/1315867024600075097/telegram-dlya-pk-zachem-on-nuzhen-i-kak-ustanovit/




