Ваш вопрос:Как включить динамики на мониторе?Ответ мастера:Мониторы могут быть снабжены встроенными динамиками. Но для лучшего качества звука многие
Что следует проверить, если встроенные динамики не работают?
Прежде чем думать, что динамики монитора повреждены, вам следует выполнить ряд проверок, поэтому давайте посмотрим на них, но сначала мы должны сказать очевидное: есть ли в вашем мониторе встроенные динамики? В первую очередь убедитесь, что они есть не на всех мониторах.
Проверьте соединение
Чтобы встроенные динамики монитора работали, вы должны иметь в виду, что подключение к ПК не может быть выполнено каким-либо образом, поскольку не все видеосоединения могут передавать звук одновременно. Подводя итог, если у вас есть монитор, подключенный к ПК через VGA (D-Sub) или DVI в любом из его вариантов, у вас есть проблема, так как для работы звука монитора вы должны подключить его через HDMI, DisplayPort (или mini DP) или USB-C .

Вы должны иметь в виду, что, как показано на изображении выше, некоторые мониторы также имеют аудиовыход через мини-разъем: этот разъем предназначен для прямого подключения динамиков или наушников с аналоговым подключением и не для подключения их к Звуковая карта ПК. Если бы на мониторе был миниджек с надписью «Аудио in »означает, что это аудиовход, и к нему можно подключить звуковую карту ПК, но подавляющее большинство мониторов имеют выход, а не входной мини-разъем, так что в этом случае он не будет работать.
Проверьте аудиовыход на ПК
Второе, что вы должны проверить, это то, что на вашем компьютере выбран правильный аудиовыход. Для этого в Windows 10, щелкните правой кнопкой мыши значок динамика в правом нижнем углу на панели запуска рядом с часами и выберите опцию «Открыть настройки звука». Откроется экран, подобный тому, который вы видите ниже, и вверху под заголовком «Выберите устройство вывода» вы должны выбрать свой монитор.
Как правило, должны указываться марка и модель вашего монитора, а в скобках — драйвер вашей видеокарты, поскольку мы будем отправлять звук через видеокабель (вот почему в примере NVIDIA Появится звук высокой четкости).
В случае, если ваш монитор не отображается в списке, мы отсылаем вас к предыдущему пункту, потому что это почти наверняка означает, что он подключен неправильно, хотя это также может быть связано с проблемой в драйверах, и именно это мы увидим дальше.
Проверьте драйверы монитора
Почти все мониторы, представленные на рынке, автоматически определяются операционной системой, поэтому вам не нужно беспокоиться о драйверах, потому что они будут автоматически установлены вместе с ней. Однако могут быть проблемы, ваш монитор может быть очень новым и драйверов еще нет, или у вас может не быть необходимого обновления Windows, которое включает их. По этой причине первое, что вам нужно сделать, это обновить Windows, и для этого нажмите кнопку «Пуск» и выберите «Настройки» (значок шестеренки).
Затем перейдите в «Обновление и безопасность» и в меню слева под названием «Центр обновления Windows» убедитесь, что у вас нет обновлений, ожидающих установки.

Дополнительно стоит проверить, действительно ли операционная система правильно определяет монитор. Для этого щелкните правой кнопкой мыши кнопку «Пуск» и выберите «Диспетчер устройств». В открывшемся окне найдите раздел «Мониторы» и отобразите его; там должен появиться ваш монитор.

Если нет, то либо у вас нет монитора, подключенного к цифровому носителю (HDMI, DP, USB-C), либо возникла проблема, и самый простой способ решить ее — перейти на веб-сайт производителя вашего монитора. а в разделе загрузки найдите соответствующие драйверы для своей операционной системы и установите их.
Проверьте громкость встроенных динамиков
Последний шаг, который вы должны проверить, также является довольно очевидным, но его можно упустить из виду, и это убедиться, что громкость не уменьшена или не отключена на самом мониторе. Для этого вы должны получить доступ к собственному экранному меню монитора с помощью кнопок, которые у него будут (обычно в правом нижнем углу или с правой стороны), и в разделе Аудио (это сильно отличается в зависимости от монитора, но если он интегрирован колонки на 100% уверен, что там есть секция для настройки звука) убедитесь, что громкость не убавлена и даже не отключена.
Здесь вы также должны убедиться, что выбран источник звука (обычно отображается что-то вроде «default» или «main», как в нашем примере с монитором Dell), поскольку возможно, что ваш монитор имеет несколько аудиовходов и что он есть. выбран не правильный.
Если после выполнения всех этих проверок вы по-прежнему не можете получить звук с ПК через встроенные динамики монитора, это может быть физическая проблема, и, если возможно, мы рекомендуем сначала протестировать монитор с другим ПК или даже с консолью, по адресу Если возможно, через HDMI, и если ничего не работает, отнесите его в службу технической поддержки или обработайте гарантию.
Источник: http://itigic.com/ru/monitors-built-in-speaker-doesnt-work-how-to-fix-it/
Как включить динамики на мониторе
Допустимо, монитор со встроенными колонками не покорит вашу душу очаровательным звучанием и насыщенностью тембров, но сэкономит одну розетку и место на столе. Сами по себе колонки не включатся, следственно придется взять провод и протянуть его до системного блока.

Инструкция
1. В комплекте с монитором обязаны быть минимум 3 шнура: питание, видео (DVI либо VGA), звуковой (mini jack 3.5mm). Разъемы этих шнуров настоль отличаются, что их легко нереально перепутать (если вы все же сумели запихнуть VGA-шнур в аудио гнездо, значит, вы сломали материнскую плату). Выходит, возьмите провод со штекером mini jack. Обыкновенно он зеленого цвета на конце и соответствует цвету аудио-входа на материнской плате либо аудио-карте. Если вас обделили и не снабдили шнуром – приобретете его. Мини-джек отец-отец 3,5 мм – стоит минимально, служит совершенно. Объедините два гнезда: на мониторе и системном блоке, и исполните дальнейший шаг.
2. Все объединили, но звука нет. Не нужно печалиться, допустимо, вы примитивно не включили его, а именно – не нажали кнопку вкл. Посмотрите наблюдательно, она должна быть на панели монитора, а над ней значок аудио-динамика. Нажмите на него, на экране появится картинка зачеркнутого либо не зачеркнутого динамика. Проявите смекалку, что это может обозначать (наверно зачеркнутый – нет звука, не зачеркнутый – есть звук), действуйте согласно логике.
3. Объединили, включили, но звука нет. Подождите впадать в ярость, обуздайте свой пыл и зайдите в меню настроек звука операционной системы. В Windows это дозволено сделать через меню Пуск – Панель управления – Звук – вкладка Воспроизведение – Свойства – в новом окне вкладка Ярусы. Дозволено зайти через иконке в трее с тем же значком динамика. Допустимо, где-то там стоит предательская галочка на пункте выкл. Снимите ее, если это так. Настройте ярус громкости в программе (и, если имеются – соответствующие кнопки на мониторе).
4. Если вновь нет звука – глядите пункт один, допустимо, вы перепутали вход на системном блоке. Включите звуковой файл, скажем, MP3, и меняйте входы до тех пор, пока не услышите зувки.
Источник: http://fintaxi.ru/kak-podklyuchit-vstroennye-dinamiki-na-monitore/
Совет 2: Как включить звук без динамиков
Если у вас сломался динамик телефона и вам неотложно необходимо сделать громок, воспользуйтесь заменой динамика другими устройствами. Выбор в данном случае лимитирован конфигурацией вашего мобильного телефона.

Вам понадобится
Инструкция
2. Воспользуйтесь гарнитурой, идущей в комплекте с множеством мобильных устройств. Подключите ее к соответствующему разъему вашего мобильного телефона и выберите соответствующий режим соединения. В случае если у вас имеется беспроводная Bluetooth-гарнитура, включите связь на обоих устройствах и через телефон обнаружьте необходимое наименование модели.
3. Исполните подключение при помощи удержания кнопки подключения на вашей гарнитуре, в вариантах подключения устройств в телефоне выберите «Аудиоустройства». Для совершения звонков вам придется непрерывно находиться в радиусе действия Bluetooth.
4. Настройте аудиосистему вашего автомобиля в качестве Bluetooth-гарнитуры. Это актуально в случае если в вашем ресивере имеется функция беспроводной связи. Сопряжение также происходит в режиме подключения аудиоустройств.
5. При помощи данного вида сопряжения вы также можете не только делать громки с применением динамика автомобиля, но и применять плеер вашего мобильного устройства. Также телефон дозволено подключить через аудиокабель в случае наличия у него разъема для подключения.
6. Вариантов применения телефона с поломанным динамиком довольно много, исключительно у тех, которые имеют функции беспроводного соединения с устройствами, но не забывайте об их воздействии на ваше здоровье и не пользуйтесь ими зачастую. Также при применении Bluetooth-гарнитуры будьте готовы к тому, что аккумулятор телефона будет разряжаться гораздо стремительней обыкновенного.
Видео по теме
Полезный совет
Не пытайтесь отремонтировать динамик телефона самосильно.
Источник: http://fintaxi.ru/kak-podklyuchit-vstroennye-dinamiki-na-monitore/
Как включить звук на мониторе без колонок?

» Прочее »
Вопрос знатокам: плиз подогнали монитор но после ПРАВИЛЬНОГО подключения монитор не имеет звука
какие параметра звука мне настроить и где их найти в компе…. может обновить дравер звук-карты где ее параметры найти в компьютере
С уважением, рдрдд лол
Источник: http://s-insider.ru/kak-vklyuchit-vstroennye-dinamiki-na-monitore/
Параметры звука Windows 10
Начнем с регулировки общей громкости. Это, конечно, совсем для новичков – но пускай будет. В трее нажимаем на иконку звука и изменяем громкость.

В этом же окне будет написано, для какого устройства мы изменяем громкость. Громкость регулируется для устройства, которое установлено по умолчанию. Можно нажать на него и быстро изменить устройство вывода звука по умолчанию.

Чтобы открыть настройки, нажмите на иконку правой кнопкой мыши и выберите «Открыть параметры звука».
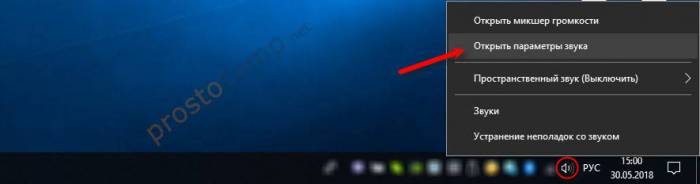
Откроется окно с основными настройками звука в Windows 10. Там можно изменить устройства ввода и вывода, отрегулировать громкость, проверить микрофон и открыть «Другие параметры звука».
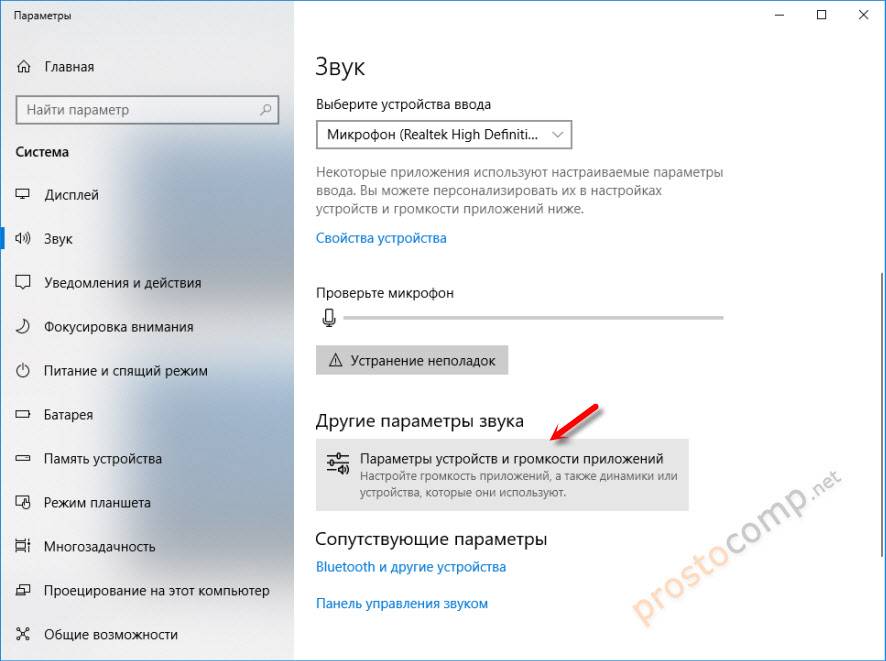
И уже в окне «Параметры устройств и громкости приложений» можно менять настройки громкости приложений, или динамики и микрофоны, которые они используют.
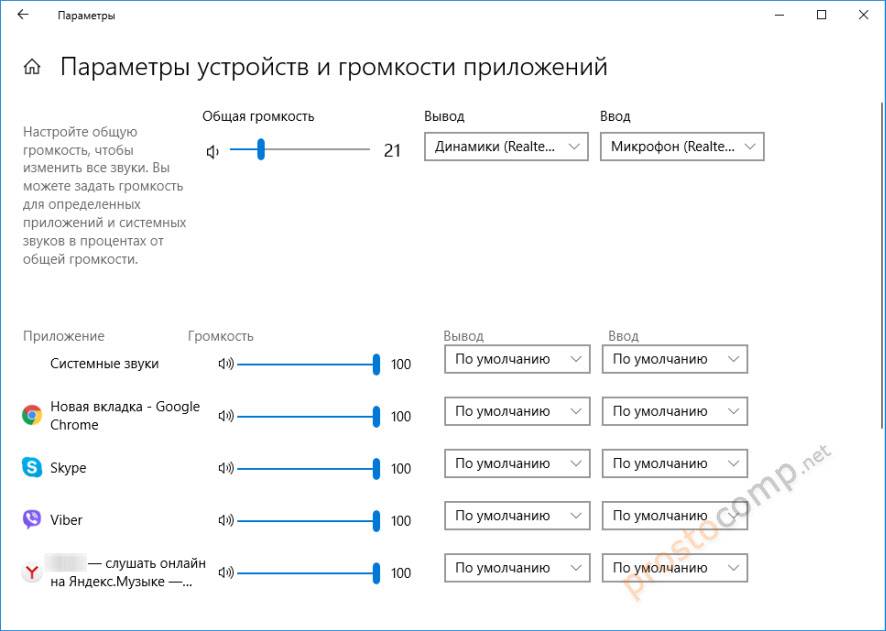
А чтобы открыть старое окно управления устройствами воспроизведения, нужно в параметрах открыть «Панель управления звуком».
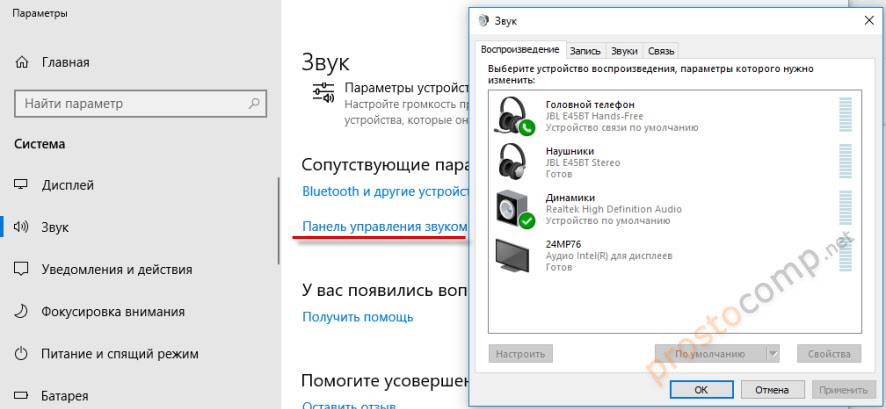
Старый «Микшер громкости», кстати, тоже на месте.
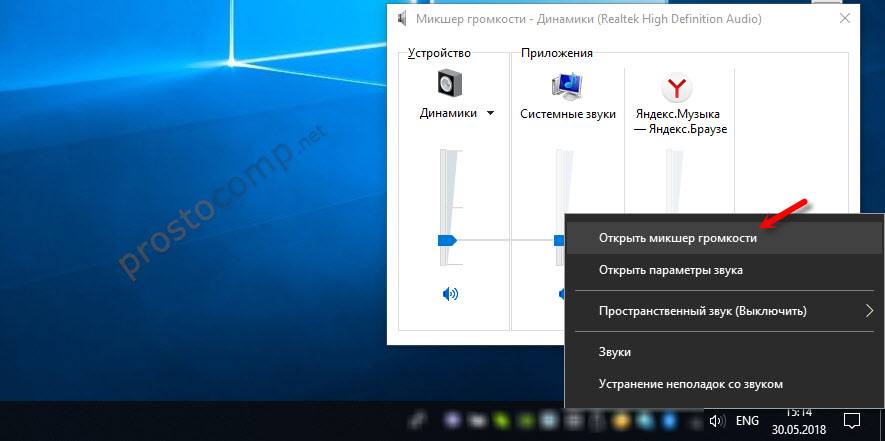
Давайте теперь подробнее рассмотрим новые настройки для разных приложений.
Источник: http://nastoysam.ru/operatsionnye-sistemy/kak-vklyuchit-dinamiki-na-monitore
Как включить встроенные динамики на мониторе
Привет! Все чаще компьютер или ноутбук используется как музыкальный центр или кинотеатр. К нему подключаются не только простые колонки, но и звуковые системы с усилителем, сабвуфером. Обычно никаких проблем с включением не возникает. Впрочем, могут быть некоторые нюансы. Вот с ними-то мы и попробуем сегодня разобраться.
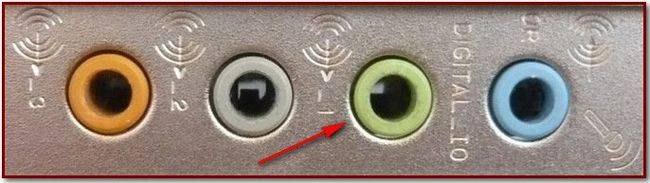
Порядок действий при подключении внешней колонки к компу вне зависимости от используемой операционной системы следующий:
Процедура подключения колонок к ноуту идентична пк. Единственная разница — разъем здесь находится сбоку.
В случае подключения колонок, работающих через USB вход, процедура аналогична описанной ранее. Только включать их нужно не в аудиоразъем 3,5 мм, а в USB порт.
Источник: http://fintaxi.ru/kak-podklyuchit-vstroennye-dinamiki-na-monitore/
Как активировать встроенный динамик компьютера и ноутбука
На ноуте обычно есть встроенные динамики. Они подключаются автоматически.
Если подключения нет, делаем так:
Встроенные колонки на десктопе находятся на мониторе.
Для их подключения:
Источник: http://fintaxi.ru/kak-podklyuchit-vstroennye-dinamiki-na-monitore/
Как включить и отрегулировать звук в колонках на пк и ноуте
Если физически все подключено, но звука все равно нет, нужно нажать на значок динамика в нижнем правом углу экрана и проверить, не отключен ли он. Здесь же можно отрегулировать громкость.
Более широкие регулировки проводят в окне «Свойства динамика», в которой проходим через опцию «Звук» в панели управления. В этом окне можно скорректировать звучание, настроить громкость.
При использовании стационарного компьютера динамики часто встраиваются в монитор. На нем находятся и средства регулировки звука.
Источник: http://fintaxi.ru/kak-podklyuchit-vstroennye-dinamiki-na-monitore/
Как подключить сразу несколько колонок
Иногда кажется, что одного устройства воспроизведения звука недостаточно, и возникает желание подключить несколько.

Для этого существуют следующие варианты:
Источник: http://fintaxi.ru/kak-podklyuchit-vstroennye-dinamiki-na-monitore/
Плюсы и минусы
Плюсы внешних колонок:
- хорошее качество звучания;
- возможность выстраивать архитектуру звука.
Источник: http://pronashkomp.ru/kak-vkluchit-kolonki
Почему когда колонки на компьютере и ноутбуке включены, звука нет
Казалось бы, все подключили согласно инструкции, а звук, которого так долго ждешь, из колонок не льется.

Источник: http://fintaxi.ru/kak-podklyuchit-vstroennye-dinamiki-na-monitore/
Почему при включенном компе из колонок раздается шум
Другой частой проблемой, с которой сталкиваются пользователи, является идущий из динамиков шум. Появляется он даже в том случае, если вчера все нормально работало.
Чаще всего причины шума в следующем:
Подключить к пк и ноутбуку можно встроенные и внешние колонки. Последние включаются через обычный аудиоразъем, USB или bluetoth. При плохом качестве звука проверяем драйвера, кабели, разъемы, работу звуковой платы.
Плюсы внешних колонок:
Этот вопрос с одновременным выводом звука на колонки, или динамики ноутбука и на динамики телевизора подключенного по HDMI уже не раз обсуждали в комментариях к статье почему нет звука через HDMI на телевизоре, при подключении ноутбука (ПК) на Windows 7 и Windows 10. И там же в комментариях, Влад подсказал решение, как в Windows настроить одновременный вывод звука на динамики или колонки и на телевизор. Я проверил, но у меня почему-то не получилось. Сегодня решил еще раз все проверить, и как оказалось, все отлично работает. Достаточно настроить стерео микшер в Windows и звук выводится на два источника. В Windows 10 стерео микшер у меня заработал без проблем. В настройках устройств воспроизведения в Windows 7 я его почему-то не нашел. Возможно, нужно обновить драйвера. Сделаю инструкцию на примере Windows 10, а как разберусь с семеркой, то дополню статью. Там настройки практически одинаковые, так что если у Windows 7 и есть этот стерео микшер – настроите все без проблем.
Этим способом можно сделать так, чтобы звук воспроизводился одновременно из динамиков ноутбука, или подключенных к ноутбуку или компьютеру колонок и из динамиков телевизора, который подключен через HDMI-кабель. Так же можно настроить одновременный вывод звука на динамики и Bluetooth-наушники, или Bluetooth-колонку. Проверил – все отлично работает. Я так понял, что можно выводить максимум на два разных устройства.
Единственный минус, который я заметил у себя, так это то, что звук который выводится через стерео микшер немного отстает. Я выводил на монитор (подключен по HDMI) со встроенными динамиками. Есть небольшая рассинхронизация звука между разными источниками вывода. Возможно, это такая проблема только на моем оборудовании, так как железо у меня не самое новое и мощное. А вообще, эта фишка интересно работает. Так же пробовал выводить звук одновременно на динамики ноутбука и на Bluetooth-наушники. Можно, например, подключить Bluetooth-колонку, вывести на нее звук и поставить ее где-то за спиной. Получится объемный звук.
Подключили, проверили все ли работает, и только после этого можно переходить к настройке.
Источник: http://fintaxi.ru/kak-podklyuchit-vstroennye-dinamiki-na-monitore/




