Для тех, кто никогда не работал с видео, процесс редактирования может показаться загадочным и ошеломляющим. Но правда в том, что любой может научиться монтировать видео. И чтобы начать, нужно только понять несколько основных приёмов и принципов. Любой, у кого есть история, может научиться монтировать видео. На самом деле, есть инструменты…
Основные программы для видеомонтажа
Перечислим получившие наибольшее распространение программы, которые используются для обработки видеофайлов:
- Windows Movie Maker;
- VirtualDub;
- Movavi Video Suite;
- Avidemux;
- Pinnacle Studio;
- Adobe Premiere Pro;
- Sony Vegas.
Видео — инструкция по редактированию видео в редакторе Camtasia Studio
Расскажем вкратце о самых известных и популярных программах.
Windows Movie Maker
Внимание! Несложный видеомонтаж можно выполнить с помощью утилиты, которая входит в состав операционных систем Windows, начиная с версии Windows Me и заканчивая Windows Vista. Для других версий операционных систем доступна программа Киностудия Windows Live.

Программа для видеомонтажа Windows Movie Maker
С помощью этой утилиты пользователь может:
- создать, обрезать и склеить несколько фрагментов;
- наложить свою звуковую дорожку;
- создать простые титры;
- добавить переходы и несложные эффекты.
VirtualDub
Одна из лучших утилит для обработки видеофайлов. На протяжении многих лет пользуется популярностью у пользователей. Программа бесплатная, однако, предлагает довольно широкий функционал:
- функция видеозахвата;
- наложение нескольких звуковых дорожек;
- поддержка разнообразных форматов видео;
- наложение фильтров.

Программа для видеомонтажа VirtualDub
VirtualDub отличается небольшими размерами, но высокой скоростью работы. Интерфейс довольно аскетичен и требует определенного привыкания.
Adobe Premiere Pro
Один из самых мощных программных комплексов для обработки видеофайлов. Работает в тесной интеграции с остальными продуктами Abobe – Photoshop, After Effects. Программа профессионального уровня, использующаяся как для создания спецэффектов в кинофильмах, так и для видеомонтажа любого уровня сложности. Освоив даже на базовом уровне эту программу, можно легко редактировать видеофайлы и создавать интересные фильмы с собственными титрами, звуковой дорожкой, красочными эффектами и переходами.
Среди недостатков можно отметить высокую стоимость официальной версии, сложность в освоении, большую ресурсоемкость и значительный объем, занимаемый программой на жестком диске.
Источник: http://pc-consultant.ru/video/kak-otredaktirovat-video-na-komp-yutere/
Советы начинающим: с чего начать
Для тех, кто только собирается попробовать свои силы в монтаже видео, нелишним будет разобраться с терминологией, основными понятиями видеомонтажа и формата, чтобы не выяснять значение функций методом тыка.
При несоответствии исходников, возникнет много сложностей, поэтому рекомендуется уделять внимание отбору материала, а если есть такая возможность — принять участие в его записи.
Создание ролика начинается с проработки сюжета и сценария. Удобнее работать с планом действий, чем хаотически вносить корректировки и изменения.
Пример плана видеомонтажа (монтажного листа):
Следующий этап — структурирование исходного материала. Например, все необходимые в работе файлы лучше перенести в отдельную папку, пронумеровав их. Можно использовать и названия — кому как больше нравится.
Далее нужно подготовить весь текстовый материал, который планируется использовать в видео. Это могут быть титры, субтитры, подписи и т. п.

Фактически, на этом завершается подготовка и начинается практическая часть. Для начала можно попрактиковаться со склейкой звуковых дорожек. Сведение звука вызывает больше всего проблем у начинающих пользователей. Столкнуться с такими проблемами можно во время монтажа видео и это полностью остановит процесс. В любом случае, без сведения звука невозможно создать действительно качественные ролики.
У новичков, которые выкладывают результаты своих трудов в Интернет, могут возникнуть проблемы из-за нарушения прав интеллектуальной собственности. Речь идет о картинках, фоновой музыке и другом используемом контенте. Чтобы избежать этого, можно собрать для себя базу с бесплатными библиотеками контента.
Внимание стоит уделить и оборудованию. Производительные ПК и ноутбуки могут быстрее справиться с задачами, а паузы и зависания в процессе могут негативно повлиять на настрой. В этом случае чем мощнее железо — тем лучше.
Главным инструментом для монтажа видео является видеоредактор. Так как сейчас речь идет о начале пути, то не все пользователи готовы расстаться с кругленькой суммой. Поэтому основное внимание будет уделено бесплатным программам для ПК/ноутбуков и сервисам, в которых можно выполнить несложные действия.
Источник: http://club.dns-shop.ru/blog/t-90-kompyuteryi/43599-montaj-video-novichkam-kak-smontirovat-rolik-i-chto-dlya-etogo-nu/
Уроки Adobe Premiere Pro для начинающих: бесплатные видео для домашнего обучения
Софт рекомендован к изучению профессионалам-киношникам, клипмейкерам и видеоблогерам.

Сайт ВСЕ КУРСЫ ОНЛАЙН предлагает ознакомиться с программой и изучить основы монтажа бесплатно с помощью видео уроков на дому. Обучающие ролики размещены от простого к сложному, начиная с нулевого уровня для абсолютных новичков.
Источник: http://vse-kursy.com/read/294-videomontazh-v-programme-adobe-premiere-pro-besplatnye-video-uroki.html
1. iMovie
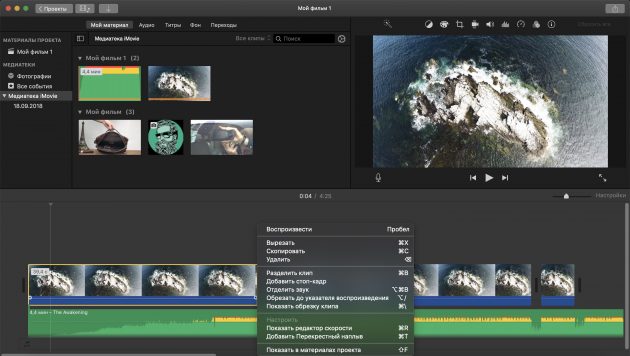
- Платформы: macOS, iOS.
Практически идеальный инструмент от Apple для простого редактирования видео. И настольная, и мобильная версия имеют классический интерфейс с монтажным столом, удобный браузер медиафайлов, а также встроенную галерею переходов, эффектов и фильтров. Есть готовые шаблоны проектов для разных ситуаций и богатые настройки экспорта вплоть до 4К.
Источник: http://lifehacker.ru/besplatnye-videoredaktory/
Общие сведения:
Лицензия
Русский язык
Рейтинг
Источник: http://softcatalog.info/ru/obzor/luchshie-videoredaktory-dlya-windows
Используйте правильные инструменты
Существует множество программ и приложений для редактирования видео, доступных на самых разных платформах. Таким образом, те, кто учится монтажу видео, не нуждаются в покупке дорогой техники.

Вам не нужно тратить много денег на новый компьютер, чтобы начать монтировать видео. Обычного настольного компьютера, ноутбука или мобильного устройства часто достаточно для установки необходимых программ для редактирования видео.
Кроме того, возможность монтажа видео больше не зависит от наличия дорогого высокопроизводительного настольного компьютера. Теперь вы можете делать элементарный монтаж даже на мобильном телефоне среднего уровня.
Таким образом, ваша первая задача в качестве нового видеомонтажера — определить, какое оборудование вы собираетесь использовать, будь то ноутбук, планшет или мощный настольный компьютер. Программное обеспечение для редактирования видео зависит от аппаратного обеспечения, на котором оно работает. Хорошее место для начала — Лучшие бесплатные видеоредакторы для монтажа и обработки видео.
Источник: http://provideomontaj.ru/kak-redaktirovat-video-rukovodstvo-dlya-nachinayushhih/
Урок по монтажу для начинающих
Ролик показывает принципы работы в программе от запуска до сохранения получившегося видео. Ролик включает инструкции по нарезке и склейке, обрезке краев, ускорению и замедлению видеодорожки, наложению эффектов, обработке аудио и удалению шума микрофона, масштабированию и прозрачности, экспорту видео.
Источник: http://vse-kursy.com/read/294-videomontazh-v-programme-adobe-premiere-pro-besplatnye-video-uroki.html
Sony Vegas Pro скачать
Профессиональный софт для качественного редактирования видео в мультирековой среде. Создает ролики из разноформатного аудио и видео высокого разрешения, компонует и обрабатывает фрагменты, удаляет ненужные области, накладывает на проект музыкальное сопровождение и интересные спецэффекты.
Записывает готовую работу на Blu-Ray и DVD, сохраняет в удобных форматах и имеет функцию предпросмотра. Работает только на 64-битных операционках и имеет 30-дневный пробный период.
Источник: http://zen.yandex.ru/media/boxprograms/top-10-programm-dlia-montaja-video-5d10ca26bb362a00afe7d964
Как монтировать в Адоб Премьер: Основы
Если хотите узнать о работе с монтажом, стоит просмотреть предоставленный ролик.
Источник: http://adobe-premiere.pro/kak-polzovatsya/
2. DaVinci Resolve
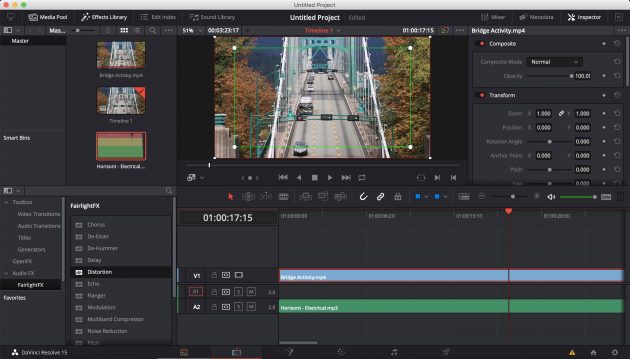
- Платформы: Windows, macOS, Linux.
Профессиональный видеоредактор продвинутого уровня. DaVinci Resolve ориентирован на постпродакшен и имеет огромное количество инструментов для подстройки картинки и звука. У бесплатной версии есть несколько ограничений, которые обычному пользователю, скорее всего, будут незаметны. Среди них более низкое 4К-разрешение, отсутствие поддержки совместной работы и водяные знаки для некоторых фильтров.
Скачать →
Источник: http://lifehacker.ru/besplatnye-videoredaktory/
Составьте план.
Редактирование видео всегда начинается с хорошего плана. Монтаж видео может быть утомительной задачей. Тем не менее, оно не должно быть обременительным. Монтажер видео, который знаком со своими исходниками и знает, что он хочет с ними делать, может легко проходить процесс редактирования.
Видеомонтажер, который знает исходное видео, и который знает, чего он хочет, затем сможет легко ориентироваться в своем проекте.
Во-первых, вам нужно знать, чего вы хотите добиться с помощью видео, которое вы делаете. Вам необходимо определить сообщение, которое вы хотите, чтобы ваша аудитория получила. Это будет тем фокусом, который поможет вам принимать решения при редактировании видео.
Затем вам нужно ознакомиться с имеющимися у вас материалами. Просмотрите всё исходное видео, запишите, что у вас в каждом из исходных видео фрагментов. В это же время, делайте заметки, что вы думаете о каждом из фрагментов и куда вы его захотите включить.
Эти заметки помогут вам выбрать клипы для редактирования. Это также сделает процесс редактирования более эффективным, сразу отбраковывая ненужные исходные видео и вам не придется затем просматривать бесполезные кадры видео снова и снова.
Источник: http://provideomontaj.ru/kak-redaktirovat-video-rukovodstvo-dlya-nachinayushhih/
Шаг 3. Кадрирование
Случайные люди и объекты, захваченные в кадр, пустое пространство — все это портит композицию, отвлекает внимание от главного события или героя. Опция «Кадрирование» поможет избавиться от этих дефектов.
Растяните выделение, удерживая левую кнопку мыши, и обозначьте участок изображения, который хотите оставить. При желании воспользуйтесь готовыми пропорциями. Также вот здесь вы можете узнать, как повернуть видео на 90 градусов. Помимо этого можно отразить его или убрать чёрные «киношные» полосы по краям.
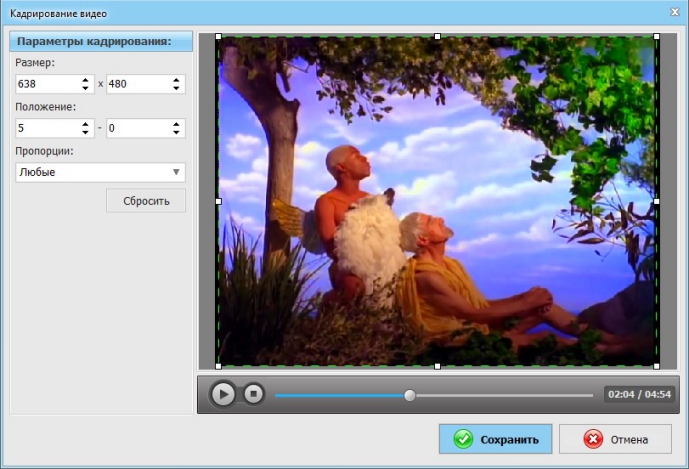
Воспользуйтесь кадрированием, чтобы обрезать изображение
Источник: http://video-editor.su/kak-redaktirovat-video.php
С чего начать монтаж
Видео о создании правильного проекта Premiere Pro начинается с важной информации о сохранении предварительной версии на нужном диске. Иначе в случае поломки или неполадки компьютера можно потерять всю работу. Автор подробно описывает предварительные настройки: формат, разрешение, расширение, количество кадров в секунду и т.д. В ролике поясняется, как зависят настройки от качества, снятого видео и ожидаемого результата.
Источник: http://vse-kursy.com/read/294-videomontazh-v-programme-adobe-premiere-pro-besplatnye-video-uroki.html
Другие интересные программы для монтажа видео из категории бесплатных
Существует еще множество бесплатных программ со своими преимуществами и недостатками, но у нас еще есть темы для обсуждения, поэтому оставшиеся видеоредакторы остаются для самостоятельного изучения.
В список не попали, но достойны внимания следующие программы:
- Avidemux;
- Kdenlive;
- VSDC Free Video Editor;
- ivsEdits;
- HitFilm Express;
- Wondershare Filmora;
- Blender.
Рекомендовать свои любимые видеоредакторы и дополнить этот список можно в комментариях.
Источник: http://club.dns-shop.ru/blog/t-90-kompyuteryi/43599-montaj-video-novichkam-kak-smontirovat-rolik-i-chto-dlya-etogo-nu/
Шаг 4. Улучшения и коррекция с помощью кривых
Вкладка «Улучшения» предназначена для внесения цветовых правок. Редактировать видео можно в два счета, воспользовавшись функцией «Комплексное улучшение». Система автоматически добавит красок и сделает картинку лучше. Для продвинутых пользователей предусмотрена «Коррекция с помощью кривых», позволяющая более тонко настроить красный, зеленый и синий цветовые каналы вместе с яркостью.
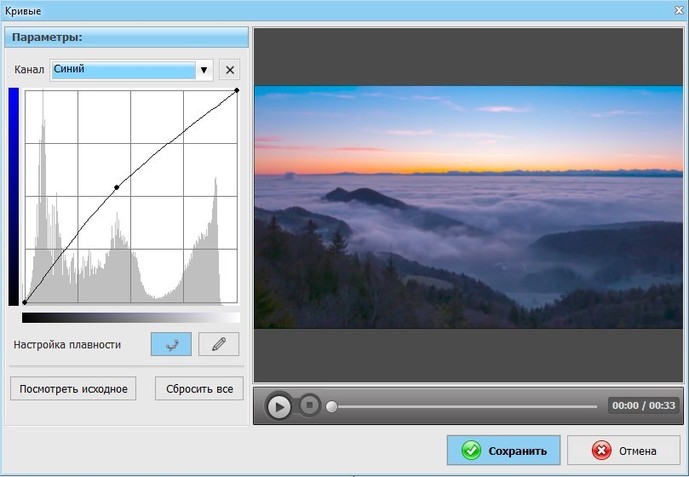
Кривые позволят вручную скорректировать цветовой тон видеоролика
Главный враг клипа — дрожание кадра. Отредактировать видео, снятое с рук или из транспорта, можно в один клик, просто нажав на «Стабилизацию изображения».
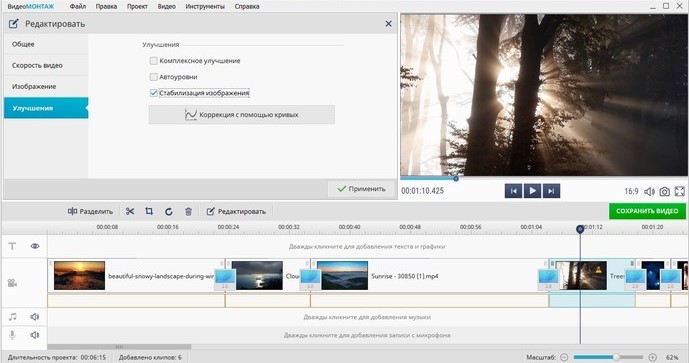
Устраните дрожание в кадре, просто поставив галочку возле соответствующей команды
Источник: http://video-editor.su/kak-redaktirovat-video.php
Как редактировать видео
Основные элементы интерфейса
Более подробно рассмотрим работу с видеофайлами на примере Adobe Premiere. Детально познакомиться с этой программой можно вполне легально, скачав с официального сайта Adobe бесплатную 30-дневную пробную версию.

Программа для видеомонтажа Adobe Premiere
После запуска программы открывается основное рабочее пространство. Главными элементами здесь являются:
- область предварительного просмотра в левой верхней части экрана;
- список элементов, которые используются в проекте в нижней правой стороне;
- элементы управления эффектами в верхней правой области;
- главная временная панель.
Особую роль играет именно временная панель, которая представляет собой последовательность кадров видео, под которой располагается звуковая дорожка, синхронизированная с ней.
Именно на этой ленте отражаются все наши действия. Туда можно добавлять новые фрагменты видео, вырезать куски из исходного ролика, добавлять эффекты, переходы, редактировать звук.
Все элементы интерфейса сгруппированы по различным типам для удобства доступа.
Также в процессе редактирования доступ ко многим командам можно получить из контекстного меню, вызываемого кликом правой кнопки мыши.
Начало работы с программой
Чтобы отредактировать какой-либо ролик сначала необходимо, после запуска Adobe Premiere, создать Новый проект с нужными параметрами.

Создание нового проекта в программе Adobe Premiere
Затем следует импортировать исходный ролик в этот проект командой Файл-Импорт.
После этого нужно перетащить мышкой ролик из списка исходных материалов на Главную временную панель.
Выполнив эти действия, можно приступать к редактированию видеофрагмента.
Вообще, исходными объектами для работы над проектом служат не только видеофрагменты, но и статические изображения, звуковые дорожки, элементы эффектов и переходы, а также титры. Для освоения программы Adobe Premiere важно уяснить такой момент – все эти элементы являются составными базовыми частями проекта, которые можно в произвольном порядке добавлять, удалять, менять местами и редактировать.
По схожей схеме работают и остальные программы для видеомонтажа. Поэтому, разобравшись с работой в одном программном комплексе, обычно несложно бывает освоить основные операции в другой программе.
Основные операции редактирования видео
Видеоролик на временной ленте имеет вид множества отдельных кадров, расположенных последовательно. Под изображениями размещается звуковая дорожка.
Используя инструменты программы можно с точностью до кадра найти нужный фрагмент и выполнить с ним нужные действия – обрезку, склейку, изменения очередности отдельных клипов. Например, чтобы вырезать кусок из клипа, можно поставить маркер в нужное место, нажать С или команду «Вырезать» и сделать разрез фрагмента в нужном месте. Затем переместить маркер в конец вырезаемого фрагмента и снова, нажав кнопку С, сделать еще один разрез.

Редактирование кадров звуковой дорожки
В результате получится, что исходный фрагмент состоит из трех частей. Ненужную часть можно легко удалить, нажав Delete, а затем, мышкой перетащить последний фрагмент в начало. В итоге получится, что мы удалили ненужную часть видеофайла.
Если у нас несколько исходных видеороликов, их также можно перетащить на временную панель и редактировать таким образом. Перетаскивая их по временной шкале, можно легко менять их местами.
Кроме работы с видео, можно удалить полностью или заменить одну звуковую дорожку на другую. Это также делается на временной панели.
Также легко добавить различные спецэффекты и переходы между фрагментами. Выбрав нужный переход его нужно перетащить на нужное место на временной панели.

Работа со спецэффектами
В программе доступно редактирование основных свойств элементов проекта. Доступ к ним осуществляется через вкладку Элементы управления эффектами, которая, по умолчанию, расположена в верхней левой части окна программы. Здесь можно изменить такие параметры, как:
- скорость проигрывания клипа, которую можно замедлять или ускорять;
- положение объекта;
- угол поворота;
- непрозрачность объекта;
Практически все параметры можно изменять, используя ключевые точки. С их помощью, например, можно добиться плавного появления или исчезновения статического изображения или ролика, используя параметр непрозрачности.
Работа с титрами
Программа Adobe Premiere имеет широких набор инструментов для создания и редактирования титров. Для этого используется вкладка на главной панели под названием Заголовок.
Здесь можно выбрать тип титров – статические или движущиеся. Движение может быть вверх-вниз, и влево или вправо. Можно выбрать различный шрифт, цвет и стиль начертания надписей. После выбора этих параметров, пользователь получает новый объект для редактирования. Он попадает в список используемых в проекте элементов и в дальнейшем также доступен для редактирования. Его можно свободно перемещать по временной шкале и модифицировать любыми способами.
Использование эффектов и переходов
Доступ к этим настройкам осуществляется через меню Эффекты. Для пользователя здесь доступны:
- видеоэффекты;
- видеопереходы;
- аудиоэффекты;
- аудиопереходы;
Доступны десятки вариантов. Чтобы полностью разобраться со всем возможностями, придется потратить довольно много времени.

Использование эффектов и переходов
Так, среди видеоэффектов есть фильтры, которые деформируют, искажают изображение, добавляют эффект сепии, создают зеркальные отображения, корректируют цветовую палитру и множество других эффектов.
Кроме выбора непосредственно какого-либо эффекта можно настроить его основные параметры – длительность, скорость, прозрачность.
Видеопереходы используются на стыке двух видеофрагментов или статических изображений. Применив один из подобных инструментов, пользователь получает возможность вместо обычной замены одного изображения другим получить красочный и эффектный переход, который добавит привлекательности вашему проекту. Например, можно использовать такие разновидности переходов, как масштабирование, скольжение, замещение, растворение, перелистывание страниц, вытеснение. Каждый из этих основных типов также имеет различные разновидности.
Программа предлагает множество инструментов для работы со звуком, в том числе, разнообразные аудиоэффекты и аудиопереходы.
Основные возможности работы со звуком
Звук в Adobe Premiere является таким же объектом для редактирования, как и видео. Для его модификации и редактирования здесь предусмотрено множество инструментов и специальных аудиоэффектов.
Для того, чтобы получить возможность редактирования звуковой дорожки исходного ролика независимо от видеоизображения, необходимо их разъединить. Для этого, после помещения фрагмента на временную шкалу, нужно выбрать ролик и из контекстного меню выполнить команду «Отменить связь» (Split в английской версии). После этого, получается два независимых объекта, доступных для модификации – Звуковая дорожка и Видеодорожка.

Основные инструменты и специальные аудиоэффекты для работы со звуком
Если планируется заменить полностью звуковое сопровождение, то следует удалить оригинальную звуковую дорожку и наложить свою собственную. Звук является также полноценным объектом для редактирования. Можно накладывать одну дорожку на другую, передвигать их по временной шкале в произвольном порядке, обрезать, склеивать и так далее.
Среди базовых операций со звуком можно отметить возможность изменения громкости, причем в произвольном порядке, для любого фрагмента, добавление элементов затухания, эха, выравнивание уровня звука и другие возможности.
Сохранение и экспорт видеоролика
Чтобы сохранить изменения, сделанные в проекте, нужно использовать соответствующие команды Файл – Сохранить. Это даст возможность позже вернуться к работе над этим видеофрагментом. При этом не нужно переносить или удалять использованные материалы в проекте, иначе при следующем запуске программа не сможет их обнаружить самостоятельно. Следует понимать, что эта операция сохраняет не готовый видеоролик, который можно посмотреть на любом устройстве, а просто проект. Его невозможно будет открыть какой-либо другой программой, кроме Abode Premiere.
На заметку! После полного окончания работы над созданием финального видеофайла нужно сохранить проект, а для получения уже готового ролика выполнить Экспорт, выбрав предварительно настройки выходного файла – его формат, используемый кодек, расположение на диске пользователя. Здесь можно также настроить и звуковую дорожку. Доступны самые разные параметры – степень сжатия, выбор количества каналов, в том числе моно, стерео и т. д.
Процедура рендеринга, если файл большого объема и использовалось много исходного материала, занимает много времени. Порой этот процесс занимает несколько часов. Скорость проведения рендеринга зависит от мощности компьютера. Главную роль играет центральный процессор.
После завершения процедуры экспорта пользователь получит готовый отредактированный видеофрагмент.
Описанными функциями возможности программы полностью не исчерпываются. Это лишь базовые понятия, которые помогут изучить основные принципы видеомонтажа. Однако, даже знание этих основных операций достаточно для создания красочных и интересных видеороликов.
Видео — Adobe Premiere Pro CC Монтаж Для Начинающих
Рекомендуем похожие статьи
Источник: http://pc-consultant.ru/video/kak-otredaktirovat-video-na-komp-yutere/
Шаг 6. Добавление переходов
В разделе «Переходы» содержатся более 30 вариантов анимации для эффектной смены сцен. Новая картинка может возникать из центра, заменяться кубиками, растворяться точками, выплывать из угла. Выберите вариант, который вам кажется наиболее подходящим и добавьте в проект.
Вы можете использовать один и тот же тип для всех фрагментов или подобрать для каждого эпизода разный. По умолчанию длительность перехода – 2 секунды, но вы можете изменять этот параметр по своему вкусу.
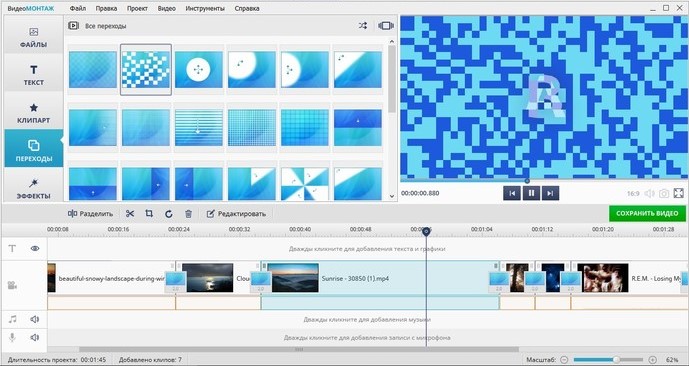
Соедините фрагменты переходами из коллекции программы
Источник: http://video-editor.su/kak-redaktirovat-video.php
Платные программы и демо-версии
Платные программы порадуют удобным и продуманным до мелочей интерфейсом, с которым приятно работать. Платный софт ориентирован на профессионалов, имеет расширенную функциональность и возможности, а также адаптирован для работы в коллективе.
Важными элементами являются: стабильность ПО, качество поддержки, регулярный выход обновлений, подключение к различным сервисам. Вроде бы это мелочи, но когда бесплатный видеоредактор вылетает на заключительном этапе монтажа, отношение к таким деталям резко меняется.

Демоверсии платных программ имеют ограничения по хронометражу, выбору эффектов и функций, времени пользования. Водяной знак здесь встречается чаще, чем у бесплатных версий видеоредакторов.
Список популярных программ с демоверсиями:
- Movavi Video Suite;
- Adobe Premiere Pro;
- ВидеоШОУ;
- Corel VideoStudio Pro;
- Pinnacle Studio 22;
- VEGAS PRO.
Демо позволяет оценить возможности платного софта до его покупки, а значит, что можно попробовать в действии функции, недоступные в бесплатной версии.
Как выглядит процесс монтажа на примере Adobe Premiere Pro можно узнать из видео ниже.
Источник: http://club.dns-shop.ru/blog/t-90-kompyuteryi/43599-montaj-video-novichkam-kak-smontirovat-rolik-i-chto-dlya-etogo-nu/
Финальные штрихи.
После того, как вы разместили все видео на шкале времени, после того как вы подрезали все ненужное, пришло время для завершающих штрихов. Это процесс, в котором участвует много мелких деталей. Сюда входит цветокоррекция, добавление музыки, графики, титров. Все это сделает ваше видео более цельным и интересным для вашего зрителя.
Источник: http://provideomontaj.ru/kak-redaktirovat-video-rukovodstvo-dlya-nachinayushhih/
Видеоредакторы для смартфона
Если вы задаетесь вопросом о том, зачем использовать сложный софт или сервисы на ПК/ноутбуке, когда современные смартфоны достаточно производительные для решения различных задач, то этот пункт вас наверняка заинтересует.
Интересные приложения для постобработки видео из магазина Play Маркет:
- ActionDirector;
- Adobe Premiere Rush, заменившая Adobe Premiere Clip;
- FilmoraGo;
- InShot (создание роликов для YouTube и TikTok);
- VivaVideo;
- Movavi Clips;
- KineMaster.
Стоит отдельно сказать о существовании простых видеоредакторов, которые способны создавать ролики в автоматическом режиме. Для этого пользователю нужно указать файлы (видео, аудио, изображения) для компоновки, и через несколько секунд получить результат. Ролик можно отредактировать или оставить как есть. В качестве одного из примеров можно привести редактор Quik от GoPro.

Большинство бесплатных приложений для смартфонов имеют ограниченную базу эффектов и/или встроенную рекламу, которая сильно мешает процессу.
Приложения для монтажа видео на смартфонах нельзя рассматривать как альтернативу видеоредакторов для ПК, хотя для простейших операций и коротких роликов это интересный вариант.
Источник: http://club.dns-shop.ru/blog/t-90-kompyuteryi/43599-montaj-video-novichkam-kak-smontirovat-rolik-i-chto-dlya-etogo-nu/
9. FilmoraGo
- Платформы: Android.
Популярный видеоредактор, позволяющий монтировать и обрабатывать видео на ходу. Помимо базовой обрезки и склейки, с FilmoraGo можно применять тематические фильтры и другие эффекты, добавлять музыку и переходы, а также изменять скорость. В бесплатной версии доступно множество вариантов экспорта, но с логотипом на видео.
Источник: http://lifehacker.ru/besplatnye-videoredaktory/
Графика.
Титры и графика помогают донести важную информацию до аудитории. При создании титров и графики нужно помнить, что они должны быть хорошо продуманы. Это просто означает, что их должно быть легко читать. В этом подробнее написано в статье — Как сделать титры в нижней части экрана, которые не будут скучными.
Источник: http://provideomontaj.ru/kak-redaktirovat-video-rukovodstvo-dlya-nachinayushhih/




