Признаки не исправности видеокарт. Средства диагностики Windows. Проверяем нагрузку на видеокарту. Тест видеокарты программы для проверки видеоадаптера.
Определяем неисправность видеокарты
Видеокарта служит для вывода изображения на экран монитора и, соответственно, при ее поломке это самое изображение пропадает полностью, частично или образуются различного рода артефакты. Однако не всегда проблема может быть связана именно с этим комплектующим. Давайте разберемся в этом подробнее.
Признаки поломки видеокарты
Существует ряд признаков, по которым можно определить, сгорела видеокарта или нет:
- Монитор находится в рабочем состоянии, однако после запуска системы изображение так и не появляется. На определенных моделях еще может отображаться сообщение «Нет сигнала».
Читайте также: Почему гаснет монитор во время работы компьютера
Происходит искажение изображения, образуются различные полосы, то есть, появляются артефакты.После установки драйверов высвечивается ошибка на фоне синего экрана, а система не загружается.
Читайте также: Причины и решения проблемы с невозможностью установить драйвер на видеокарту
Во время проверки видеокарты на исправность она не показывается ни в одной из используемых программ.
Читайте также:
Проверка работоспособности видеокарты
Программы для тестирования видеокарт
При запуске системы вы слышите звуковые сигналы BIOS. Здесь мы рекомендуем обратить на них внимание, изучить инструкцию к материнской плате или компьютеру, чтобы определить характер ошибки. Подробнее с этим вы также можете ознакомиться в нашей статье.
Подробнее: Расшифровка сигналов BIOS
Если у вас присутствует один или несколько приведенных выше признаков, то это означает, что основная проблема заключается именно в графическом адаптере, однако мы рекомендуем обратить внимание и на остальные комплектующие, дабы исключить наличие других неисправностей.
Проверка системы
Проблема с видеокартой часто бывает вызвана неполадками другого рода, отсутствием или неправильностью подключения определенных проводов. Давайте подробнее разберемся с этим:
- Проверьте подключение и работоспособность блока питания. Во время запуска системы вентиляторы дополнительного охлаждения и кулер процессора должны работать. Кроме этого убедитесь в том, что выполнено подключение БП к материнской плате.

Подробнее: Как проверить работоспособность блока питания на ПК
У некоторых карт имеется дополнительное питание, его необходимо обязательно подключить. Особенно это касается обладателей мощных современных графических адаптеров.

После нажатия на кнопку запуска, что находится на системном блоке, должны активироваться светодиодные лампочки.

Проверьте монитор. На нем должен гореть индикатор, отвечающий за включение. Кроме этого обратите внимание на подключение. Все кабели должны быть плотно вставлены в необходимые разъемы.

Должны быть слышны звуки при загрузке операционной системы.
Если проверка прошла успешно и никаких проблем обнаружено не было, значит она заключается именно в сгоревшей видеокарте.
Ремонт и восстановление видеокарты
Если система была собрана недавно и гарантийный срок видеокарты или компьютера еще не истек, то стоит обратиться в магазин для дальнейшего ремонта или замены по гарантийному случаю. При этом важно самому не разбирать видеокарту, иначе гарантия будет снята. В тех случаях, когда гарантийный срок истек, вы можете отнести карту в сервисный центр, там будут проведены диагностика и ремонт, если неполадка исправима. Кроме этого есть один способ попытаться восстановить графический адаптер вручную. В этом нет ничего сложного, просто следуйте инструкции:
- Откройте боковую крышку системного блока и демонтируйте видеокарту.

Подробнее: Отключаем видеокарту от компьютера
Приготовьте кусок ткани или вату, немного смочите ее в спирте и пройдитесь ей по контактной дорожке (разъем подключения). Если спирта под рукой нет, то используйте обычный ластик.

Вставьте видеокарту обратно в системный блок и включите компьютер.
Подробнее: Подключаем видеокарту к материнской плате ПК
Иногда окись, образующаяся на контактах, является причиной неисправности, поэтому рекомендуем выполнить очистку, а если она не принесла результатов, то заменить карту или выполнить ремонт.
Читайте также:
Выбираем подходящую видеокарту для компьютера
Выбираем видеокарту под материнскую плату
 Мы рады, что смогли помочь Вам в решении проблемы.
Мы рады, что смогли помочь Вам в решении проблемы.  Опишите, что у вас не получилось.
Опишите, что у вас не получилось.
Наши специалисты постараются ответить максимально быстро.
Помогла ли вам эта статья?
ДА НЕТ
Источник: http://lumpics.ru/how-to-understand-that-the-video-card-is-burnt/
Типы видеокарт
Существует несколько типов видеокарт, это интегрированная и дискретная.
Дискретная видеокарта — это отдельная плата которая подключается в материнскую плату, имеет собственную память и позволяет подключить несколько мониторов одновременно, является более производительной, часто используется геймерами и видеомонтажерами.(см. на изобрашении выше)
Интегрированная — встроенная в центральный процессор графическое ядро, которое не имеет своей памяти и берет ее из ОЗУ иногда позволяет подключить несколько мониторов, такое решение как вы понимаете менее производительное чем дискретная видеокарта и часто используется в офисных решениях.
Интегрированная графика в процессор
Источник: http://zen.yandex.ru/media/ninja_it/vse-priznaki-neispravnoi-videokarty-i-chto-delat-v-etoi-situacii-5fb6c22462945b1f7e6060e8
Профилактика неисправностей
Если же вы имеете дело сугубо с механикой, то главной рекомендацией здесь является следующая – уделяйте особое внимание охлаждению видеокарты. Большинство устройств, имеющих установленную по умолчанию систему, могут с самого начала работать не в самом оптимальном температурном режиме.
Добавив же такие внешние факторы, как летний зной, отсутствие в системнике нормальной вентиляции или же установку блока в неподходящее для этого место, вероятность перегрева существенно увеличивается, вследствие чего и начинаются сбои в работе видеокарты.
Также, всегда необходимо помнить о том, что большая часть современных устройств, в числе которых и видеокарта тоже, могут функционировать в нескольких режимах. Здесь имеются в виду различные режимы пониженной производительности и экономии энергии в нештатных ситуациях, например, перегрев. В подобном случае устройство может перейти в один из возможных энергосберегающих или же аварийных режимов.
Если же вам все-таки не удалось предотвратить данную проблему, и вы столкнулись с тем, что не работает видеокарта, то имеет смысл обратиться к профессиональной помощи.
Источник: http://mycomp.su/ustrojstva/kak-ponyat-chto-slomalas-videokarta.html
Nvidia Inspector
Видеокарты Nvidia удобно тестировать утилитой Nvidia Inspector. Она показывает подробные характеристики устройства, позволяет отслеживать частоту GPU и работу системы охлаждения, изменять напряжение и вращение вентилятора, разгонять оборудование. Работает в Windows 7, XP и выше, установка не требуется.
![]()
Проверка видеокарты в Nvidia Inspector не включает тестирования, утилита выдает статистическую информацию.
Источник: http://droidov.com/videocard-test
Как тестировать с помощью FurMark
В главном меню программы доступно несколько режимов тестирования. Есть готовые прессеты с предустановленными настройками и разрешением для тестирования. Рекомендуется выбрать разрешение вручную, в котором вы хотите протестировать видеокарту. Чем больше разрешение, тем больше памяти задействуется при запуске теста. Но здесь важно понимать, что если вы тестируете бюджетную карту в разрешении 4К, то из-за низкой частоты кадров вам будет сложно оценить, как ведет себя видеокарта под нагрузкой. Поэтому для бюджетных и ГПУ среднего сегмента лучше использовать разрешение Full HD 1920х1080 или ниже.

После запуска кнопки «GPU stress test» на экране появляется сложная геометрическая фигура с миллионами мелких подвижных деталей. Тестер должен обращать внимание на:
- плавность картинки;
- появление возможных артефактов;
- график температуры.
Если с первыми двумя пунктами все понятно, то о последнем нужно поговорить более детально. Дело в том, что каждая модель видеокарты имеет разную систему охлаждения. Это может существенно влиять на температуры в тесте с разбросом в 20 градусов между видеокартами одной серии, но с разной системой охлаждения.

Но все же можно опираться на усредненные цифры. К примеру, какая-нибудь одновентиляторная видеокарта со скромным радиатором может греться до 80–85 градусов под нагрузкой, и это будет нормальным показателем для нее. Но если вы тестируете модель с монструозной системой охлаждения и температура переваливает за 85, то это может быть поводом для опасений и возврата карты магазину или отказа от покупки конкретного экземпляра, бывшего в употреблении.
Чтобы достичь пиковых температур, необходимо прогревать видеокарту не менее 10 минут в закрытом корпусе. Если у вас 60–73 градуса – это отличный результат. 75–84 градуса — все еще неплохо. Как только температура переваливает за 85 градусов, нужно держать ухо в остро и обращать внимание на детали. Проверьте, насколько хорошо продувается корпус, работают ли все вентиляторы в системе охлаждения видеокарты. Если все в порядке и даже при открытой стенке корпуса температура остается столь же высокой, то это будет поводом вернуть товар продавцу.
Очень часто артефакты на экране начинают появляться только при нагреве чипа. В обычном режиме использования или даже при запуске некоторых игр их может быть и не видно, т.к. температура чипа может быть все еще далекой от проблемной.
Если у видеоадаптера истек гарантийный срок и вы наблюдаете сильный нагрев, то вам поможет гайд по обслуживанию видеокарты.
Источник: http://club.dns-shop.ru/blog/t-99-videokartyi/38367-kak-proverit-videokartu-posle-pokupki/
Ремонт и восстановление графического модуля
При условии, что компьютер или видеокарта куплены недавно, то лучше обратиться в сервисный центр компьютерного магазина для обмена или возврата денег.
В таком случае не пытайтесь, что-то делать сами. В противном случае ваша гарантия развеется как дым.
Однако хочу поделиться с вами одним способом, без разборки адаптера. Вам необходимо будет сделать следующее:
- Отключаем компьютер от сети, чтобы обезопасить себя от покупки новой карты.
- Снимаем боковую крышку с системного блока.

- Вытаскиваем модуль из разъема.

- Протираем тряпочкой.
Выполняем все действия в обратном порядке и пробуем запустить компьютер. В некоторых случаях происходит окисливание контактов, которое может привести к выходу из строя видеокарты.
Источник: http://osnovy-pc.ru/komplektujushhie-kompjutera/kak-ponyat-chto-sgorela-videokarta/
Программы для проверки видеокарты
Существуют специализированные утилиты для проверки видеоадаптера на компьютерах или ноутбуках Windows 7, 8, 10. Они позволяют провести нагрузочный тест видеокарты и выявить проблемные моменты.
Источник: http://computia.ru/diagnostika/diagnostika-test-videokarty.html
Тестирование видеопамяти
Если отрыть статистику загрузки видеопамяти при тестировании FurMark, то можно удивиться низкой загрузкой контроллера памяти и малым количеством используемой видеопамяти. Чтобы протестировать видеопамять, нам понадобиться другой пакет программ. Им пользуются мастера по ремонту компьютерных комплектующих. Это программа Nvidia MATS/MODS, которая запускается из-под загрузочной флешки.
Интерфейс представлен командной строкой. Загрузившись с флешки, пользователю нужно ввести команду:
op-mats
Программа быстро загрузит все необходимые патчи. После этого вводим команду:
./mats -c 100

Тест будет длиться около 2–3 часов в зависимости от объема видеопамяти. После появления большой зеленой надписи «PASS» нужно ввести команду:
nano report.txt
Утилита откроет результаты тестирования и покажет количество ошибок, возникших на конкретных чипах памяти. Если видеопамять исправна, то ни в одной из колонок не должно быть ошибок.

Источник: http://club.dns-shop.ru/blog/t-99-videokartyi/38367-kak-proverit-videokartu-posle-pokupki/
Как понять, что сгорела видеокарта на ноутбуке
Для начала хочу вам сказать, что признаки умершей видеокарты у ноутбука такие же, как и у персонального компьютера.
Главным симптомом является черный экран при полностью запущенной системе.
Вы включили ноутбук, звуковой сигнал о том, что тест системы пройден, прозвучал, а экран остается потухшим. Это должно насторожить пользователя.
Проверить работоспособность видеокарты ноутбука намного проще. Достаточно подключить заведомо рабочий монитор с помощью кабеля к разъемам видеоадаптера. Если видеокарта сломалась, то результат будет аналогичным, и на экране вы увидите черный квадрат.
Источник: http://osnovy-pc.ru/komplektujushhie-kompjutera/kak-ponyat-chto-sgorela-videokarta/
Как выбрать новую видеокарту

Для начала разберемся с вариантом, при котором пользователю не нужна мощная видеокарта, так как он не работает в серьезных графических редакторах, не занимается фото или видеомонтажом, а также не играет в компьютерные игры. В данной ситуации пользователь может смело купить видеокарту нижнего ценового сегмента и не переживать за быстродействие компьютера. Но перед тем как идти в магазин, необходимо узнать шину видеокарты (формат слота материнской платы под видеокарту). Для этого необходимо посмотреть характеристики материнской платы в программе Everest.
Теперь разберем параметры видеокарты для продвинутых пользователей:
- Графический процессор. От него будет зависеть скорость перемещения изображения на экране.
- Следует обращать внимание на версию прошивки, так как чем она выше, тем более новые игры будет тянуть видеокарта (обновить версию прошивки невозможно).
- Память видеокарты. Здесь роль играет модель (GDDR3, GDDR4 и GDDR5) и объем памяти. Рекомендуется брать не один чип памяти (например на 8 гб), а два по 4 гб, и устанавливать их не один за другим, а пропуская слот, тогда память будет заполняться в два раза быстрее и не отдельно на каждый, а сразу на оба.
- Пропускная способность шины. Чем выше пропускная способность шины, тем быстрее видеокарта будет обмениваться информацией с памятью.
- Также стоит обращать внимание на систему охлаждения и возможность подключения двух видеокарт одновременно.
Источник: http://fb.ru/article/435260/kak-ponyat-chto-videokarta-sgorela-priznaki-sposobyi-proverki-vozmojnyie-prichinyi-vyibor-novoy-i-zamena
Способ 3. Какая видеокарта работает во время игры
Чтобы проверить какая видеокарта работает в ноутбуке во время игры — есть хороший способ.
Для этого воспользуемся программой MSI Afterburner — скачать здесь.
При установке обязательно оставляем галочку напротив RivaTuner Statistics Server.
 Устанавливаем MSI Afterburner вместе с компонентами
Устанавливаем MSI Afterburner вместе с компонентами
Она нужна для того, чтобы показывать сведения в углу экрана о загруженности системы: сколько FPS, на сколько загружен процессор и видеокарта, температуру и т.д. Наверняка видели такое в в обзорах игр на ютубе.
 Сведения о системе в углу экрана во время игры
Сведения о системе в углу экрана во время игры
Открываем MSI Afterburner и заходим в настройки.
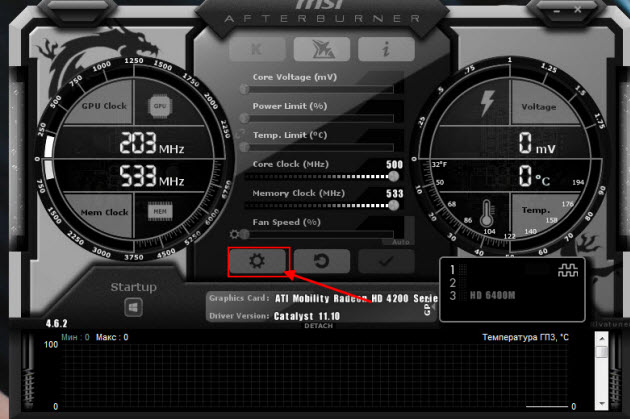 MSI Afterburner программа для настройки и разгона видеокарты
MSI Afterburner программа для настройки и разгона видеокарты
- Далее открываем вкладку — Мониторинг.
- Выбираем нужный пункт.
- Добавляем в свойства ОЭД — Оверлейный Экран Дисплея.
- Нажимаем применить.
Это нужно для того, чтобы нужная статистика показывалась в углу экрана во время игры.
 Настраиваем мониторинг в MSI Afterburner
Настраиваем мониторинг в MSI Afterburner
В случае если в ноутбуке 2 графические карты: интегрированная и дискретная, то будет выбор ГП1, ГП2, а может и ГП3, как показано на рисунке ниже.
Обязательно добавьте в свойства — Загрузки ГП1, ГП2 и ГП3 — в ОЭД.
 ГП1, ГП2 — дискретная, ГП3 — встроенная
ГП1, ГП2 — дискретная, ГП3 — встроенная
На моем тестируемом ноутбуке вышло 3 графических процессора: где ГП1 и ГП2 — это одна и та же дискретная карта, а ГП3 — это интегрированная.
После переходим на вкладку ОЭД и нажимаем кнопку Дополнительно.
 Вкладка ОЭД в MSI Afterburner
Вкладка ОЭД в MSI Afterburner
Откроются настройки RivaTuner Statistics Server, где можете поменять размер, цвет и местоположение отображаемой статистики.
 Настройка RivaTuner Statistics Server
Настройка RivaTuner Statistics Server
После всех настроек, сверните программы MSI Afterburner и RivaTuner Statistics Server и запустите игру. Вы увидите показания статистики в правом верхнем углу.
На картинке ниже видно, что GPU1 — загружена на 60%. Тогда как GPU2 — показывает 0%. Значит во время игры работает — GPU1.
 Сведения GPU1 и GPU2 во время игры
Сведения GPU1 и GPU2 во время игры
Чтобы выяснить какая видеокарта в качестве GPU1, нужно зайти в MSI Afterburner — настройки — вкладка основные. Где например в моем случае ГП1: ATI Mobility Radeon HD 4200 Series.
Таким образом можно узнать, какая видеокарта работает во время игр.
 Свойства MSI Afterburner — вкладка основные
Свойства MSI Afterburner — вкладка основные
Более подробно, как настраивать MSI Afterburner можете посмотреть в этом видео.
Источник: http://ruslankomp.ru/kak-proverit-kakaya-videokarta-rabotaet-na-noutbuke/
Как понять, что сгорела видеокарта

Иногда в компьютере происходят сбои, связаны они могут быть с механическими повреждениями комплектующих или системными неполадками. Сегодня мы обратим внимание на видеокарту, а именно покажем, как проводить диагностику, чтобы понять сгорел графический адаптер или нет.
Источник: http://ewaline.su/instagram/kak-ponyat-chto-sgorela-videokarta.html
Что служит причиной для выхода карты из строя
Главной причиной выхода комплектующего из строя является банальный перегрев. Часто разработчиками не заложено достаточного охлаждения.
Поэтому некоторые модели разогреваются до критически показателей. Даже при просмотре фильма, я уже не говорю о том, чтобы поиграть в тяжёлую игру.
Единственной причиной, почему так происходит можно назвать экономию производителей ноутбуков на комплектующих. Но как говорится, не пойман не вор. Поэтому грешить на них не будем, и перед покупкой ноутбука заходим в интернет для прочтения отзывов.
Следующая распространенная причина это статическое электричество. В некоторых случаях достаточно просто прикоснуться рукой к карте. После чего вы услышите слаборазличимый щелчок. И карта не подаст больше признаков жизни.
Источник: http://osnovy-pc.ru/komplektujushhie-kompjutera/kak-ponyat-chto-sgorela-videokarta/
Как заменить видеокарту

После того как пользователь выбрал новую видеокарту, осталось только узнать, как произвести замену видеокарты.
Необходимо удалить старые драйвера видеоадаптеров. Для этого нужно зайти в диспетчер устройств (чтобы открыть его, можно воспользоваться поисковой строкой в меню Пуск).
Теперь нужно извлечь старую видеокарту: для этого выключаем компьютер и обесточиваем его. Далее ждем несколько минут и начинаем открывать боковую панель. После этого следует полностью отсоединить видеокарту от задней панели системного блока, а также отсоединить все провода, связывающие видеокарту и материнскую плату. При извлечении видеокарты необходимо помнить, что чаще всего в слоте материнской платы видеокарта зафиксирована с помощью зажима.
После того как видеокарта была извлечена, необходимо провести уборку материнской платы: для этого выносим системный блок на улицу или балкон, и с помощью фена (фен ставится в холодный режим) продуваем системный блок от пыли. Чтобы лучше очистить системный блок от пыли, можно использовать мягкую кисточку для рисования.
Теперь аккуратно устанавливаем новую видеокарту, не забывая про все необходимые провода.
После того как видеокарта установлена, необходимо загрузить драйвера для нового оборудования.
Источник: http://fb.ru/article/435260/kak-ponyat-chto-videokarta-sgorela-priznaki-sposobyi-proverki-vozmojnyie-prichinyi-vyibor-novoy-i-zamena
Как узнать работает ли видеокарта на компьютере с помощью сервисов Windows
Есть еще один способ, как можно проверить видеокарту на исправность. Он заключается в использовании встроенных сервисов операционной системы (ОС) Windows, но только если она установлена на компьютер. Чтобы проверить технику, нужно:
- Использовать комбинацию клавиш «Win+R» и вызвать окно для выполнения заданий, требующих права администратора.
- Во всплывающем списке панели выбрать dxdiag или ввести вручную, а затем нажать на кнопку «Ок».
- Перейти во вкладку «Экран» и просмотреть информацию об устройстве, скаченных драйверах, сведений о неисправностях в поле «Примечания».

- Как посмотреть на землю со спутника в реальном времени
- Лечение грибка на большом пальце ноги: средства от онихомикоза
- Как наносить декоративную штукатурку
Источник: http://mycomp.su/ustrojstva/kak-ponyat-chto-slomalas-videokarta.html
Ремонтировать или нет
Интернет форумы пестрят большим количеством советов от диванных специалистов о ремонте видеоконтроллера. Кто-то говорит, что нужно заменить или погреть чип.

Но все эти советы не стоят свеч.
По статистике такой ремонт не приводит ни к чему хорошему. А лишь отнимает силы и время.
Источник: http://osnovy-pc.ru/komplektujushhie-kompjutera/kak-ponyat-chto-sgorela-videokarta/




