Сделать снимок веб камерой можно с помощью встроенного приложения «Камера», или воспользоваться сторонними онлайн-сервисами и программами.
Делаем фото камерой ноутбука
❶
Проверяем, включена ли камера, есть ли драйвер
Первое, с чего следовало бы начать решение данного вопроса — это проверить, включена ли камера, работает ли она. На ряде ноутбуков, кстати, есть спец. кнопка (выключатель).

Физический выключатель на веб-камере ноутбука
Рекомендую также зайти в диспетчер устройств и посмотреть, задействована ли камера и установлен ли для нее драйвер (просто если драйвера нет — все программы для создания снимков с нее будут вам показывать «черный экран»).
Чтобы открыть диспетчер устройств: нажмите сочетание клавиш Win+R, и в появившемся окно «Выполнить» введите команду devmgmt.msc, нажмите OK.

Запуск диспетчера устройств — devmgmt.msc
Далее раскройте вкладку «Камеры» и посмотрите, есть ли там ваше устройство (как правило, должна отображаться модель камеры).

Камеры — диспетчер устройств (драйвер установлен, устройство работает)
Если драйвера нет — вы увидите, что напротив этого устройства будет гореть восклицательный желтый знак (и скорее всего, оно будет находится во вкладке «Другие устройства»).

Как будет выглядеть веб-камера в диспетчере устройств, для которой нет драйвера
В этом случае для камеры необходимо найти и установить драйвер. Проще всего это сделать с помощью спец. программы (ссылку привожу ниже).
В помощь!
Программы для автоматического обновления драйверов — https://ocomp.info/update-drivers.html
❷
Используем приложение «Камера»
Не могу не отметить, что обычно вместе с драйверами на веб-камеру идут и спец. приложения от производителя (например, у HP есть приложение «HP Camera», и оно весьма удобно). Однако, если спец. приложения нет — можно обойтись и другими инструментами (именно на них я и сделаю акцент).
Вообще, в современных ОС Windows 8/10 есть специальное приложение для работы с веб-камерой — оно так и называется «Камера». Ссылка на него есть в меню ПУСК. Кстати, его также можно найти и через поиск.

Камера в Windows 10
Сразу же после запуска приложения — камера должна начать показывать все, что происходит перед ней. Для создания снимка — нажмите просто на значок с фотоаппаратом.

Сделать фото
Сделанные фотографии сохраняются автоматически в папку «Изображения/Альбом камеры».

Изображения — альбом камеры
❸
Если встроенное приложение не работает (или его нет)
Если приложение «Камера» у вас не работает (или вы работаете в более старой ОС Windows, где нет этого «добра») — можно воспользоваться альтернативными способами…
Вариант 1
Есть очень удобное приложение для работы с веб-камерой — MyCam (ссылка на софт-портал). В чем ее преимущества:
- эта программа видит и поддерживает большинство современных веб-камер;
- позволяет делать снимки и записывать видео (в том числе со звуком);
- есть возможность настроить яркость, контрастность, оттенки и пр.;
- можно наложить различные эффекты и т.д.
В общем, этого «комбайна» должно хватить с лихвой на все повседневные задачи. После запуска MyCam — просто нажмите по кнопке «Open Camera» — должна сразу же начаться трансляция с камеры. Для создания снимка — нажмите по значку с фотоаппаратом (в нижней части окна).

Приложение MyCam — позволяет записывать видео и фото с кеб-камеры
Что удобно: все снимки помещаются в фотоальбом, в который можно перейти прямо из программы (см. стрелку-3 на скрине выше).
Вариант 2
Также можно воспользоваться практически любым плеером, в настройках которого можно указать источник видео. В своем примере я использовал обычный Media Player Classic (встроен в кодеки K-Lite Codec Pack). На скрине ниже приведено окно настроек этого проигрывателя.

Media Player Classic — как настроить веб-камеру
Далее достаточно нажать на «Файл/Открыть устройство» — и плеер начнет воспроизводить видео с веб-камеры.

Открыть устройство
После чего можете сделать обычный скриншот окна (по сути, таким образом получаем фото).
В помощь! 5 способов сделать скриншот экрана на ноутбуке — https://ocomp.info/sposob-sdelat-skrinshot-na-noute.html

Пошло изображение с веб-камеры
Дополнение (от 1.02.2020)!
Если у вас ОС Windows 10 — обратите внимание, что у нее есть спец. раздел настроек, отвечающий за конфиденциальность. В нем можно запретить доступ к камере различным приложениям.
Примечание: чтобы настроить параметры конфиденциальности — нажмите сочетание кнопок Win+i, и перейдите в соответствующий раздел. См. скрин ниже.

Конфиденциальность — камера (ОС Windows 10)
❹
Для тех, кому нужно зеркальное отражение
Если вы попытаетесь сделать снимок какого-нибудь документа веб-камерой — почти наверняка текст на таком фото будет «отраженным» (т.е. точно таким же, как он отображался бы в зеркале). Разумеется, прочитать что-то из отснятого — практически нереально.
Чтобы это исправить, фотографию необходимо сделать с зеркальным отражением. Приведу ниже парочку простых способов…
Вариант 1
Рекомендованная мной выше программа MyCam в опциях содержит один мега-полезный переключатель — «Mirror» (по-русски зеркало). Так вот, включив его, изображение с камеры автоматически будет «отражено» (пример на скрине ниже).

Слева — опция зеркала выключена, справа — включена / Кликабельно
Вариант 2
Если вы уже сделали фото, и только потом заметили, что на нем что-то не читается — то можно воспользоваться практически любым графическим редактором, в котором есть возможность изменять геометрию картинки. Для этой задачи хватит возможностей Paint (простенький редактор, встроенный в Windows XP, 7, 8, 10).

Запуск Paint — Windows 10
В Paint нажмите по инструменту «Отразить по горизонтали». См. пример на скрине ниже.

Paint — отразить по горизонтали
После этой операции — текст на фото становится читаемым…

Paint — изображение было изменено
*
На этом пока всё… Дополнения были бы весьма кстати!
Всего доброго!
Первая публикация: 3.05.2019
Корректировка: 30.02.2020
Полезный софт:
-

- Видео-Монтаж
Отличное ПО для создания своих первых видеороликов (все действия идут по шагам!).
Видео сделает даже новичок!
-

- Ускоритель компьютера
Программа для очистки Windows от «мусора» (удаляет временные файлы, ускоряет систему, оптимизирует реестр).
Источник: http://ocomp.info/sfotografirovatsya-na-noutbuke.html
Стандартные средства системы
Для того чтобы сделать снимок на веб-камеру, необходимо ее наличие во внутренней комплектации лэптопа. Это то условие, которое должно быть обязательно выполнено, и оно не зависит от версии системы, установленной на переносном компьютере.
Второе условие – камера должна быть включена. Некоторые устройства имеют рядом с камерой небольшой переключатель, который для ее включения нужно сменить на «Вкл» или «ON».
Далее, по-системно рассмотрим возможности создания селфи.

Windows Xp
Windows Xp – очень популярная в прошлом версия ПО. Сейчас уже мало кто ей пользуется, но даже я встречал пользователей компьютеров, на которых она все еще работает полным ходом. Не знаю, что руководит этими людьми, тяга к «винтажу» или отсутствие знаний об установке более современных версий, но факт остается фактом.
Итак, чтобы сделать фото с камеры ноутбука на системе Windows XP необходимо:
- Открываем «Мой компьютер» и находим «USB – видеоустройство» в открытом перечне папок, дисков и подключенных девайсов.
- Кликаем по нему двойным щелчком мыши, после чего откроется окно камеры.
- Принимаем правильный ракурс для удачной фотки и в меню слева жмем «Сделать новый снимок».
- В папке «Мои изображения» появится папка видеоустройства, в которой будет находиться сделанное изображение.
Добраться до видеокамеры можно еще через пусковое меню и «диспетчер устройств».
Отметим то, что чем старее версия системы, тем проще сделать фотографию.
Windows 7
«Семерка» несколько своеобразна в обращении с веб-камерой, но это не делает этот способ создания селфи сложнее, чем другие.
Сфотографироваться на камеру ноутбука на Windows 7 можно так:
- В пусковом меню открываем поисковую строку и прописываем в ней слово «камера» или ищем «панель управления» вручную.
- Далее, находим пункт «Просмотр сканеров и камер».
- Выбираем наше USB – видеоустройство.
- Делаем снимок и сохраняем его.
По нарастанию переходим к 8-ке.

Windows 8
Суть поиска камеры в Windows 8 изменилась только в методе поиска необходимого нам устройства. Камеру можно найти в меню «Пуск», в «Панели управления». Либо же можно «кликнуть» правой кнопкой мыши по иконке Windows в левом нижнем углу экрана и выбрать из контекстного меню «Диспетчер устройств».
В открытом разделе нужно найти «Устройства и принтеры», а далее выбрать активную камеру. Последующие действия будут аналогичными предыдущим версиям Windows.
Windows 10
Чтобы сфотографироваться на веб-камеру на ноутбуке с системой Windows 10, действуем по шагам инструкции:
- На рабочей панели возле кнопки меню «Пуск» существует кнопка со значком лупы «поиск». Выбираем ее.
- В открывшемся окне в строке поиска вводим слово «Камера».
- Поисковик найдет приложение «Камера», по которому кликаем левой кнопкой мыши.
- Откроется обновленный интерфейс «вебки», который очень похож на функционал стандартного фотоаппарата на смартфоне.
- Делаем фотографию и ищем ее на диске С, в папке пользователя «Альбом камеры».
Добавим, что в любой версии виндовс, есть старый добрый фоторедактор Paint. С его помощью можно обрезать изображение, вставить туда какой-либо стикер или наложить различные эффекты.
Источник: http://vsenotebooki.ru/nastroika/kak-sdelat-foto-na-noutbuke
Советы
- Для работы с камерой на компьютерах с ОС Windows 7 вам не обойтись без специализированного приложения. К примеру, для работы с камерой от CyberLink YouCam вам понадобится приложение YouCam или ему подобное. Если вы не знаете названия камеры, введите слово «камера» в меню «Пуск» или найдите модель своего компьютера, чтобы узнать, какая в нем установлена камера.
- В приложении Photo Booth есть множество различных фильтров и визуальных эффектов, которые можно применить для изменения фото.
Источник: http://ru.wikihow.com/сделать-фото-с-помощью-веб–камеры-на-ноутбуке
Простые методы сделать фото

Существует несколько способов, которые может освоить любой пользователь:
- использование средств операционной системы;
- съёмка при помощи Skype;
- использование дополнительно устанавливаемого ПО;
- помощь онлайн сервисов.
Источник: http://compsch.com/help/kak-sfotkatsya-cherez-veb-kameru-na-noutbuke.html
Как сфотографировать на веб камеру ноутбука, используем интернет
Если устройство подсоединено к интернету, тогда можно воспользоваться специальными ресурсами, которых сейчас в интернете огромное множество. Лучшим считается picachoo.ru. Данный ресурс предлагает пользователям множество интересных решений. Загрузив сайт необходимо нажать на раздел — Сделать фото. Отобразится всплывающие окно, где потребуется дать разрешение на полный доступ. Перед тем как сфотографировать на веб камеру ноутбука остается только выбрать необходимый режим съемки и нажать на соответствующую клавишу.
На данном ресурсе доступно множество интересных эффектов, позволяющих значительно преобразить любой кадр. По завершении обработки, приглянувшуюся фотографию доступно скачать и сохранить ее на своем устройстве. Кроме того, доступен электронный адрес, позволяющий публиковать снимки на различных интернет-ресурсах. С этим сайтом даже обычный пользователь разберется как сфотографировать экран монитора на ноутбуке.
Источник: http://mycomp.su/operacionka/kak-sfotografirovat-sebya-na-noutbuke.html
Используем стороннее ПО
Со стандартным инструментарием для работы с камерой мы разобрались, теперь рассмотрим утилиты от других разработчиков. Такой софт полностью отличается от системного и даже имеет ряд дополнительных и расширенных функций. Перечислим самые популярные и бесплатные программы, чтобы сделать фото на ноутбуке.
Утилита MyCam
Помимо того, что это программное обеспечение с отличием выполняет стандартное фото и видео съемку, она обладает еще некоторыми особенностями:
- Возможность менять яркость или контраст фотографии.
- Регулирование резкости изображения.
- Изменение баланса белого на картинке.
Программа бесплатная и работает портативно, а также не требует инсталляции, что является небольшим плюсом для подобного софта.
Приложение WebCamMax
Более адаптированное приложение для современного «селфера». Здесь, вдобавок ко всему, присутствует около одной тысячи различных эффектов, которые используются не только для фотографии, но и для сьемки видео. Есть возможность делать свои смешные слайдшоу и редактировать изображения, которые сняты с помощью другого ПО или устройства. Не говоря уже о возможностях фильтрации.
Программа работает совместно с другими популярными «видео мессенджерами», такими как Skype, YouTube, Yahoo Mas.

Источник: http://vsenotebooki.ru/nastroika/kak-sdelat-foto-na-noutbuke
Но и это еще не все
Если вы зарегистрированы в известной социальной сети под названием «ВКонтакте», то можете воспользоваться наработками ее программистов для своих целей.
Это просто:
- заходим в свой профайл в означенном ресурсе;
- наводим на свой аватар и в выплывающей менюшке выбираем «Загрузить новую фотографию»;
- разработчиками программы будет предложено вам сделать следующее: либо выбрать фото из имеющегося на вашем ПК, либо сию минуту сделать снимок, если ваш компьютер оснащен веб-камерой;
- выбираете ссылку «сделать моментальную фотографию» и далее следуете всем инструкциям.
Если у вас есть «Скайп», то можно сфотографироваться через вебку с его помощью. Для этого нужно зайти во вкладку «Инструменты» этого ресурса, выбрать там «Настройки» и далее «Настройки видео». Фотографии получаются при выборе опции «Сделать снимок».
Современные ноутбуки и нетбуки оснащаются встроенными веб-камерами. Соответственно вполне логично ожидать от устройства, которое снимет видео, возможности делать и фотоснимки. Многие внешние веб-камеры имеют для этих целей специальную кнопку, однако камера ноутбука такой кнопкой не оснащена. Тогда как фотографировать с веб камеры на ноутбуке
, если вдруг возникла необходимость сделать аватар со своим изображением или что-то ещё?
Источник: http://brit03.ru/programmy/kak-sfotografirovat-sebya-na-noutbuke.html
Предупреждения
- Изображение, снятое на веб-камеру, как правило, имеет более низкое качество, чем фото, сделанные на смартфоне, планшете или цифровом зеркальном фотоаппарате.
Источник: http://ru.wikihow.com/сделать-фото-с-помощью-веб–камеры-на-ноутбуке
Политика конфиденциальности
Все фотографии с веб камеры сохраняются исключительно для вас и моментально удаляются после вашего ухода со страницы. Мы не имеем к ним никакого доступа и нигде не публикуем. Приложение используется вами полностью анонимно и мы гарантируем, что снимки никогда не будут доступны кому-либо кроме вас.
Источник: http://shoot-yourself.ru/
Делаем фото онлайн
В интернете можно найти большое количество сервисов, направленных на решение самых разных задач. Создание крутой селфи не исключение и делается намного проще, чем предыдущими методами.
Перечислим известные сайты: Picachoo.ru, Webcamtoy.com или Pixect.com.
Источник: http://vsenotebooki.ru/nastroika/kak-sdelat-foto-na-noutbuke
Посредством онлайн-сервисов
Существует немало сервисов в Интернете, позволяющих сделать фото с веб-камеры. Достаточно зайти на определенный сайт, предоставляющий подобные услуги, и следовать инструкциям.
На наглядном примере:
- Заходим на сайт по адресу — picachoo.ru, после чего нажимаем кнопку «Сделать снимок», расположенную справа.
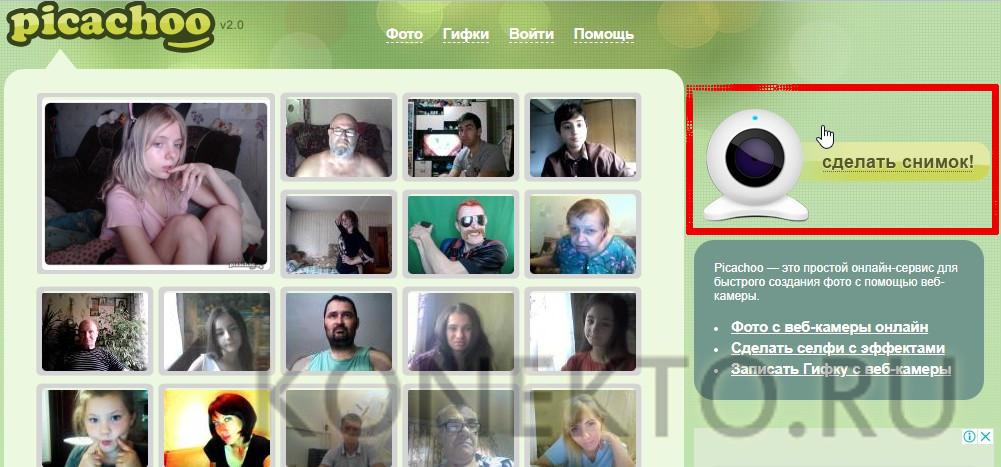
- Ставим галочку, чтобы разрешить доступ к камере, после чего нажимаем клавишу «Закрыть».
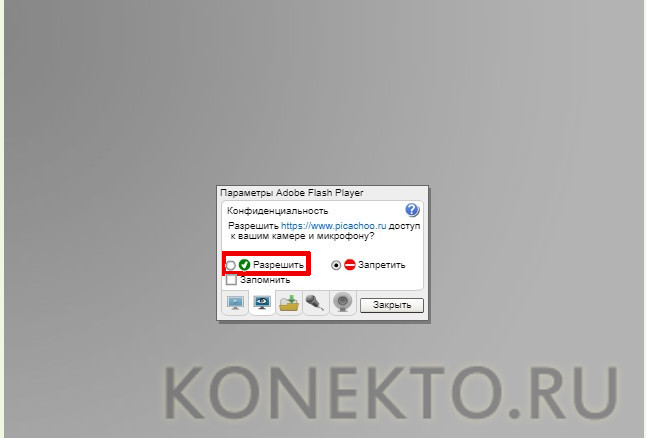
- Далее появится окно с подтверждением доступа. Кликаем один раз по кнопке с надписью «Разрешить».
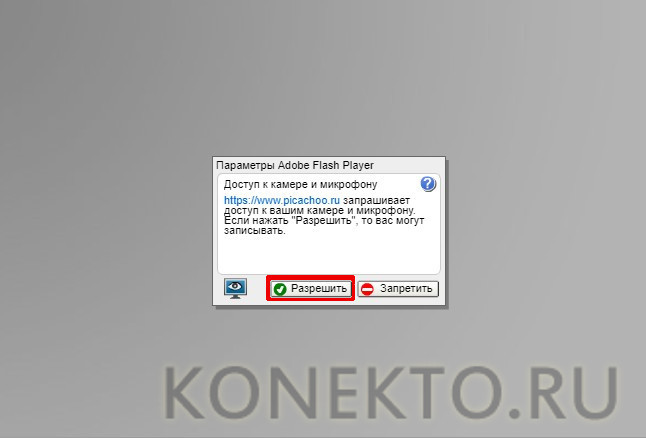
- После этого отобразится изображение в окне. Делаем фото при помощи клавиши «Сделать снимок», расположенной под активным экраном.
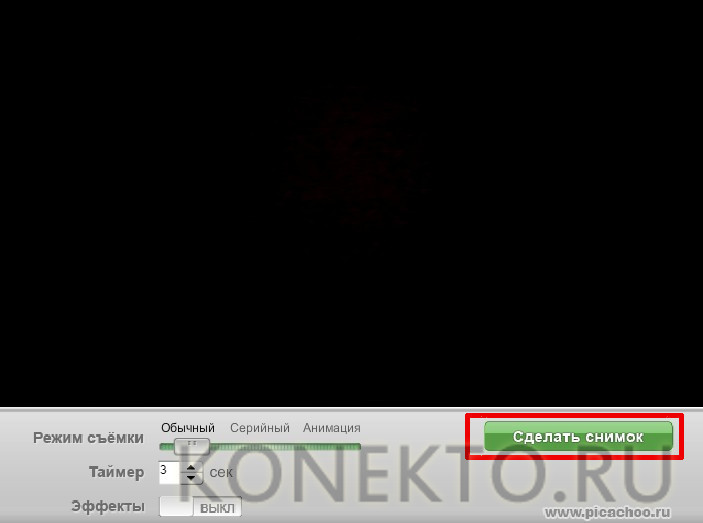
- Затем кликаем по кнопке «Сохранить».
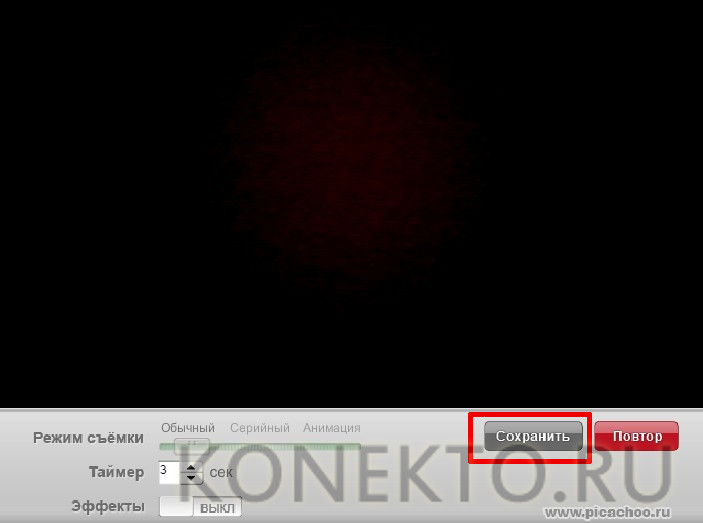
- Появится окно с сообщением, что снимок сохранен на сайте. Загрузить его можно будет в течение 48 часов, кликнув по кнопке «Скачать фото».
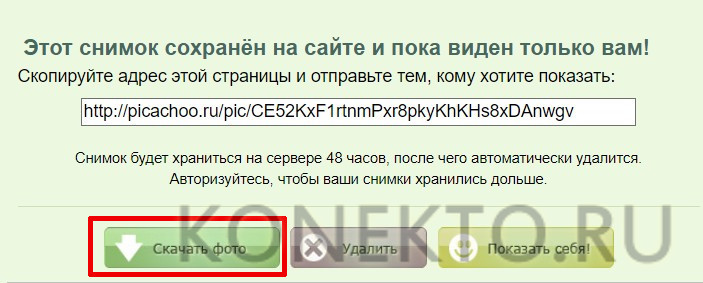
Полезное: если есть финансовые возможности, то всегда можно купить телефон с лучшей камерой и делать качественные снимки не только дома, но и на улице, используя самые современные технологии обработки.
Источник: http://konekto.ru/kak-sdelat-foto-na-noutbuke.html
Об этой статье
Эту страницу просматривали 44 107 раз.
Источник: http://ru.wikihow.com/сделать-фото-с-помощью-веб–камеры-на-ноутбуке
Способ №2 : фото через кнопку «PrintScreen»
Выбираем нужный нам видеофайл, из которого мы хотим получить фото. Запускаем его в любом установленном проигрывателе и разворачиваем изображение на весь экран.
С помощью визуального просмотра, находим нужный нам кадр и жмём на паузу.
На клавиатуре нажимаем кнопку «PrintScreen» («PrtScr»). Данная функция копирует изображение в буфер обмена.

Переходим в меню «Пуск» — «Все программы» — «Стандартные», запускаем программу для работы с графикой Paint. В окне программы вставляем изображение, нажав комбинацию клавиш «CTRL+V». Далее нажимаем «Сохранить как» и выбираем один из форматов jpg или png, фото готово.

В данном варианте качество изображения зависит, как от разрешения видеофайла, так и от разрешения экрана компьютера.
Недостатком первых двух способов является тот факт, что в плеере очень сложно поймать нужный кадр. В этом случае поможет третий способ.
Источник: http://mycomp.su/operacionka/kak-sfotografirovat-sebya-na-noutbuke.html
Настройки
Давайте с вами перейдем к детальным настройкам. И так, как настраивать? Для начала, необходимо открыть настройки. Где их взять? Обычно кнопка настроек выглядит в виде «шестерёнки
» располагается в окне открытой камеры.
Но в моем случае настройки спрятаны внутри. Что бы до них добраться, необходимо щелкнуть правой клавишей мыши по окну камеры и откроется меню с настройками.
Свойства камеры
– здесь располагаются настройки поворот по вертикали и горизонтали и настройки усилителя видеопроцессора.
Нас здесь ничего не интересует. Хотя можете покрутить бегунки настроек, и в случае чего, всегда можно нажать кнопку «По умолчанию
».
Переходим к параметрам – Видеоэффекты
.
Что нас здесь ожидает. Здесь можно повернуть изображение, кликая на галочки, а также изменить режим цвета, можно поставить чтобы видео снималось черно-белое
, либо
сепия .
Здесь есть важный параметр, который нас интересует – Разрешение. Что это такое? Это качество, при котором камера будет фотографировать и снимать видео. Ставим максимальное качество, чтобы получить лучший результат.
И последний пункт – Выбрать путь для сохранения
. Это папка, куда будут сохранятся сделанные фотографии и видеозаписи.
Приблизительно тоже самое вы найдете и в своей камере, может названия будут немного иначе, но суть останется прежней.
Что нас интересует в первую очередь, это разрешение. Ставьте на максимальное качество, если вы решили фотографировать себя, и все у вас будет в ажуре.
И еще один совет напоследок. Помните, фотографии получаются хуже ночью, при искусственном освещении, то есть при свете лампочки. Поэтому старайтесь фоткаться днем, и вы заметите ощутимый результат!
На этом у меня все. Теперь вы знаете как сфотографировать камерой ноутбука. Желаю вам хороших снимков и положительного настроения. Делитесь с друзьями статьей в социальных сетях, это лучшая ваша благодарность за мои труды.
Всех вам благ, Тимур Мустаев.
Практически все современные модели ноутбуков оснащаются встроенными web-камерами. Их можно использовать не только для осуществления видеосвязи в режиме онлайн, но и для создания селфи. При этом сделать автопортрет можно с помощью как стандартных инструментов Windows, так и посредством стороннего ПО. Рассмотрим, как сфотографировать себя через камеру переносного компьютера.
Содержание
скрыть
1 Способ 1. Программное обеспечение 1.1 AMcap
1.2 Picasa
1.3 Yawcam
2 Способ 2. Онлайн-сервисы 2.1 Webcam Snapshot
2.2 Take Picture Online
2.3 Picanom
3 Способ 3. Chrome Apps 3.1 Webcam Toy
3.2 Webcam
3.3 Видео — Как сделать фото с Веб-камеры
Возможно, один из самых полезных инструментов, встроенных в ваш компьютер — это веб-камера. В то время как большинство людей используют его для видеосвязи, в наши дни, это также отличный инструмент для съемки. В данной статье мы собрали несколько интересных способов сделать снимок на Windows 7 и 8 с помощью веб-камеры.
[img] alt=»Как сфотографировать себя на компьютере» src=»https://spravkapc.ru/wp-content/uploads/2019/12/kak-sfotografirovat-sebja-na-kompjutere-5baa480.jpg» class=»aligncenter» width=»600″ height=»450″[/img]
Как сфотографировать себя на компьютере
Источник: http://brit03.ru/programmy/kak-sfotografirovat-sebya-na-noutbuke.html
ВидеоМАСТЕР — удобная программа для нарезки видео
ВидеоМАСТЕР – это еще одна программа, при помощи которой вы можете легко делать фото из видео. Основной задачей этой программы является конвертирования видеофайлов в свыше 350 форматов файлов, в числе которых и HD. Конвертер позволяет помимо обрезания, склеивания, поворота кадров добавлять в видео множество различных спецэффектов. Файл установочного пакета имеет размер менее 35 Мб. ВидеоМАСТЕР совместим со всеми версиями операционной системы Windows.

Конвертер видео ВидеоМАСТЕР
Также в программе есть функция, при помощи которой вы можете создать GIF-анимации из частей видео. Для этого нужно выбрать определенный участок, установить размер кадра, задать повороты и другие настройки будущей анимации. После создания такую гифку можно использовать на своих страницах социальных сетей, удивляя друзей созданным роликом. В ВидеоМАСТЕРе вы можете вырезать звук и заменить его в любом участке видео и подставлять свои субтитры в нужные кадры.
Как сделать стоп-кадр из видео при помощи ВидеоМАСТЕР
- Скачайте ВидеоМАСТЕР с официального сайта — https://video-converter.ru/download.php. Затем установите и запустите.
- Добавьте видео для создания фотографии. Для этого найдите на панели инструментов кнопку «Добавить». Есть возможность добавить несколько видеороликов одновременно.
- Запустите видео и найдите место, которое необходимо запечатлеть. После этого нажмите кнопку на панели «Сохранить кадр», она расположена в правом углу программы.
- Откроется окно, в котором необходимо выбрать папку для сохранения. После сохранения вы можете открыть это изображения из программы. Кнопка для сохранения кадра
( 1 оценка, среднее 5 из 5 )
Источник: http://mycomp.su/operacionka/kak-sfotografirovat-sebya-na-noutbuke.html
Что такое веб-камера и где она находится?
Большинство современных ноутбуков предусмотрительно оснащены встроенной веб-камерой. Это очень удобно, так как не нужно дополнительно искать подходящий девайс и устанавливать его на ноутбук.
Камера находится прямо над экраном. Внешне она похожа на небольшой кружок, схожий с камерой мобильного телефона. Это приспособление предоставляет массу преимуществ. Оно поможет обеспечить видеосвязь с любым человеком вне зависимости от его местонахождения. Если при телефонном разговоре слышен только голос, то здесь собеседники видят друг друга.
Современные модели ноутбуков имеют камеры со встроенными индикаторами. Они загораются при включении. Это обеспечивает дополнительную безопасность. Такие же функции имеет ноутбук «Леново». Как включить камеру, если ты не продвинутый пользователь?
Источник: http://brit03.ru/programmy/kak-sfotografirovat-sebya-na-noutbuke.html





