Очень часто пользователи операционных систем семейства Windows задают вопрос — как узнать характеристики своего компьютера. Поскольку вопрос довольно
Способы просмотра характеристик ПК
Существует два основных способа просмотра параметров компьютера на ОС Виндовс 7. Первый заключается в использовании специального стороннего диагностического ПО, а второй предусматривает извлечение необходимой информации непосредственно через интерфейс операционной системы.
Читайте также:
Как посмотреть характеристики компьютера на Windows 8
Как узнать характеристики своего компьютера
Способ 1: Сторонние программы
Начнем изучение вариантов просмотра параметров ПК с использования сторонних программ, остановив свой выбор на одной из самых популярных — AIDA64. На примере этого ПО мы и рассмотрим алгоритм действий.
Скачать AIDA64
- Запустите AIDA64 и перейдите в раздел «Компьютер».

Откройте подраздел «Суммарная информация».

В открывшемся окне будет представлена вся основная информация о компьютере и системе. Тут отображаются сведения о:
- версии ОС и её компонентах;
- системной платы (включая тип ЦП и информацию об операционной памяти);
- периферийных и сетевых устройствах;
- дисплее;
- дисковом накопителе и т.д.

Перемещаясь по другим разделам AIDA64 с помощью бокового меню можно получить более подробные данные о конкретных компонентах или возможностях системы. В соответствующих разделах можно узнать следующую информацию:
- Разгон компьютера;
- Физическое состояние аппаратных устройств (температура, напряжение и т.д.);
- Запущенные процессы и службы;
- Подробные данные об отдельных аппаратных компонентах ПК (системная плата, оперативная память, жесткие диски и т.д.) и периферийных устройствах;
- Параметры безопасности системы и др.

Урок:
Как пользоваться AIDA64
Другие программы для диагностики компьютера
Способ 2: Внутренний функционал системы
Основные параметры компьютера можно посмотреть также пользуясь исключительно внутренним функционалом системы. Правда, данный способ все-таки не может предоставить такой большой объем информации, как применение стороннего специализированного ПО. Кроме того, нужно отметить, что для получения необходимых данных, придется пользоваться несколькими инструментами ОС, что не для всех пользователей удобно.
- Для просмотра базовой информации о системе необходимо перейти в свойства компьютера. Откройте меню «Пуск», а затем щелкните правой кнопкой мышки (ПКМ) по пункту «Компьютер». В открывшемся перечне выберите «Свойства».

Откроется окно свойств системы, в котором можно просмотреть следующую информацию:
- Издание Виндовс 7;
- Индекс производительности;
- Модель процессора;
- Размер RAM, включая объем доступной памяти;
- Разрядность системы;
- Доступность сенсорного ввода;
- Имена домена, компьютера и параметры рабочей группы;
- Данные об активации системы.

При необходимости можно более подробно просмотреть данные об оценке системы, щелкнув по элементу «Индекс производительности…».

Откроется окно с оценкой отдельных компонентов системы:
- RAM;
- CPU;
- Винчестер;
- Графика для игр;
- Общая графика.
Итоговая оценка системе присваивается по наименьшей оценке среди всех указанных выше компонентов. Чем выше этот показатель, тем компьютер считается более адаптированным для решения сложных задач.

Урок: Что такое индекс производительности в Windows 7
Также некоторые дополнительные сведения о системе можно определить с помощью инструмента «Средство диагностики DirectX».
- Наберите комбинацию Win+R. Введите в поле:
dxdiag
Нажмите «OK».

В открывшемся окне во вкладке «Система» можно просмотреть часть из тех данных, которые мы видели в свойствах компьютера, а также некоторые другие, а именно:
- Наименование изготовителя и модель материнской платы;
- Версию BIOS;
- Размер файла подкачки, включая свободное пространство;
- Версию DirectX.

При переходе во вкладку «Экран» будет представлена следующая информация:
- Наименование производителя и модели видеоадаптера;
- Размер его памяти;
- Текущее разрешение экрана;
- Наименование монитора;
- Включение аппаратного ускорения.

Во вкладке «Звук» отображены данные о наименовании звуковой карты.

Во вкладке «Ввод» представлена информация о мышке и клавиатуре ПК.

Если вам требуется более подробная информация о подключенном оборудовании, то её просмотр можно осуществить путем перехода в «Диспетчер устройств».
- Щелкните «Пуск» и перейдите в «Панель управления».

Откройте «Система и безопасность».

Далее щелкните по подпункту «Диспетчер устройств» в разделе «Система».

Запустится «Диспетчер устройств», информация в котором представляет список подключенного к ПК оборудования, разделенного на группы по назначению. После щелчка по названию такой группы открывается перечень всех состоящих в ней объектов. Для того чтобы просмотреть более подробные данные о конкретном устройстве, щелкните по нему ПКМ и выберите «Свойства».

В окне свойств устройства, перемещаясь по его вкладкам, можно узнать подробную информацию о выбранном оборудовании, включая данные по драйверам.

Некоторую информацию о параметрах компьютера, которую нельзя посмотреть с использованием описанных выше инструментов, можно извлечь при помощи введения специальной команды в «Командную строку».
- Снова щелкните «Пуск» и перейдите по пункту «Все программы».

В открывшемся списке войдите в директорию «Стандартные».

Отыщите там пункт «Командная строка» и произведите по нему щелчок ПКМ. В открывшемся списке выберите вариант активации от лица администратора.

В «Командную строку» введите выражение:
systeminfo
Произведите нажатие кнопки Enter.

После этого подождите некоторое время пока в «Командную строку» будет выполнена загрузка информации о системе.

Данные, загруженные в «Командную строку», во многом перекликаются с теми параметрами, которые отображались в свойствах ПК, но кроме того вы сможете увидеть следующую информацию:
- Дата установки ОС и время ее последней загрузки;
- Путь к системной папке;
- Актуальный часовой пояс;
- Язык системы и раскладки клавиатуры;
- Директория расположения файла подкачки;
- Список инсталлированных обновлений.

Урок: Как запустить «Командную строку» в Виндовс 7
Узнать информацию о параметрах компьютера в Виндовс 7 можно как применяя сторонние специализированные программы, так и через интерфейс ОС. Первый вариант позволит добыть больше информации, а кроме того он более удобный, так как практически все данные доступны в одном окне путем перехода во вкладки или разделы. Но в то же время, в большинстве случаев тех данных, которые можно увидеть с помощью системных инструментов, вполне достаточно для решения многих поставленных задач. При этом не нужно устанавливать никакое стороннее ПО, которое будет дополнительно нагружать систему.
 Мы рады, что смогли помочь Вам в решении проблемы.
Мы рады, что смогли помочь Вам в решении проблемы.  Опишите, что у вас не получилось.
Опишите, что у вас не получилось.
Наши специалисты постараются ответить максимально быстро.
Помогла ли вам эта статья?
ДА НЕТ
Источник: http://lumpics.ru/how-view-computer-settings-on-windows-7/
Для чего необходимо знать параметры своего ПК
Будь вы гик, геймер или обычный человек, который только совсем недавно познакомился с миром персональных компьютеров, знание основных параметров и характеристик своей ПЭВМ может существенно облегчить жизнь. Эта информация:
- поможет в случае возникновения проблем с устройством;
- позволит определить, запустится ли игра на данной конфигурации;
- поможет узнать, к нужной ли точке доступа вы пытаетесь удалённо подключиться и многое другое.
Видео: как узнать, пойдёт ли игра на ПК
Источник: http://dadaviz.ru/kak-posmotret-harakteristiki-kompyutera-na-windows-7/
В каких случаях может потребоваться информация о характеристиках компьютера с ОС Windows 7
Не только обычное любопытство или тяга к знаниям становятся причиной потребности в информации о технических характеристиках компьютера, бывают и более серьёзные обстоятельства:
- Сбой в работе. Зависание компьютера и случайные ошибки требуют всестороннего изучения причин, включая анализ работы аппаратной части.
- Установка драйверов и обновлений. При выходе новых версий драйверов и установленных программ необходимо выбрать те, которые соответствуют характеристикам компьютера. А для этого надо их знать.
- Перегрев. Слишком высокая температура процессора или жёсткого диска — это серьёзный повод для беспокойства и выяснения всех возможных причин, включая аппаратные.
- Подбор комплектующих. Замена, обновление или расширение аппаратной части требует информации о совместимости различных устройств.
- Требования ПО. Многие ресурсоёмкие программы не будут запускаться на компьютере, не обладающем достаточной мощностью. Поэтому до начала инсталляции следует сверить аппаратные требования программы с характеристиками системы.
Источник: http://kompkimi.ru/sovety/kak-uznat-parametryi-kompyutera-s-oc-windows
1. Окно «Система»

Что вы сможете узнать? Сможете узнать наименование процессора, который установлен в вашем системном блоке. Объем оперативной памяти, она же ОЗУ. Тип системы 32-х или 64-х битная, а также разрядность процессора соответственно. Об этом кстати я недавно накатал пост, ссылку я выделил. Далее идут прочие характеристики, основные я перечислил. Так как же все таки открыть окно «Система»? Данная информация приведена ниже, которая состоит из нескольких способов. Вы можете воспользоваться любым из них и посмотреть характеристики вашего компьютера.
Первый: я думаю абсолютно у всех присутствует ярлык «Мой компьютер» на рабочем столе. При помощи него можно буквально в 3-5 секунд открыть окно «Система» и узнать некоторые характеристики. Для этого нажмите по нему правой кнопкой мыши, тем самым вызвав контекстное меню. Затем нажмите «Свойства» и воля все получилось!
Кстати говоря, если ярлык создан искусственно, то запустится не то окно, которое хотелось бы увидеть. Как определить? Определяется просто, если у ярлыка есть реально значок ярлыка, то увы ничего не выйдет. Если ярлык отображается как *.exe файлы, то все выйдет. Чтобы создать такой ярлык не ярлык, воспользуйтесь четвертым способом. Там я немного описал что да как делается.
Второй: открыть можно при помощи «Панели управления». Панель управления можно открыть несколькими способами. К примеру через меню «Пуск» или ввести команду control в cmd. После открытия необходимо нажать на «Система и безопасность» и кликнуть на «Система». Это если у вас отображение в виде «Категорий», а вот если «Крупные» или «Мелкие» значки, то сразу найдите и кликните по «Система». Таким образом вы откроете окно свойств.
Третий: Через поиск в «Пуске». Откройте и напишите слово «Система» и выберите необходимый результат поиска.
Четвертый: Снова через меню «Пуск». Необходимо открыть и кликнуть правой кнопкой мыши по слову «Компьютер» и выбрать «Свойства». Кстати там есть пунктик «Отображать на рабочем столе», если ярлык «Мой компьютер» создан искусственно, то кликните. На рабочем столе появится новый значок, а старый можно удалить. Эта та самая информация, которую я пообещал еще в первом пункте.

Источник: http://ws-life.ru/windows/kak-posmotret-harakteristiki-kompyutera-na-windows-7.html
Были ли сведения полезными?
Отлично! Что-то еще? Чем больше вы сообщите нам, тем лучше мы сможем вам помочь. Что мы могли бы улучшить? Чем больше вы сообщите нам, тем лучше мы сможем вам помочь.
Источник: http://support.microsoft.com/ru-ru/windows/просмотр-сведений-о-системе-a965a8f2-0773-1d65-472a-1e747c9ebe00
Меню «Пуск»
Введите «msconfig» в поисковую строку меню «Пуск», после чего нажмите ЛКМ на одноименной программе, либо «Enter». Обратите внимание, файл «msconfig» не будет отображаться в меню «Пуск», пока вы не введете его имя полностью.

Источник: http://life-pc.ru/windows/5-sposobov-otkryt-konfiguratsiyu-sistemy-windows-7
Как работать в AIDA64
После запуска AIDA64 сразу распознает все устройства накомпьютере. Главное окно приложения состоит из двух участков. Слеварасполагается дерево, справа — информация.

В левой колонке располагаются вкладки – Меню и Избранное. В меню расположены основные разделы. Такие, как Компьютер, Системная плата, Устройства, Конфигурация и т. п.
В разделах имеются подразделы для более детального выбораконкретного действия, либо выбора устройства.
При переходе по разделам программы, можно получить общуюинформацию о компьютере. А при выборе подраздела – более детальную о конкретномкомпоненте.
Например, чтобы посмотреть основную информацию о компьютере, заходим в подраздел Суммарная информация.

Здесь можно видеть, что установлено, как называется инекоторые другие параметры компьютера.
Источник: http://webentrance.ru/kak-posmotret-parametry-kompyutera/
Проводник
Можно выйти на файл напрямую через «Проводник», пройдя по следующему пути «C:\Windows\System32», где «C» — это диск, на котором установлена Windows 7 (у вас он может называться по-другому).

Источник: http://life-pc.ru/windows/5-sposobov-otkryt-konfiguratsiyu-sistemy-windows-7
Утилиты для просмотра характеристик компьютера
Вообще, подобных утилит достаточно много: как платных, так и бесплатных. В этом небольшом обзоре я привел те, с которыми удобнее всего работать (на мой взгляд они лучшие в своем сегменте). В своих статьях я не раз ссылаюсь на некоторые из (и еще буду ссылаться)…
1. Speccy
Официальный сайт: http://www.piriform.com/speccy/download (кстати, предлагается несколько версий программ на выбор)

Одна из лучших утилит на сегодняшний день! Во-первых, она бесплатная; во-вторых, поддерживает огромное количество оборудования (нетбуки, ноутбуки, компьютеры различных марок и модификаций); в-третьих, на русском языке.
И последнее, в ней можно узнать все основные сведения о характеристиках компьютера: информация о процессоре, ОС, оперативной памяти, звуковых устройствах, температуре процессора и HDD и т.д.
Кстати, на сайте производителя есть несколько версий программ: в том числе и портативная (которая не нуждается в установке).
Да, Speccy работает во всех популярных версиях Windows: XP, Vista, 7, 8 (32 и 64 bits).
2. Everest
Официальный сайт: http://www.lavalys.com/support/downloads/

Одна из самых знаменитых некогда программ в своем роде. Правда сейчас ее популярность несколько спала, и все же…
В этой утилите, вы не только сможете узнать характеристики компьютера, но и кучу нужной и не нужной информации. Особо радует, полная поддержка русского языка, во многих программах такое увидишь не часто. Одни из самых нужных возможностей программы (все их перечислять особого смысла нет):
1) Возможность просмотра температуры процессора. Кстати, об этом уже была отдельная статья: https://pcpro100.info/chem-pomerit-temperaturu-protsessora-diska/
2) Редактирование авто-загружаемых программ. Очень часто компьютер начинает тормозить из-за того, что в автозагрузку прописывается очень много утилит, которые большинство в каждодневной работе за ПК просто не нужны! Про то, как ускорить Windows, был отдельный пост.
3) Раздел со всеми подключенными устройствами. Благодаря нему вы сможете определить модель подключенного устройства, а затем найти нужный драйвер! Кстати, программа иногда подсказывает даже ссылку, по которой можно скачать и обновить драйвер. Очень удобно, тем более, что в нестабильной работе ПК, часто виноваты драйвера.
3. HWInfo
Официальный сайт: http://www.hwinfo.com/

Небольшая, но очень мощная утилита. Информации она может дать не меньше Everest’a, удручает только отсутствие русского языка.
Кстати, если например, взглянуть на датчики с температурой — то помимо текущих показателей, программа покажет максимально допустимые для вашего оборудования. Если текущие градусы близки к максимуму — есть повод задуматься…
Работает утилита очень быстро, информация собирается буквально на лету. Есть поддержка разных ОС: XP, Vista, 7.
Удобно, кстати, обновлять драйвера, утилита внизу публикует ссылку на сайт производителя, экономя ваше время.
Кстати, на скриншоте слева показана суммарная информация о ПК, которая отображается сразу же после запуска утилиты.
4. PC Wizard
Официальный сайт: http://www.cpuid.com/softwares/pc-wizard.html (ссылка на страницу с программой)

Мощная утилита для просмотра множества параметров и характеристик ПК. Здесь можно найти и конфигурацию программ, и сведения о железе, и даже провести тест некоторых устройств: например, процессора. Кстати, стоит еще отметить, что PC Wizard, если вам не нужен, может быстро быть свернут в панели задач, изредка помигивая значками с уведомлениями.
Есть и минусы… Долго загружается при первом запуске ( что-то около пары минут). Плюс иногда программа притормаживает, показывая характеристики компьютера с запаздыванием. Честно, надоедает ждать по 10-20 сек., после того, как нажмешь на любой пункт из раздела статистики. В остальном — нормальная утилита. Если характеристики смотрите достаточно редко — то смело можно использовать!
PS
Кстати, некоторую информацию о компьютере можно узнать в BIOS: например модель процессора, жесткого диска, модель ноутбука и пр. параметры.

Ноутбук Acer ASPIRE. Информация о компьютере в BIOS.
Думаю будет весьма кстати ссылка на статью о том, как войти в BIOS (у разных производителей — разные кнопки входа!): https://pcpro100.info/kak-voyti-v-bios-klavishi-vhoda/
Кстати, какими утилитами для просмотра характеристик ПК пользуетесь?
А у меня на этом сегодня все. Всем удачи!
Источник: http://pcpro100.info/harakteristiki-kompyutera/
Центральный процессор
В разделе Системная плата открываем подраздел центрального процессора.
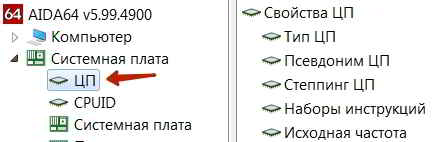
Справа в окне отображаются параметры всех процессоров,установленных на ПК.
Здесь есть возможность посмотреть тип процессора, егомодель, тактовую частоту, поддерживаемые инструкции.
Влияет на скорость процессора и объем кэша. Поэтому здесь жеможно посмотреть кэш разных уровней.
Приводится максимальная мощность, которую может потреблятьпроцессор.
Источник: http://webentrance.ru/kak-posmotret-parametry-kompyutera/
Индекс производительности Windows
Я уже рассказывал о том, что такое индекс производительности в Windows. Напомню, что это встроенная в Windows утилита, позволяющая замерить возможности аппаратной и программной производительности компьютера. После подсчета всех данных система показывает то или иное число, которое называется индексом производительности. Чем оно выше, тем лучше. Максимальная оценка для той же Windows 7 — 7,9.
Откровенно говоря, ориентироваться на эти цифры не стоит, ведь формально они значат не так много. Другое дело, если вы хотите показать заветные цифры своим друзьям или похвастаться ими на каком-нибудь форуме.
Найдите на рабочем столе значок «Компьютер», кликните по нему и нажмите на правую клавишу мыши. Появится меню, выберите пункт «Свойства».
Появилось окно, в нем найдите кнопку «Индекс производительности Windows» и нажмите на нее.
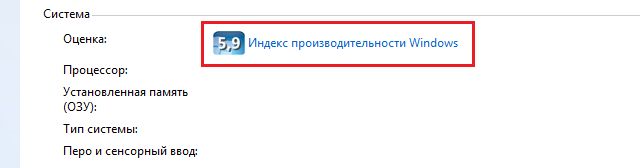
Так вы попадете на страницу «Счетчики и средства производительности», где увидите оценку своих компонентов и сможете узнать, что означают сами цифры.
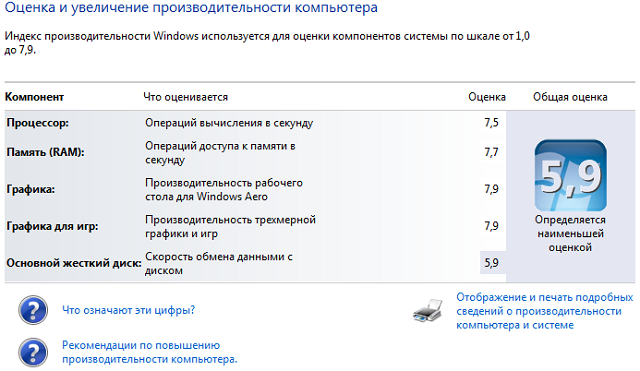
Если индекс производительности еще не оценен, запустите его самостоятельно.
Источник: http://fulltienich.com/kak-uznat-harakteristiki-svoego-noutbuka-v-windows-7-8-10/
3. Сведения о системе

Сведения о системе — это компонент windows (msinfo32.exe), который включает сведения о программном обеспечении (драйвера включительно) и компонентах системы. Также можно увидеть информацию о конфигурации оборудования.
Как запустить? Отвечаю. Как всегда через меню «Пуск» вбив в строке поиска «Сведения о системе». Через командную строку набрав команду msinfo32 или в «Выполнить» (Win + R) вбив туда ту же команду.
Источник: http://ws-life.ru/windows/kak-posmotret-harakteristiki-kompyutera-na-windows-7.html
Информация о системной плате
При выборе раздела Системная плата в основном окне программы будет выводиться информация по материнской плате.

Это название, гнездо для процессора, разъемы плат расширения. А также сколько имеется разъемов под оперативную память, тип и вид оперативной памяти.
Здесь же AIDA покажет форм-фактор мат. платы, её размеры иданные о чипсете.
Источник: http://webentrance.ru/kak-posmotret-parametry-kompyutera/
Как узнать характеристики компьютера в windows 8, 10
Для Windows 8 и Windows 10 предусмотрена еще одна возможность узнать данные, через боковую панель перейти на вкладку «Параметры», и выбрать «Параметры ПК», затем «Компьютеры и устройства».

В открывшемся окне содержится подробная информация про все ключевые узлы машины.
к оглавлению ↑
Источник: http://computer-setup.ru/kak-uznat-parametryi-i-harakteristiki-kompyutera
4. Средство диагностики DirectX

Тоже неплохой вариант, а главное стандартный. Что означает стандартный? Я часто употребляю это слово. Если речь идет о windows, то стандартный значит уже имеющийся. В данном случае это касается программ. Они уже имеются и не нужно никуда лезть в интернет и что-то качать.
Так как запустить? Очень просто! В командной строке она же cmd или в «Выполнить» (Win + R). Команда для запуска: dxdiag. Расписывать о том, какие сведения можно получить я не стану, так как на скриншоте, который выше все видно. К тому же вы и сами можете забежать и посмотреть туда.
Источник: http://ws-life.ru/windows/kak-posmotret-harakteristiki-kompyutera-na-windows-7.html
Через настройки BIOS (или UEFI)
Также довольно много информации можно узнать, если зайти в BIOS (или UEFI) компьютера/ноутбука.
Причем, порой все остальные способы не дадут такой достоверности (особенно, в случаях подключения новых комплектующих, которые должны (для начала) определиться в BIOS. Хочешь-не хочешь, а зайти придется… ).
Вообще, у меня на блоге есть несколько статей, которые в полной мере раскрывают вопрос входа в BIOS, просмотра характеристик (обычно, это вкладка «Main», иногда «Info»). Поэтому ниже приведу ссылки на них, чтобы не повторяться об одном и том же…
*
В помощь!
1) Как войти в BIOS (или UEFI) на компьютере/ноутбуке — см. инструкцию
2) Настройки BIOS ноутбука (в картинках) — см. инструкцию
*
Ниже на фото Вы видите, какую информацию можно узнать в UEFI ноутбука Asus. Не так уж и много, однако, все основное есть: процессор, память, диск, видеокарта, разрешение, приоритет загрузки, статус кулера и пр.

Asus UEFI (BIOS Utility — Ez Mode) — главное окно
В более старых ноутбуках с BIOS в основной вкладке («Main» или «Information») представлено также достаточно много полезной информации (пример ниже).

Информация о ноутбуке в BIOS: процессор, жесткий диск, версия BIOS, модель устройства, серийный номер и т.д.
*
На сим у меня пока все, всем удачи!
Первая публикация: 20.11.2016
Статья откорректирована: 27.08.2020
Полезный софт:
-

- Видео-Монтаж
Отличное ПО для создания своих первых видеороликов (все действия идут по шагам!).
Видео сделает даже новичок!
-

- Ускоритель компьютера
Программа для очистки Windows от «мусора» (удаляет временные файлы, ускоряет систему, оптимизирует реестр).
Источник: http://ocomp.info/harakteristiki-kompyutera.html
Параметры оперативной памяти компьютера
Подраздел Память отобразит информацию об установленной оперативной памяти.

Будут представлены данные о доступной памяти. Отобразитсяпуть к файлу подкачки.
Чтобы узнать свойства установленных модулей, кликаем подраздел SPD.
Отобразятся все установленные модули. При выборе конкретногомодуля, появляются его данные в нижней части основного окна.
Это его тип, объем памяти, скорость, вольтаж, и другиеданные. Интересно, что здесь можно видеть тайминги, на которых работает память.

Источник: http://webentrance.ru/kak-posmotret-parametry-kompyutera/
5. При помощи сторонних программ и не только

Данный вариант мне нравится больше так как он дает более качественный результат. Те способы, что были выше тоже могут пригодится. Например если нужно посмотреть характеристики компьютера на рабочем месте вашей работы, а программ под рукой нет. Хотя кто мешает заранее скачать portable версию какой-нибудь программы и закинуть ее на флешку для дальнейшего использования. Тоже не плохой вариант, но я думаю, что никто с собой накопители не таскает. Хотя если работа требует то тут конечно да, а вот если нет, то не думаю.

Рассказывать о той или иной программе я не стану. Уже махнул рукой, ибо проще дать ссылку. Поэтому кому интересно, то смотрите здесь. Там я рассмотрел 3 программы, а именно: Aida64, Speccy, CPU-Z. Хотя рассмотрел грубовато сказано, скорее упомянул о них и привел ссылки для скачивания. Переходите по ссылке, которую я указал чуть выше в этом абзаце. Вы попадете сразу туда куда надо и спускаться по статье не будет необходимости. Откроется то, что нужно.
Есть еще один способ раздобыть информацию, но только конкретно о windows 7. Выделять целый пункт я на него не стал, так как тут информации всего ничего. В общем запустите командную строку (cmd.exe) и введите туда вот эту команду: systeminfo. Результат я заскринил, смотрим ниже. Возможно кому-нибудь это пригодиться.

На этом я закончу свой пост. Спасибо что дочитали до конца. Если у вас возникли какие-либо вопросы или хотите что-то дополнить, то обязательно пишите в комментариях. Без ответа никто не останется. Если не хотите пропускать новостишки моего блога, то можете подписаться на него.
С вами был Алексей Антропов, всем пока.
Источник: http://ws-life.ru/windows/kak-posmotret-harakteristiki-kompyutera-na-windows-7.html
Сторонние приложения
Узнать подробности об аппаратном обеспечении компьютера или ноутбука помогут бесплатные приложения. К ним относятся Aida (бывший Everest – он тоже сгодится), Speccy, HWInfo, PC Wizard, CPU-Z и иные комплексные решения подобных проблем.

Работать с программами очень просто: запускаем и ждем до нескольких десятков секунд, пока софт проведет опрос всех датчиков. После этого в главном окно сможете узнать важнейшие детали аппаратного обеспечения своего компьютера. Перемещаясь по вкладкам, сможете ознакомиться более подробно с параметрами и режимами работы различных компонентов, в том числе и программных.
В CPU-Z, например, информация о каждом элементе скрывается во вкладках, а не иерархическом меню.
Источник: http://windowsprofi.ru/win7/kak-uznat-xarakteristiki-lyubogo-kompyutera-na-windows-7.html
Диспетчер задач
В Диспетчере задач в визуальной форме показаны краткие сведения про комплектующие компьютера: дисковая и оперативная память, CPU, графический ускоритель. Запустите его, кликнув правой кнопки мыши по Панели задач и выбрав соответствующий пункт. Посетите вкладку «Производительность».

Источник: http://spravkapc.ru/windows/kak-posmotret-komplektyushie-svoego-komputera.html
Тесты стабильности
В программе есть раздел тесты, которыми можновоспользоваться, выполнить диагностику и проверить стабильность системы.
В частности можно проверить скорость своего компьютера,работу оперативной памяти, протестировать другие компоненты устройства.
Во время теста создается полная длительная нагрузка навыбранный компонент системы. Если в течение этого времени не произойдетперезагрузка компьютера, не будет ошибок и сбоев, значит оборудование работаетнормально.
Источник: http://webentrance.ru/kak-posmotret-parametry-kompyutera/





