Краткое руководство для пользователей, как настроить Дискорд, какие фишки, а также секретные функции имеет Дискорд, как расширить возможности мессенджера.
Ограничения загрузки файла Discord
Программное обеспечение Discord обладает определенными ограничениями на загрузку файлов, включая возможность отправить видео в Дискорд в диалоговом окне интересующего канала. Обратите внимание, разработчики установили лимит для зарегистрированных личных кабинетов в 8 Мб.
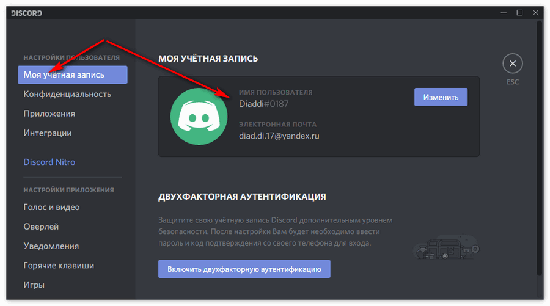
Клиенты программного обеспечения, которые оформили тарифный план Nitro Classic, обладают ограничением на загрузку в 50 Мб. В случае использования официальной подписки Nitro Discord, действующий лимит составляет 100 Мб на 1 отправляемый файл.
Стоимость тарифных планов составляет:
- Nitro Классик – 50 долларов в год;
- Nitro Дискорд – 100 долларов в год.
Обратите внимание, использование платной подписки целесообразно создателями тематических каналов, которые вынуждены регулярно обмениваться документацией. К примеру, во время общения с потенциальными клиентами.
Источник: http://discordik.ru/instrukcii/kak-otpravit-video-v-diskord/
Как создать учетную запись Дискорд?
Создание аккаунта:
- Откройте приложение Discord на вашем устройстве.
- Нажмите кнопку «Требуется учетная запись».
- Нажмите на поле имени пользователя.
- Введите имя пользователя для новой учетной записи.
- Нажмите на поле электронной почты.
- Введите адрес электронной почты.
- Нажмите на поле пароля.
- Введите пароль.
- Нажмите кнопку «Зарегистрироваться».
- После регистрации вы автоматически войдете в Дискорд и сможете использовать сервис.
Источник: http://softcatalog.info/ru/faq/kak-polzovatsya-diskord
Community Q&A
-
Question
What are some other good video file hosts that I can use?

Google Drive is free, and you can upload videos from your phone or computer directly to the app, then get a link that you can share with others.
-
Question
Can have a video (YouTube videos) play in the call so we could all see it?

Yes, you can. One of you will need to be using Discord on a computer so you can use the screen share feature. When everyone is in a call, anyone using Discord from a computer will have the option to «go live», which will let them share their screen. Then, the person who’s sharing can open YouTube and play the video. You’ll be able to see their screen until they stop the share.
-
Question
Is there a way to not upload it YouTube or any other video hosting site?

In order to send larger or longer videos, you’ll need to either use another application or pay for Discord Nitro.
-
Question
Double question. First question: how do we do this for someone else’s video? Second one, can we do this on mobile?

If you want to share someone else’s video, have them get you the link to their video. Then, you can copy and paste their link and send it to whoever you need to. To answer your second question, yes, you can do this on mobile.
-
Question
When I send a video, it won’t let me view it, I have to download it to view it. What do I do?

It may be because the video file is extremely large, or that your video isn’t in the right format and Discord doesn’t recognize it. Make sure your video is in an mp4 format — there are plenty of sites that you can use to convert it if it’s not — then try again.
-
Question
I took a snippet from an anime, will I get in trouble for copyright? I tried uploading it to YouTube and got denied.

If you post it to YouTube, it could get denied because of copyright issues. However, if you upload it to your Google Drive account, you won’t have to worry about your video being taken down.
Ask a Question
200 characters left
Include your email address to get a message when this question is answered.
Submit
Источник: http://wikihow.com/Send-Videos-on-Discord
Определение
Сервис предназначен для голосового общения в ходе игрового процесса, поддерживает VoIP и в настоящее время является наиболее прогрессивным и современным софтом такого типа.
Функционал и стабильность работы программы гораздо выше, чем, например, у Скайпа.
Вы можете создавать группы и комнаты для общения, добавлять и удалять оттуда пользователей и т. д.
Кроме того, софт распространяется официально и бесплатно, реализуется на множестве языков.
Является кроссплатформенным – существуют версии для Windows, MAC, Android, iOS, Linux. По сравнению с аналогами имеет следующие преимущества: создание списка друзей, полностью бесплатен (в том числе, мобильное приложение), стабильно работает в ходже игрового процесса. Кроме того, работает в браузере без установки специального плагина, имеет текстовый чат и представляет широкие возможности изменения, удаления и добавления горячих клавиш.

Источник: http://pomogaemkompu.temaretik.com/1436195411138185713/kak-pravilno-nastroit-diskord-discord-pod-sebya—podrobnaya-instruktsiya/
Как установить Discord на Android?
Установка Дискорда:
- Откройте Play Store на вашем Android. Это разноцветный треугольник (часто на белом портфеле) в списке приложения.
- Введите Discord в поле поиска. Появится список подходящих результатов поиска.
- Нажмите Discord Chat для геймеров. Откроется страница Discord в магазине Google Play.
- Нажмите «Установить».
- Предоставьте разрешения для установки и использования Дискорда.
Источник: http://softcatalog.info/ru/faq/kak-polzovatsya-diskord
Основной функционал, социальная составляющая
Интерфейс программы имеет несколько делений, созданных специально для быстрого управления чатами, просмотра активностей друзей.
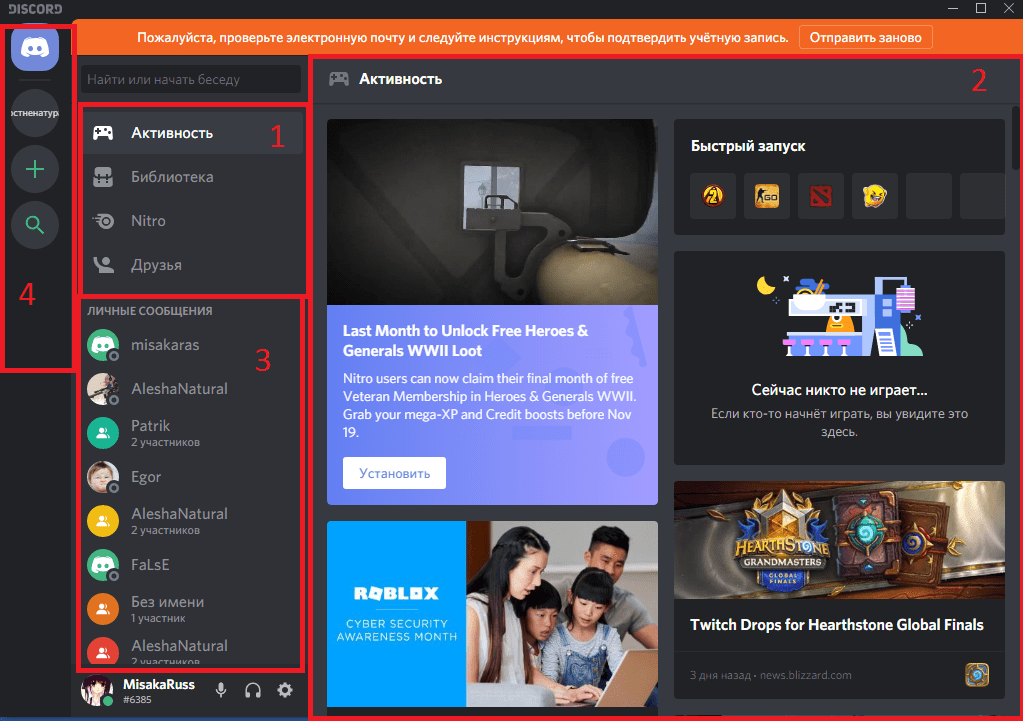
- Основные вкладки программы. «Активность» – позволяет просматривать специализированную ленту с информацией о ваших друзьях и играх, в которые вы ранее играли. «Библиотека» – меню для управления вашими играми из каналов Дискорда. «Nitro» – меню для приобретения или настройки вашей подписки. «Друзья» – вкладка с вашими друзьями и поисковиком для них;
- Основное окно. Здесь будут ваши чаты, открытые окна, меню звонка и т.д;
- Меню управления чатами между вашими друзьями и их группами. Здесь будут отображаться ваши контакты, с которыми вы последний раз общались;
- Меню для управления активными общими чатами. Сверху – кнопка для перехода на основную страницу, а также иконка/отображение вашего активного голосового чата. Снизу – кнопки для управления общими чатами, создания и редактирования их самих, подконтрольных вашему аккаунту.
Источник: http://discord.am/kak-polzovat-sya-diskordom/
Как добавить людей в Дискорд?
Мгновенное приглашение на диск-канал / сервер на ПК и Mac
- В программе в левой части панели выберите сервер, для которого вы хотите создать приглашение.
- Нажмите ПКМ на один из каналов (тот, на который вы хотите пригласить потенциального участника), и появится всплывающее меню.
- В меню будет несколько вариантов, нужно нажать на «Мгновенное приглашение». Появится всплывающее окно со ссылкой для приглашения.
*По-умолчанию ссылка действует 24 часа.
Источник: http://softcatalog.info/ru/faq/kak-polzovatsya-diskord
Звонок
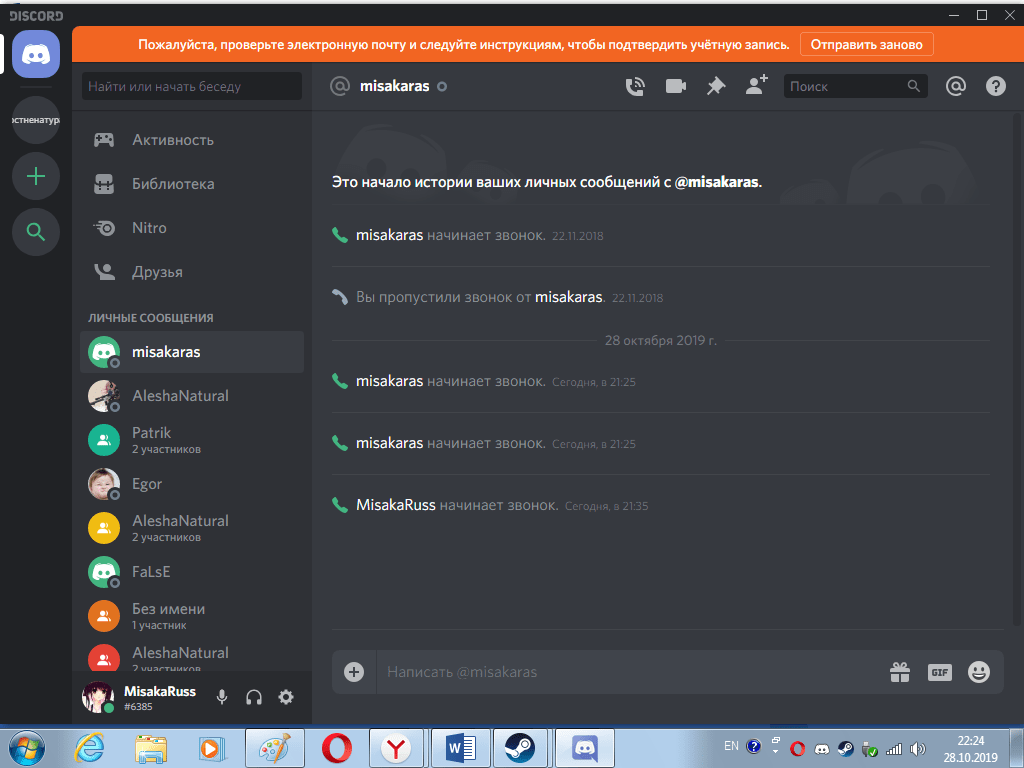
Нажав на контакт, вы сможете начать звонок. Сверху есть кнопки для использования микрофона, микфона с веб-камерой, создания группового звонка, а также добовления контакта в закрепленные.
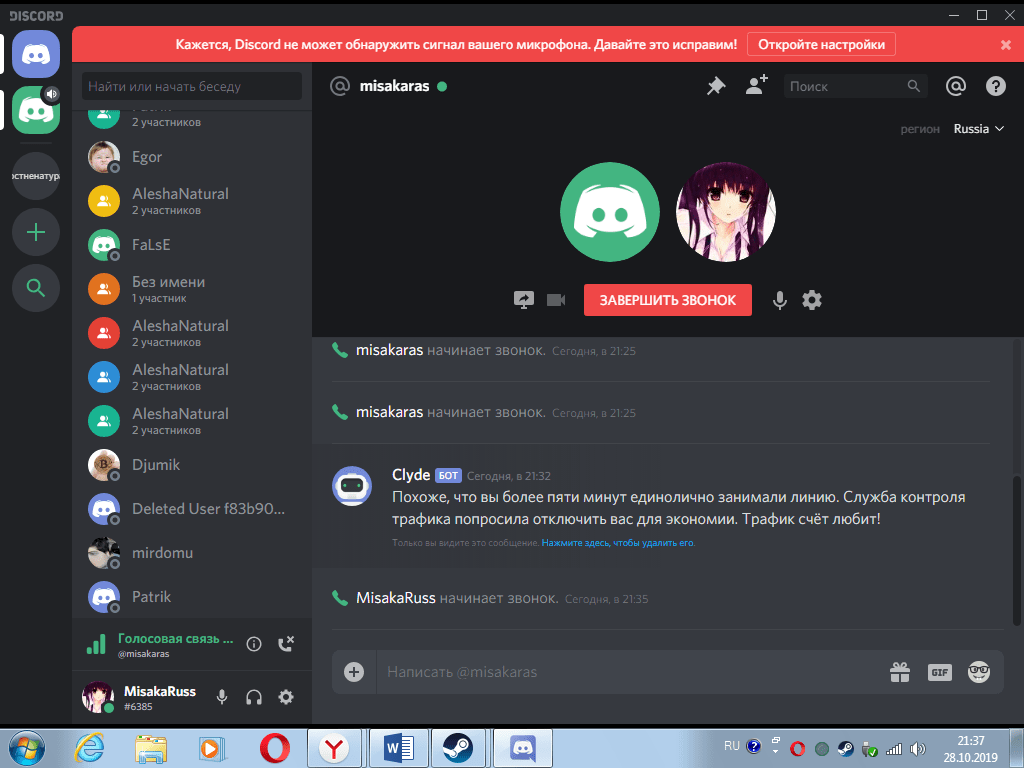
В звонке можно одновременно отправлять сообщения и файлы в чат. Также, можно отключать микрофон и веб-камеру или же их настраивать. Разговаривая с иностранными друзьями можно выбрать его регион проживания для лучшего качества соединения.
Источник: http://discord.am/kak-polzovat-sya-diskordom/
Стриминг
Активируйте специальный режим для стрима.
Он необходим для автоматического установления оптимальных настроек для обеспечения стабильной передачи изображения и звука в ходе стрима.
- Перейдите в Настройки пользователя;
- В нижней части меню выберите пункт Стример;
- Для активации режима установите галочку в чекбокс напротив пункта Включить режим Стример;
- В графе Скрыть личную информацию также поставьте галочку, так как это нужно для того, чтобы ваш никнейм и прочая игровая информация не были видны случайным пользователям;
- Включите функцию Скрыть ссылки экспресс-приглашений, если вы не хотите, чтобы в ваш чат попадали случайные игроки;
- Функция Выключить звук приводит к отключению любых уведомлений (игровых и неигровых), единственным звуком остается ваш голос, что часто бывает удобно, как для зрителей, нормально слышащих комментарии, так и для стримера, которому не приходится «перекрикивать» лишние звуки;
- Функция Отключить уведомления отключает все уведомления и всплывающие окна на Рабочем столе операционной системы, благодаря чему зрители точно не получат доступа к вашей конфиденциальной информации;
- Нажмите кнопку Готова после окончания настроек.

Источник: http://pomogaemkompu.temaretik.com/1436195411138185713/kak-pravilno-nastroit-diskord-discord-pod-sebya—podrobnaya-instruktsiya/
Как разговаривать по Discord Mobile?
Голосовой чат теперь доступен в мобильных приложениях Discord, чтобы воспользоваться им:
- Подключитесь к голосовому каналу. Нажатие на голосовой канал вызовет запрос, хотите ли вы подключиться.
- После подтверждения подключения вы даже можете использовать Push-to-Talk! или VAD.
- Чтобы отрегулировать чувствительность VAD, перейдите в «Настройки голоса».
- Нажмите на кнопку Push-to-Talk, чтобы начать говорить или просто говорите, если вы используете VAD.
Источник: http://softcatalog.info/ru/faq/kak-polzovatsya-diskord
Нахождение полного ника и настройки программы
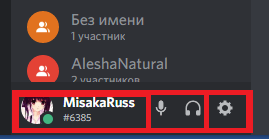
В нижнем левом углу можно найти свой ник и несколько кнопок.
Нажав на ник вы сможете скопировать полный ник в форме nickname#6996 (дискордтэг, состоящий из 4 цифр. По нему ваш друг сможет вас найти.
Также здесь есть 3 кнопки – заглушение звука из микрофона, динамиков, а также настройки.
Источник: http://discord.am/kak-polzovat-sya-diskordom/
Удаление программы
Как удалить «Дискорд» с устройства? В этом плане Discord ничем не отличается от других программ.
1 Способ:
В «Панели управления» нажимаем на вкладку «Удаление программы». Сформируется список установленных на компьютере приложений, находим Discord, нажимаем «Удалить».
2 Способ:
- Нажмите правой кнопкой мыши на значке программы
- В появившемся окне выбирете пункт «Показать месторасположения»;
- В открывшейся папке находятся файлы дискорда, прощу заметить что файла unistall там нет, и удалять надо другими способами;
- Полностью выходите с программы, это делается через отображение скрытых значков — она находится в левом нижнем углу значек▲, нажимаете правой кнопкой по discord > Quit Discord»
- Удаляете все файлы связанные с discord, с открывшейся папки расположения Discord.
- Готово, если у Вас не получилось, можете написать в комментариях — поможем.
Источник: http://discord.org.ru/kak-nastroit-discord-podrobnye-poshagovye-instrukcii
Как удалить сообщения в Дискорде?
Удаление сообщений:
- Перейдите на https://www.discordapp.com и залогиньтесь. Вы можете использовать любой веб-браузер.
- Нажмите значок друзей. Это синий значок в левом верхнем углу экрана с тремя белыми человеческими очертаниями.
- Выберите разговор. Теперь он откроется в главной панели Discord.
- Наведите указатель мыши на сообщение, которое вы хотите удалить.
- Нажмите на три вертикальные точки справа от сообщения.
- Нажмите «Удалить».
- Еще раз нажмите «Удалить», чтобы подтвердить.
Источник: http://softcatalog.info/ru/faq/kak-polzovatsya-diskord
Язык и настройка Windows
В этих разделах вы можете поменять язык с русского на любой другой, используя радиокнопку-переключатель. Во второй вкладке вы можете отнастроить включение Discord при запуске системы.


Источник: http://discord-portal.com/kak-nastroit-diskord-nastrojki-prilozheniya/
Как изменить свой статус в Дискорде?
Чтобы вручную изменить статус игры в Discord:
- Запустите и сверните игру.
- Откройте Discord и перейдите в «Настройки пользователя».
- Выберите «Игры» в левом меню, а затем кликните «Добавить» справа.
- Вручную добавьте игру или программу из появившегося списка.
- Напечатайте что-нибудь остроумное в окне сообщения Game Activity.
Источник: http://softcatalog.info/ru/faq/kak-polzovatsya-diskord




